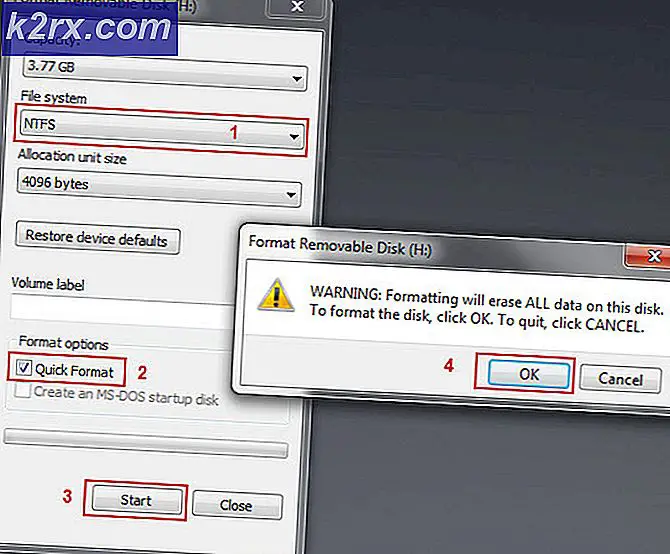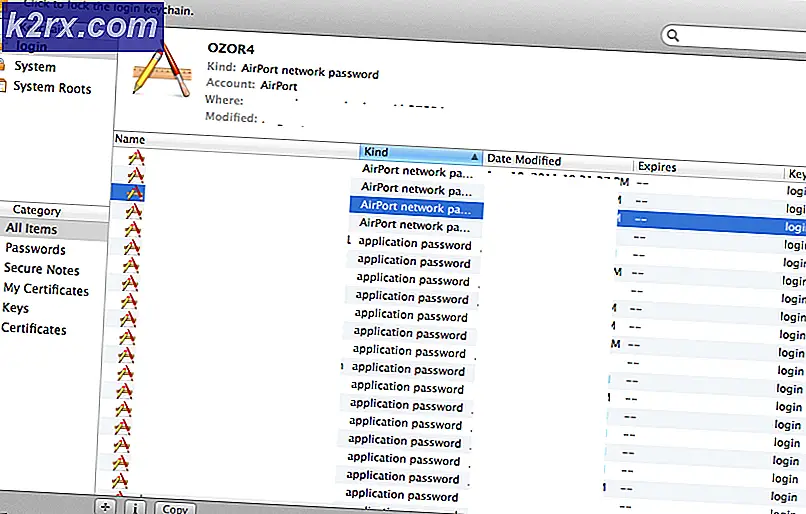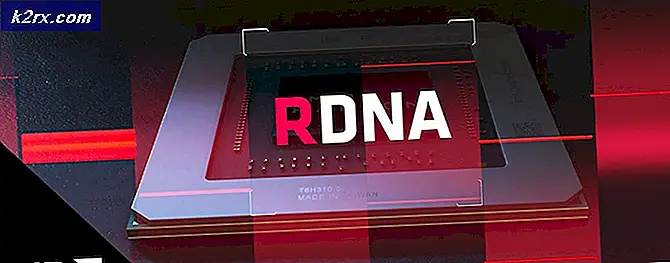Düzeltme: Windows 10'da çöküyor Bluestacks
Bazı kullanıcılar, Windows 10'da oyun oynarken düzenli Bluestacks çökmeleri yaşadıklarını bildiriyorlar. Bazıları, yalnızca beklenmedik bir hatayla birlikte yazılımın çöktüğünü bildirirken, diğer kullanıcıların her bir kazayı bir BSOD (Mavi Ölümün Mavi Ekranı) takip ettiğini bildirdi. ) çarpışma.
Etkilenen kullanıcıların çoğu, bu hatanın eski bir Windows (Windows 7 veya Windows 8) sürümünden Windows 10'a yükseltildikten hemen sonra veya bir süre sonra olduğunu bildirir.
Sorunu inceledikten sonra, BlueStacks ile çarpışmaya zorlayabilecek çok fazla aralıklı sorun olduğunu fark ettik (özellikle Windows 10'da). Ancak, çoğu zaman, bu sorun ya bir yazılım çakışması, bozulma ya da Bluestacks'ın eski bir sürümünden kaynaklanıyor.
Şu anda bilgisayarınızda sık sık BlueStacks çökmesiyle uğraşıyorsanız, bu makalede açıklanan yöntemleri izlemeyi başlatın. Aşağıda, diğer kullanıcıların sorunu çözmek için kullandıkları bir dizi potansiyel düzeltmeler var. Düzeltmeler, sıklık ve önem derecesine göre sıralandığından, özel durumunuzdaki sorunu gideren bir yöntemle karşılaşıncaya kadar yöntemleri takip edin.
Yöntem 1: Bluestacks'ı en son sürüme kaldırın ve güncelleyin.
Windows 10'a yükselttikten sonra Bluestacks sürümünüzü güncellemediyseniz, büyük olasılıkla, Windows 10 ile uyumlu olmayan eski bir sürümünü kullandığınız için sorun yaşanmaktadır.
Not: Bluestacks'ın en son sürümüne sahip olsanız bile, istemciyi yeniden yüklemek, soruna neden olabilecek bir çok yolsuzluk sorununu otomatik olarak çözecektir.
En yeni sürümü yükleyerek bu soruna geçici bir çözüm bulabilirsiniz (en son sürümler, Windows 10 ile çeşitli uyumluluk sorunları ile ilgili düzeltmeleri içerir). Ancak temiz bir kurulum gerçekleştirdiğinizden emin olmak için önce eski sürümü kaldırmanız gerekir. İşte Bluestacks'ı nasıl yükleyeceğiniz ve güncelleyeceğiniz hakkında hızlı bir kılavuz:
- Çalıştır kutusunu açmak için Windows tuşu + R tuşlarına basın. Ardından, appwiz.cpl yazın ve Programlar ve Özellikler'i açmak için Enter tuşuna basın.
- Programlar ve Özellikler'de, uygulama listesinde ilerleyin, Bluestacks'a sağ tıklayın ve Kaldır'ı seçin. Ardından, Bluestacks'ın mevcut sürümünü sisteminizden kaldırmak için ekrandaki talimatları izleyin.
- Bluestacks'ın eski sürümü kaldırıldıktan sonra bilgisayarınızı yeniden başlatın.
- Bir sonraki başlangıçta, bu bağlantıyı ziyaret edin ( burada ) ve mevcut en yeni Bluestacks sürümünü indirin.
- Bluestacks yükleyicisini açın ve sisteminize en son sürümü yüklemek için ekrandaki komutları izleyin. Yükleme tamamlandıktan sonra Bluestacks kullanmaya başlayın ve çökmelerin geri dönüp dönmediğine bakın. Yaparlarsa, Yöntem 2'ye geçin .
Yöntem 2: grafik kartı sürücüsü güncelleştiriliyor
Görünüşe göre, sık sık Bluestacks çökmelerine GPU sürücünüz neden olabilir. Bazı kullanıcılar, mevcut en yeni grafik sürücülerini yükledikten sonra sorunun aniden düzeltildiğini bildirdi.
Çoğu zaman, kullanıcılar güncelliğini yitirmiş GPU sürücülerine (Nvidia ve ATI) sanıklar olarak işaret ediyorlar, ancak sorunun aynı zamanda entegre Intel grafik kartlarıyla da ortaya çıkması olasıdır. Her olası şüpheliyi kapsadığından emin olmak için, dizüstü bilgisayar veya dizüstü bilgisayar kullanıyorsanız hem özel GPU'yu hem de tümleşik bileşeni güncellemenizi öneririz.
Bir Nvidia GPU'nuz varsa, bu bağlantıyı ziyaret edin ( burada ) ve GPU modelinize ve Windows sürümünüze uygun en yeni sürücü sürümünü indirin. ATI için, bu linki kullanın ( burada ) ve aynı yönergeleri izleyin.
Özel bir grafik kartı kullanıyorsanız, mevcut en yeni sürücü sürümüne güncellemenin en iyi yolu, WU'nun (Windows Güncelleme) indirilmesini ve mevcut en yeni sürücüyü yüklemesini sağlamaktır. İşte bunun nasıl yapılacağı konusunda hızlı bir kılavuz:
- Çalıştır kutusunu açmak için Windows tuşu + R tuşlarına basın. Daha sonra devmgmt.msc yazın ve Aygıt Yöneticisi'ni açmak için Enter tuşuna basın.
- Aygıt Yöneticisi'nde, Ekran bağdaştırıcıları ile ilişkili açılır menüyü genişletin. Ardından, entegre grafik kartınıza sağ tıklayın ve Sürücüyü Güncelle'ye tıklayın.
- Bir sonraki ekranda, güncellenmiş sürücü yazılımı için otomatik olarak Ara'ya tıklayın ve WU'nun mevcut en yeni sürümü kurmasına izin verin.
- Güncelleştirilmiş sürücü başarıyla yüklendikten sonra bilgisayarınızı yeniden başlatın. Bir sonraki başlangıçta, Bluestacks'ı tekrar açın ve hala herhangi bir kilitlenme ile karşılaşıp karşılaşmadığınızı görün. Bunu yaparsanız, Yöntem 3'e geçin.
Yöntem 3: Dış antivirüs paketlerini kaldırma
Bir çok kullanıcı, harici antivirüs paketlerini, çökmelere neden olan suçlu olarak tanımlamayı başardılar. Görünüşe göre, AVG, Avast ve hatta Malwarebytes (gerçek zamanlı koruma etkinse) Bluestacks'ı çökebilir.
Not: AVAST kullanıyorsanız ve 3. taraf antivirüsünü kaldırmaya hazır değilseniz, doğrudan 3. Yönteme geçin.
Benzer bir durumdaki kullanıcılar, harici antivirüs paketlerini kaldırarak sorunu çözmeyi başardılar ve böylece bir yazılım çakışması olasılığını ortadan kaldırdılar. İşte bunun nasıl yapılacağı konusunda hızlı bir kılavuz:
PRO TIP: Sorun bilgisayarınız veya dizüstü bilgisayar / dizüstü bilgisayar ile yapılmışsa, depoları tarayabilen ve bozuk ve eksik dosyaları değiştirebilen Reimage Plus Yazılımı'nı kullanmayı denemeniz gerekir. Bu, çoğu durumda, sorunun sistem bozulmasından kaynaklandığı yerlerde çalışır. Reimage Plus'ı tıklayarak buraya tıklayarak indirebilirsiniz.- Windows tuşu + R tuşlarına basarak bir Çalıştır komutunu açın. Ardından, appwiz.cpl yazın ve Programlar ve Özellikler'i açmak için Enter tuşuna basın.
- Programlar ve Özellikler'de, uygulama listesinde aşağı doğru ilerleyin, harici antivirüs paketinize sağ tıklayın ve Kaldır'ı seçin. Ardından, sisteminizden kaldırmak için ekrandaki komutları izleyin.
- İki farklı 3. taraf güvenlik çözümünüzün olması durumunda (örn. Avast + Malwarebytes), ikisini de kaldırın.
- Bilgisayarınızı yeniden başlatın ve bir sonraki açılışta Bluestacks'ı tekrar açın. Çöküşlerin durduğunu tespit ederseniz, suçluyu tanımlamayı başardınız.
Hala Bluestacks çökmeleriyle uğraşıyorsanız, aşağıdaki sonraki yönteme geçin.
Yöntem 4: Avast ve Bluestacks arasındaki çakışmayı çözme (varsa)
Birçok kullanıcı Avast ve Bluestacks arasındaki uyumluluk sorunlarını bildirdi. Avast kullanıyorsanız ve kullanmayı bırakma eğiliminiz yoksa, çakışmayı Bluestacks ile çözmenize izin verecek bir geçici çözüm var.
Antivirüs ayarlarından biri nedeniyle Bluestacks ile çatışmaları önleyin. Çatışmayı ortadan kaldırmak için Avast'ın ayarlarını güncellemeyle ilgili hızlı bir kılavuz:
- Avast'ı açın ve sol alt köşedeki Ayarlar'a tıklayın.
- Ayarlar menüsünde, Sorun Giderme'ye tıklamak için sol taraftaki menüyü kullanın.
- Sorun Giderme sekmesinde, E nable donanım destekli sanallaştırma ile ilişkili kutunun işaretini kaldırın ve kaydetmek için Tamam'a basın.
- Sorunun çözülüp çözülmediğini görmek için bilgisayarınızı yeniden başlatın ve sonraki açılışta Bluestacks'ı açın.
Hala zaman zaman Bluestack çökmesini alıyorsanız, Yöntem 4'e devam edin.
Yöntem 5: Hyper V hizmetini devre dışı bırakma
Sürekli bir emülatör kullanıcısıysanız, muhtemelen Hyper-V servisinin sadece Bluestacks için değil, çoğu android emülatörle çakışmaya neden olduğunu biliyorsunuzdur.
Hiper servisi devre dışı bırakmak, pek çok kullanıcının Bluestacks istemcisini stabilize etmesine yardımcı oldu. Ancak, PC yapılandırmanıza bağlı olarak, Android emülatörünü kullanırken performansta bir düşüş görebileceğinizi unutmayın. Ancak, birçok kişi bu durumun adil bir işlem olduğunu düşünürken, sık sık çöküş yaşanmadan Bluestacks'ın keyfini çıkarabilecekleri anlamına geliyor.
Hyper V hizmetini devre dışı bırakmak için kullanabileceğiniz çeşitli yollar vardır. Bir fark yaratıp yaratmadığını görmek için Hyper V hizmetini denemeye ve devre dışı bırakmaya karar verirseniz, hangisinin daha erişilebilir olduğunu görmek için bu kılavuzu izleyin.
Hyper V hizmetini devre dışı bırakmanın daha hızlı yolu, Yükseltilmiş Komut İstemi ile gerçekleşir. Olumsuz tarafı, küçük bir teknik almanız gerekecek. Yapman gerekenler:
- Çalıştır kutusunu açmak için Windows tuşu + R tuşlarına basın. Ardından cmd yazın ve Ctrl + Shift + Enter tuşlarına basın ve Yükseltilmiş Komut İstemi açmak için UAC (Kullanıcı Hesabı Denetimi) isteminde Evet'i tıklatın .
- Yükseltilmiş Komut isteminde, aşağıdaki komutu yazın (veya yapıştırın) ve kaydetmek için Enter tuşuna basın:
bcdedit / set hypervisorlaunchtype kapalı
- Komut başarıyla kaydedildikten sonra Yükseltilmiş Komut İstemi penceresini kapatın ve Bluestacks'ı tekrar açın. Ardından, Android emülatör istemcisini bir süreliğine test edin ve çökmenin geri dönüp dönmediğini görün. İstemci tekrar çökerse, aşağıdaki yönteme geçin.
Hyper V servisini devre dışı bırakabileceğiniz ikinci yol, Programlar ve Özellikler menüsü aracılığıyla gerçekleşir. İşte bunun nasıl yapılacağı konusunda hızlı bir kılavuz:
- Windows tuşu + R tuşlarına basarak bir Çalıştır kutusunu açın. Ardından, appwiz.cpl yazın ve Programlar ve Özellikler'i açmak için Enter tuşuna basın.
- Programlar ve Özellikler bölümünde, Windows özelliklerini aç veya kapat seçeneğine tıklayarak soldaki menüyü kullanın.
- Windows Özellik kutusunda, aşağı kaydırın ve Hyper-V ile ilişkili kutunun işaretini kaldırın ve Tamam'a tıklayın.
- Servis devre dışı bırakılana kadar bekleyin, ardından bilgisayarınızı yeniden başlatın. Bir sonraki başlangıçta, sorunun çözülüp çözülmediğine bakın. Hala Bluestacks kullanırken çökmelerle karşılaşıyorsanız, son yönteme geçin.
Yöntem 6: önceki bir sistem geri yükleme noktasının kullanılması
Sonuçta bu kadar uzak kalırsanız, son bir yöntem, makinenizi Bluestacks'ın düzgün çalıştığı bir duruma geri döndürmek için önceki bir Sistem Geri Yükleme noktasını kullanmak olacaktır.
Bir sistem geri yükleme noktası, kullanıcıların tüm bilgisayar durumunu zaman içinde bir önceki noktaya geri döndürmelerini sağlayan bir Windows özelliğidir. Ancak, bu davranışı başlatmaya başladığınız tarihten eski bir geri yükleme noktanız yoksa, bu yöntemin uygulanmayabileceğini unutmayın.
Bazı kullanıcılar, Bluestacks'ın çökme meydana gelmediği bir önceki noktaya döndükten sonra sorunun aniden düzeltildiğini bildirdi. Bluestacks hatasını çözmek için önceki bir Sistem Geri Yükleme noktasını kullanma hakkında hızlı bir kılavuz:
- Windows tuşu + R tuşlarına basarak bir Çalıştır kutusunu açın. Ardından, rstrui yazıp Sistem Geri Yükleme sihirbazını açmak için Enter tuşuna basın.
- Windows Geri Yükleme sihirbazında, ilk istemde İleri'yi tıklatın. Ardından, mevcut tüm geri yükleme noktalarına tam bir genel bakış için, daha fazla geri yükleme noktası göster ile ilgili kutuyu işaretleyin.
- Blustacks çökmelerini yaşamaya başladığınız tarihten daha eski bir geri yükleme noktası seçin ve İleri düğmesine basın.
- Geri yükleme işlemini başlatmak için Son'u tıklatın . Bu yordamın sonunda, bilgisayarınız doğrudan eski durumda yeniden başlatılacaktır.
PRO TIP: Sorun bilgisayarınız veya dizüstü bilgisayar / dizüstü bilgisayar ile yapılmışsa, depoları tarayabilen ve bozuk ve eksik dosyaları değiştirebilen Reimage Plus Yazılımı'nı kullanmayı denemeniz gerekir. Bu, çoğu durumda, sorunun sistem bozulmasından kaynaklandığı yerlerde çalışır. Reimage Plus'ı tıklayarak buraya tıklayarak indirebilirsiniz.