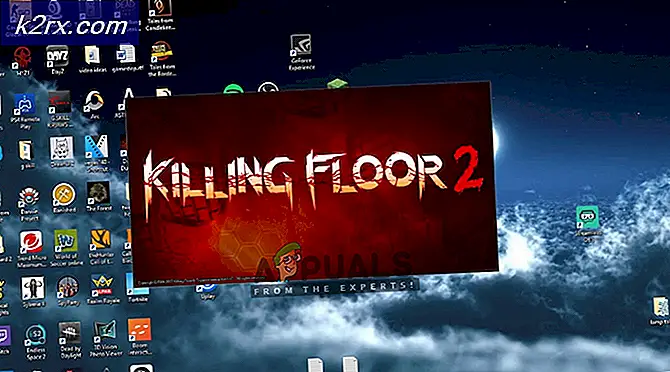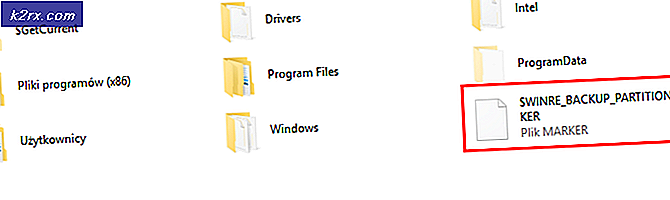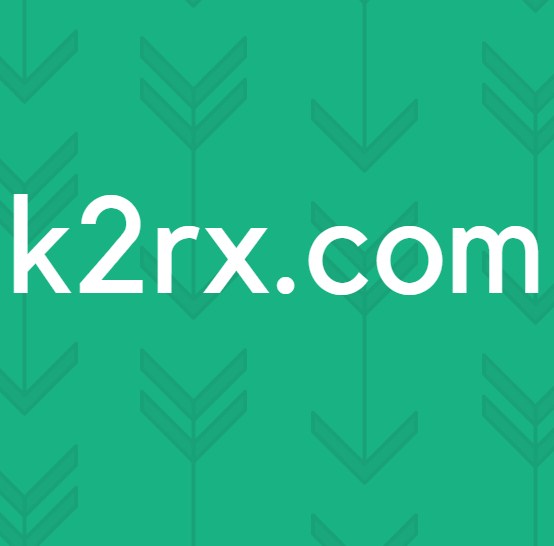Düzeltme: OBS Ekran Yakalama Çalışmıyor
OBS Studio, profesyonel video akışı için tasarlanmış ücretsiz, açık kaynaklı bir yazılımdır. Hem Windows hem de macOS desteği vardır. OBS Studio, videoları ince ayar yapma ve farklı modülleri mikro yönetme işlevselliği nedeniyle oyun sonundaki oyuncular tarafından çok popüler ve tercih ediliyor.
OBS Studio'nun bir özelliği de Görüntü Yakalama'dır. Modül düzgün çalışmadığı için ekranlarının tüm yönlerini yakalayamadıkları birçok kullanıcı raporu aldık. Bu makalede, bu sorunların neden ortaya çıktığına dair olası tüm nedenleri gözden geçireceğiz ve ayrıca bunları düzeltmek için kullanılan geçici çözümlere bakacağız.
OBS Görüntü Yakalamanın Çalışmamasına Neden Olan Nedir?
Çeşitli kullanıcıların çeşitli donanım ve bilgisayar konfigürasyonlarını inceliyoruz. Deney yaptıktan ve analiz ettikten sonra, bu sorunun neden ortaya çıktığına dair birkaç farklı neden olduğu sonucuna vardık. İşte bunlardan bazıları sizin için listelenmiştir.
Çözümlere başlamadan önce, uygulamayı sıfırlayacağımız için kaydedilmemiş çalışmanızı OBS'den kaydettiğinizden emin olun. Ayrıca, yönetici olarak oturum açtığınızdan emin olun. Ayrıca, birçok kişinin sorunu kendileri için çözdüğünü bildirdiği için bilgisayarınızdaki herhangi bir ayarı değiştirmeden önce OBS'yi yönetici olarak çalıştırmayı deneyebilirsiniz.
1. Atanmış Grafik Tercihini Değiştirme
Genellikle, OBS kullanan kişiler, oyunları oynamak için gereken kapsamlı işlemler nedeniyle bilgisayarlarında zaten ayrılmış grafiklere sahiptir. Anketimize ve moderatörlerin yanıtlarına göre, oyun oynamak için kullanıyorsanız OBS'nin özel grafiklerde (stok Intel'de değil) çalışması gerektiğini öğrendik. Özetlemek gerekirse, OBS A adaptöründe çalışıyorsa ve B adaptöründe bir görüntü çiziliyorsa, bir siyah ekran onu yakalamaya çalışırken.
Çoğu durumda, oyun özel grafiklerde (NVIDIA gibi) oynandığından, yalnızca OBS'yi NVIDIA'ya eklemek mantıklı olacaktır. Durumunuz farklı olabilir, bu nedenle adımları buna göre değiştirin.
- Masaüstünüzde herhangi bir yere sağ tıklayın ve NVIDIA kontrol paneli.
- Kontrol paneli açıldığında, tıklayın 3D Ayarlarını Yönetin. Şimdi tıklayın Program ayarları.
- Şimdi, tüm programların listesini içeren bir açılır menü göreceksiniz. OBS ekleyin ve seçin NVIDIA (Özel grafikler) ikinci açılır menüden.
- Değişiklikleri Kaydet ve Çık. Bilgisayarınızı yeniden başlatın ve Display Capture'ı kullanmayı deneyin.
2. İdari Erişim Verme
OBS, oyununuzun veya pencerenizin ekranını yakalar ve tüm dünyaya iletir. Bilgisayarınızın tekrarlanan davranışlara izin vermediği ve OBS'nin faaliyetlerini engelleyebileceği birkaç durum vardır. Bu nedenle, OBS'nin yükseltilmiş erişime sahip bir yönetici olarak başladığından emin olmalısınız. Bunu yapmak için yönetici olarak oturum açtığınızdan emin olun.
- Dosya Gezgini'ni başlatmak için Windows + E tuşlarına basın. Şimdi OBS Studio'nun bilgisayarınızda kurulu olduğu dizine gidin. Varsayılan yükleme konumu, Yerel Disk C’nin Program Dosyalarının içindedir.
- Kurulum dizinine girdikten sonra, uygulamanın yürütülebilir dosyasına sağ tıklayın ve Özellikleri.
- Özellikler'e girdikten sonra, Uyumluluk sekme ve Kontrol söyleyen seçenek Bu programı yönetici olarak çalıştırın.
- Basın Uygulamak değişiklikleri kaydetmek ve çıkmak için. Şimdi OBS'yi tekrar çalıştırmayı deneyin ve sorunun çözülüp çözülmediğini kontrol edin.
Not: Bu işe yaramazsa, uygulamayı her zaman şurada çalıştırmayı deneyebilirsiniz: uyumluluk modu Windows 8 veya 8.1 için (durumunuza bağlıdır).
3. OBS'de Uyumluluk Modunu Kullanma
OBS, bunun gibi sorunlara geçici bir çözüm olan bir uyumluluk moduyla birlikte gelir. Burada, oyun yakalamayı kullanarak uyumluluk modunu kullanmanız önerilmez. Bunun yerine, Görüntü yakalama'da, bir yakalamanın gerçekleşmesini sağlamak için uyumluluk modunu etkinleştirebilirsiniz.
Bu nedenle, her fotoğraf çektiğinizde, Kontrol seçeneği Uyumluluk modu. Bu modu etkinleştirmenin dezavantajı, bu etkinleştirildiğinde, her şeyin RAM'inizden GPU'nuza gitmesi ve bu da büyük bir performans kaybı anlamına gelir. Normal durumlarda, her şey çok hızlı olan GPU belleğinizde kalır.
Not: Başka hiçbir şey çalışmadığında son çare olarak uyumluluk modunu kullandığınızdan emin olun.
4. OBS Studio'yu Yeniden Yükleme
OBS açık kaynaklı ve kullanımı ücretsiz olduğundan, uygulamanın kararlı görünmediği ve içinde çeşitli hataların oluştuğu durumlar vardır. Ayrıca, OBS Studio'nun belirli sürümlerinde, Display Capture gibi tuhaf sorunların beklendiği gibi çalışmamasına neden olan sorunlar olduğu da görüldü.
Bu çözümde, OBS Studio'nun mevcut kopyasını kaldıracağız ve yeniden başlattıktan sonra en son sürümü yükleyeceğiz. Tüm kullanıcı verileri silinecektir, bu nedenle tüm çalışmalarınızı kaydettiğinizden emin olun.
- Windows + R tuşlarına basın, "yazınappwiz.cplDiyalog kutusunda ”yazıp Enter tuşuna basın.
- Uygulama yöneticisine girdikten sonra, OBS Studio girişlerini arayın. Uygulamaya sağ tıklayın ve seçin Kaldır.
- Şimdi OBS Resmi İndirme web sitesine gidin ve doğru işletim sistemini seçtikten sonra yürütülebilir dosyayı erişilebilir bir konuma indirin.
- Şimdi, yükleyiciye sağ tıklayın ve seçin Yönetici olarak çalıştır. Kurulum tamamlandıktan sonra, bilgisayarınızı yeniden başlatın ve Ekran yakalama özelliğini tekrar kullanmayı deneyin. Sorunun çözülüp çözülmediğini kontrol edin.
Not:Bu yönteme geçmeden önce, kullanmakta olduğunuz kullanıcı hesabının bir yönetici olduğundan emin olun.
5. Grafik Sürücülerini Güncelleme
Grafik sürücüleri, Grafik donanımınız ile işletim sistemi (uygulamalar veya oyunlar vb.) Arasındaki iletişimi sağlayan ana modüllerdir. Grafik sürücülerinin kendileri düzgün çalışmıyorsa, neredeyse tüm grafik gerektiren uygulamalarda sorunlar yaşarsınız. Bu çözümde, mevcut grafik sürücülerinizi kaldırıp daha sonra yenilerini yükleyeceğiz.
- DDU'yu (Display driver uninstaller) resmi web sitesinden indirin ve yükleyin.
- Yükledikten sonra Display Driver Uninstaller (DDU), bilgisayarınızı güvenli modda başlatın.
- DDU'yu başlattıktan sonra, ilk seçeneği seçin "Temizle ve yeniden başlat”. Bu, mevcut sürücüleri tamamen bilgisayarınızdan kaldıracaktır.
- Şimdi kaldırma işleminden sonra, bilgisayarınızı güvenli mod olmadan normal şekilde başlatın. Windows + R tuşlarına basın, "yazındevmgmt.mscDiyalog kutusunda ”yazıp Enter tuşuna basın. Herhangi bir boş alana sağ tıklayın ve "Donanım değişikliklerini arayın”. Varsayılan sürücüler yüklenecektir. Görüntü Yakalamayı başlatmayı deneyin ve bunun sorunu çözüp çözmediğini kontrol edin.
Not: Bu adımdan sonra çözüm 1'i tekrar uygulamanız gerekebilir. - Çoğu durumda, varsayılan sürücüler sizin için çalışmayacaktır, bu nedenle en son sürücüleri Windows güncellemesiyle yükleyebilir veya üreticinizin web sitesine gidip en son sürücüleri indirebilirsiniz.
- Sürücüleri yükledikten sonra bilgisayarınızı yeniden başlatın ve sorunun çözülüp çözülmediğini kontrol edin.
Bir dizüstü bilgisayar kullanıyorsanız, üreticiniz tarafından ürün sayfasında sağlanan özel değiştirilmiş sürücüleri yüklemeniz gerekeceğini unutmayın. Aksi takdirde, dizüstü bilgisayarınızın kullandığı GPU, özel GPU'yu düzgün bir şekilde kullanamayacaktır.