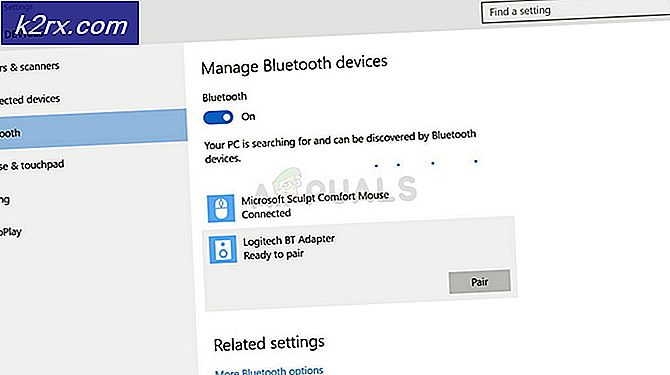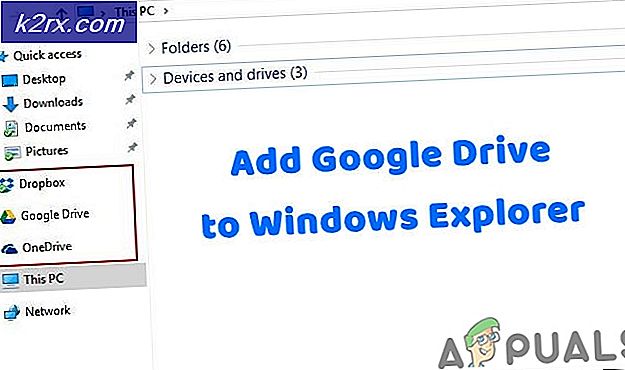640×480 Çözünürlükte Sıkışan Xbox One Sorunlarını Giderme
Bu sorun, Xbox One kullanıcılarının çözünürlüğü 640 x 480'den daha yüksek bir değere değiştirmesini engeller. Görüntü ve Ses > Video Çıkışı, TV veya monitör daha yüksek çözünürlüklere sahip olsa bile, kullanılabilen tek Ekran çözünürlüğü 640 x 480'dir.
'640 x 480 çözünürlükte takılma' sorununa neden olan nedir?
Yöntem 1: Ekran Otomatik Algılamayı Devre Dışı Bırakma
Bu Xbox One konsolunu bu TV'ye ilk kez bağlamayı denedikten sonra sorunla karşılaşıyorsanız, sorunun henüz yamalanmamış bir bellenim tutarsızlığından kaynaklanıyor olma olasılığı çok yüksektir (sorun daha büyük olsa da). 1 yaşından büyük).
Görünüşe göre, sorun büyük olasılıkla sizin için en iyi video ayarlarını seçmesi gereken Otomatik Algılama özelliğinden kaynaklanıyor. Ancak gerçekte, yalnızca mevcut en kötü çözünürlüğü seçmekle kalmayacak, aynı zamanda daha yüksek bir çözünürlüğe geçmenizi de engelleyecektir. çözüm (önce devre dışı bırakmadığınız sürece).
Etkilenen birkaç kullanıcı, Ayarlar menüsünde Video Doğruluğu ve Fazla Tarama'ya erişerek ve önerilen TV ayarlarını geçersiz kılarak sorunu çözebildiklerini onayladı.
İşte Xbox One çözünürlüğünüzü 640 x 480'in üzerine çıkarmak için aynı şeyi nasıl yapabileceğinize dair hızlı bir kılavuz:
- Kılavuz menüsünü getirmek için kumandanızdaki Xbox düğmesine basın. Bir kez gördüğünüzde, erişmek için kullanın. Ayarlar Menü.
- İçeri girdikten sonra Ayarlar menü, şuraya gidin: Görüntü ve Ses > Video Çıkışı > Video Doğruluğu ve Aşırı Tarama. Video'ya giderse">
- İçeri girdikten sonra Video Doğruluğu ve aşırı tarama menü, Ekran olarak listelenen sütunun altına bakın ve açılır menüyle bir TV bağlantısı görmelisiniz. Varsayılan olarak, Otomatik Algıla (Önerilen). Sorunu çözmek için HDMI olarak değiştirin ve ardından TV ayarlarınızı geçersiz kılmak istediğinizi onaylayın.
- İşlemi tamamlayıp onaylamayı başardıktan sonra Ekran menüsüne dönün ve çözünürlüğü normal şekilde değiştirin. Artık mevcut çözünürlüklerin tam listesini görmelisiniz (yalnızca 640 x 480 değil).
Bu yöntemi izlediyseniz ve yine de Xbox One konsolunuzdaki çözünürlüğü değiştiremediyseniz, aşağıdaki bir sonraki olası düzeltmeye geçin.
Yöntem 2: Güç döngüsü prosedürü gerçekleştirme
Etkilenen birkaç farklı kullanıcı tarafından onaylandığı gibi, bu sorun, konsolunuzun TV çözünürlüğünü daha yüksek katmanlara geçirmesini engelleyen bir tür bellenim sorunu nedeniyle de ortaya çıkabilir (TV'niz bunu mükemmel bir şekilde yapsa bile).
Xbox One'da, bellenim bileşeninden kaynaklanan sorunların büyük çoğunluğu, manuel bir güç döngüsü prosedürü ile nihayetinde çözülebilir. Bu işlem, konsolunuzun güç kapasitörlerini boşaltacak ve bu sorunu tetikleyebilecek geçici verileri temizleyecektir.
İşte bir gerçekleştirme hakkında hızlı bir kılavuz güç döngüsü Xbox One'da:
- Konsol tamamen açıkken konsolunuzun önündeki Xbox düğmesini basılı tutun (10 saniye boyunca veya ön LED'in yanıp sönmesinin durduğunu görene kadar basılı tutun).
- Xbox One makineniz kapatıldığında, tekrar açmayı denemeden önce tam bir dakika bekleyin.
Not: İşlemin başarılı olduğundan emin olmak istiyorsanız, güç kablosunu elektrik prizinden çıkarabilir ve tekrar takmadan önce birkaç saniye bekleyebilirsiniz.
- Xbox düğmesine tekrar basarak Xbox One konsolunu yeniden başlatın (ancak bu sefer basılı tutmayın). Bir sonraki başlatma prosedürüne dikkat edin ve animasyon logosunu tespit edip edemediğinizi görün. Bunu görürseniz, güç döngüsü prosedürünün başarılı olduğuna dair bir onay olarak kabul edin.
- Bir sonraki başlatma tamamlandığında, şuraya gidin: Görüntü ve Ses > Video Çıkışıve şimdi konsolunuzun çözünürlüğünü ayarlayıp ayarlayamayacağınıza bakın.
Hala aynı sorunları yaşıyorsanız, aşağıdaki bir sonraki yönteme geçin.
Yöntem 3: Yazılımdan/donanımdan sıfırlama gerçekleştirme
Görünüşe göre, bu sorun bir tür sistem bozulması nedeniyle de ortaya çıkabilir. Çoğu durumda, bu sorun, beklenmedik bir konsol kapanmasından veya yeni bir üretici yazılımı güncellemesinin yüklenmesi sırasında bir kesintiden kaynaklanır.
Bu sorunla da karşılaşan etkilenen birkaç kullanıcı, Xbox One konsolunda yazılım sıfırlaması yaparak sorunu çözmeyi başardıklarını onayladı. Bu prosedür, bellenim ve yazılım bileşenlerine ait tüm dosyaların sıfırlanmasına neden olur - ancak verilerinizi (yüklü oyunlar, bağlı Microsoft hesabı ve her kullanıcı ayarı) saklamanıza izin verir.
İşte Xbox One'da fabrika ayarlarına sıfırlama hakkında hızlı bir kılavuz:
- Xbox One Konsolunun tamamen açık olduğundan emin olun.
- Kılavuz menüsünü açmak için Xbox One denetleyicinizde Xbox One düğmesine basın. Ardından, yolunuza devam edin Sistem > Ayarlar > Sistem > Konsol Bilgisi.
- Doğru menüye ulaşmayı başardıktan sonra, Konsolu sıfırla seçeneği Konsol Bilgisi Menü. Video'ya giderse">
- bir sonraki Konsolu sıfırla menü, seç Oyunlarımı ve uygulamalarımı sıfırla ve sakla mevcut seçeneklerden.
Not: Bunun yerine donanımdan sıfırlama yapmak istiyorsanız Sıfırla'yı seçin ve bunun yerine her şeyi kaldırın. Ancak, bu işlemin her şeyi (yüklü her oyun, ekran görüntüleri veya video kayıtları gibi kişisel medya dahil) sileceğini unutmayın.
- İşlem tamamlanana kadar bekleyin, ardından otomatik olarak yapmazsa konsolunuzu yeniden başlatın. Konsolunuz yeniden başlatıldığında, şuraya giderek çözünürlüğü değiştirmeyi deneyin: Görüntü ve Ses > Video Çıkışıve sorunun çözülüp çözülmediğine bakın.
Aynı sorun devam ediyorsa ve ekran çözünürlüğünüzü hala ayarlayamıyorsanız, aşağıdaki bir sonraki olası düzeltmeye geçin.
Yöntem 4: HDMI kablosunu değiştirme
Birkaç farklı kullanıcının onayladığı gibi, bu belirli sorun, bir HDMI sorunuyla uğraşıyorsanız da ortaya çıkabilir. HDMI kablonuz arızalı olabilir, bu nedenle konsolunuz bağlı cihazın (TV veya Monitörünüz) görüntüleme özelliklerini oluşturamıyor.
Bu senaryo uygulanabilirse, geçerli tek çözüm, hatalı HDMI kablosunu aynı sorunu olmayan yenisiyle değiştirmektir. Muhtemelen evde yedek bir HDMI kablonuz vardır ve yoksa bile, gerçekten bir HDMI sorunuyla karşı karşıya olup olmadığınızı test etmek için muhtemelen farklı bir cihazdan bir kablo çekebilirsiniz.