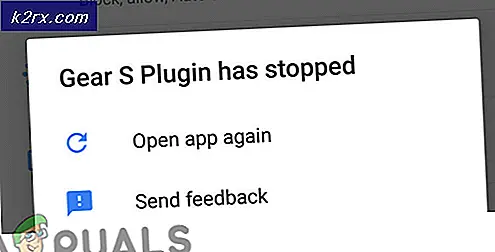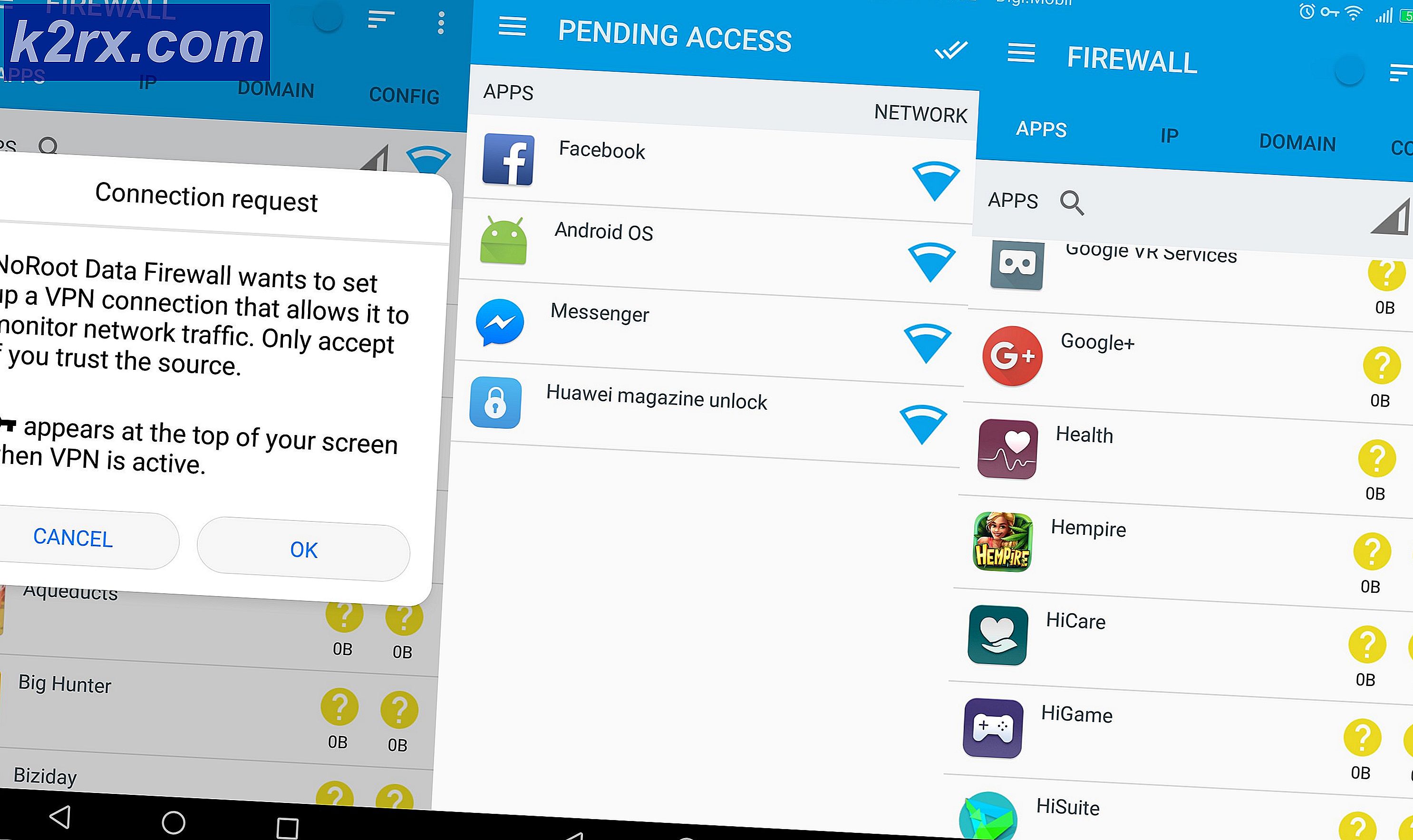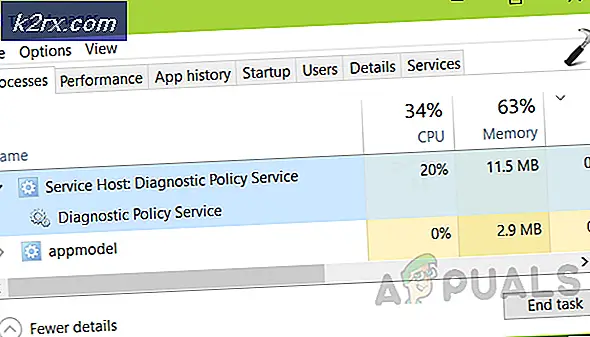Google Drive, Windows Gezgini Kenar Çubuğuna Nasıl Eklenir?
Sistemdeki dosyaların çoğuna Windows dosya gezgini aracılığıyla erişilebilir. Windows, dosya gezgininin kenar çubuğunda kitaplıklar, hızlı erişim ve OneDrive gibi bazı dosya barındırma hizmetleri sağlar. Ancak, bir Google Drive kullanıcısıysanız, OneDrive'ın gösterdiği gibi kenar çubuğunda gösterilmez. İnsanlar, sistemde ve Google depolama alanında hızlı hareket etmek için dosya gezgininden Google Drive'a erişmek ister. Bu makalede, Google Drive'ı Windows Gezgini'ne ekleyebileceğiniz yöntemler göstereceğiz.
Yöntem 1: Google Drive'ı Windows Gezgini Kenar Çubuğuna Ekleme
Windows dosya gezgininin kenar çubuğunda Google Drive'ı almak için Windows kayıt defterinde bazı değişiklikler yapacağız. Windows kayıt defteri, işletim sistemi için düşük düzeyli ayarları depolar, bu nedenle bu yöntemi uygulamadan önce kayıt defterinin yedeğini aldığınızdan emin olun. Öncelikle, Google Drive'ı sisteminize yüklemeniz ve ardından kayıt defteri değişikliklerini uygulamanız gerekir. Bu, Google Drive'ı Windows dosya gezgini kenar çubuğuna ekler.
Önemli: Herhangi bir değişiklik yapmadan önce kayıt defterinizi yedeklediğinizden emin olun.
1. Adım: Google Drive'ı yükleyin
- Tarayıcınızı açın ve şuraya gidin: Google sürücü İndirme sayfası. İndir ve Yüklemek sisteminizde.
- Kurulum tamamlandıktan sonra, Geri ve Senkronize Et başlayacak ve isteyecek oturum aç. Hesabınıza giriş yapın ve seçenekler tercih ettiğiniz gibi.
- Ayrıca şunları da yapabilirsiniz Duraklat veya devam et sistem tepsisinden senkronizasyon.
2. Adım: Google Drive'ı Dosya Gezgini'ne ekleyin
- Tarayıcınızı açın ve kayıt dosyasını indirmek için Github sayfasına gidin. İndir dosyayı açın ve sisteminizde çalıştırın.
- Bu, Google Drive'ı Dosya Gezgini'nin kenar çubuğuna ekler.
Yöntem 2: Google Drive'ı Hızlı Erişime Ekleme
Bu yöntemde, Google Drive kısayolunu masaüstünden Windows dosya gezginindeki Hızlı Erişim'e sabitlemeniz yeterlidir. Kenar çubuğunda Google Drive'ın gösterişli bir şekilde (OneDrive'a benzer) gösterilmesini istemiyorsanız, bunu Hızlı Erişim'e sabitlemeniz yeterlidir. Bu yöntemi denemeden önce sisteminize Google Drive'ı kurduğunuzdan emin olun.
- Sağ tıklayın Google sürücü masaüstünde kısayol ve seçin Hızlı Erişim'e sabitle seçeneği.
- Google Drive'a sağ tıklayıp seçimini yaparak da geri kaldırabilirsiniz. Hızlı Erişim'den ayırın seçeneği.
Yöntem 3: Google Drive'ı Kitaplık Olarak Ekleme
Google Drive'ı Windows dosya gezginine eklemenin diğer seçeneği, yeni bir kitaplık oluşturmaktır. Bu, bir klasör oluşturmaya veya sabitleme özelliğini kullanmaya benzer. Birden fazla kitaplık oluşturabilir ve bunları tercihinize göre yeniden adlandırabilirsiniz. Bu yöntemi denemeden önce sisteminize Google Drive'ı kurduğunuzdan emin olun. Denemek için aşağıdaki adımları izleyin:
- Sağ tıklayın Google sürücü masaüstündeki kısayolu seçin, Kitaplığa ekle seçeneğini seçin ve ardından Yeni kitaplık oluştur seçeneği.
- Bu, Google sürücü Windows Dosya Gezgini'ndeki kitaplık. Google Drive dosyalarınıza erişmek için bunu kullanabilirsiniz.
- Ayrıca, kitaplığa sağ tıklayıp seçimini yaparak da silebilirsiniz. Silme seçeneği.