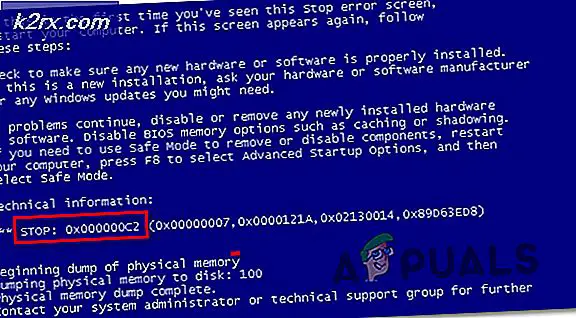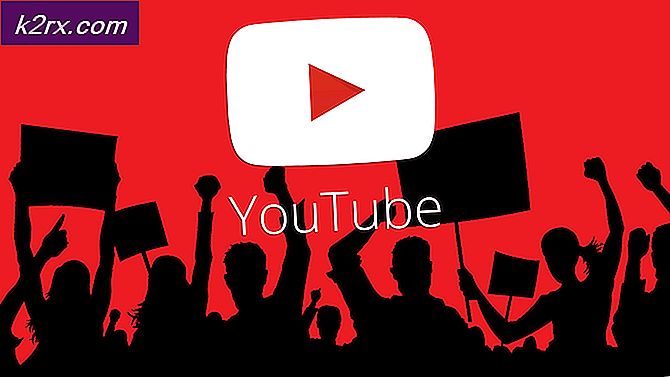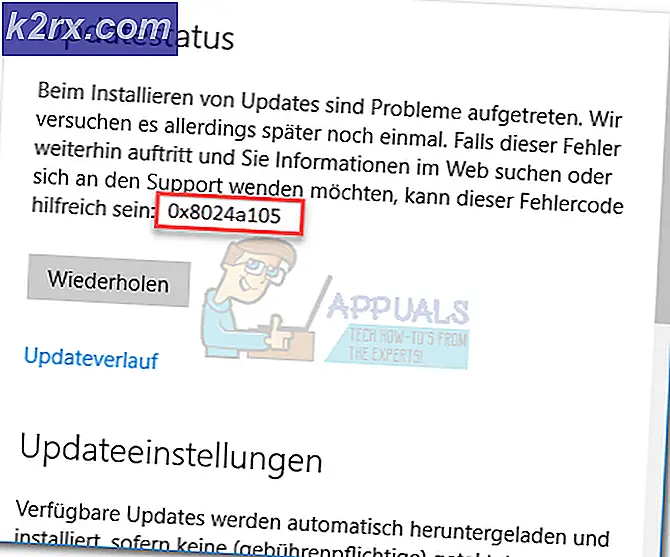Windows 7, 8 veya 10'da Kodi Crashing Nasıl Onarılır
Kodi, şu anda çeşitli platformlarda film veya TV izlemek için en popüler platformlardan biridir. Temelde açık kaynaklı bir medya oynatıcı yazılım uygulamasıdır. Deneyiminizi bir bütün olarak geliştirmek için üçüncü taraf geliştiricilerin sayısız eklentisini kolayca ekleyebilirsiniz.
Kodi'nin çok sayıda platformda kullanılması ve açık kaynak olması nedeniyle karşılaştığı sayısız sorun var. Bu sorunlardan biri, Windows işletim sisteminde çökmeye devam ettiği yerdir. Bu çok yaygın bir sorundur ve genellikle bilgisayarınızın dahili modülleriyle pek ilgisi yoktur. İşte bu makalede, sorunun neden oluştuğuna ve düzeltmek için olası geçici çözümlerin neler olduğuna ilişkin tüm farklı nedenleri gözden geçireceğiz.
Kodi'nin Windows'ta Çökmesine Neden Olan Nedir?
Sorunda ciddi bir artış olduğunu fark ettikten sonra, araştırmaya başladık ve sorunun birkaç farklı nedenden kaynaklandığını öğrendik. Her bilgisayarın yapılandırması farklı olduğu için hepsi sizin durumunuzda geçerli olmayabilir. İşte sebeplerden bazıları:
Çözümlere geçmeden önce yönetici olarak oturum açtığınızdan emin olun. Ayrıca, Kodi'yi indirirken aktif bir internet bağlantınız var.
1. Çözüm: Eklentileri Devre Dışı Bırakma
Bu belki de Kodi'nin bilgisayarınızda çökmesinin en yaygın nedenidir. Kodi, üçüncü taraf geliştiricilerin, kullanıcıların istedikleri zaman yükleyebilecekleri platform için eklentiler oluşturmasına olanak tanır. Bu eklentilerin Kodi tarafından oluşturulmadığı gerçeği, uyumluluk sorunlarına sahiptir.
Bu nedenle, sorun giderme sürecinde atılacak ilk adım, eklentilerin kendilerini devre dışı bırakmaktır. Her birini devre dışı bırakın, bilgisayarınızı yeniden başlatın ve ardından çökmenin devam edip etmediğini kontrol edin.
2. Çözüm: VPN ve Güvenlik Duvarlarını Devre Dışı Bırakma
Kilitlenme yaşamanızın bir başka nedeni de ağınızda yüklü olan VPN'ler ve Güvenlik Duvarlarıdır. Bu, konsolunuzda VPN kullandığınız durumu da içerir. VPN, internet trafiğini bir proxy aracılığıyla yeniden yönlendirir ve gerçek fiziksel konumunuza kıyasla başka bir konumdan olduğunuzu taklit eder. Ancak, bu sürecin birçok kusuru vardır ve bazen Kodi'nin başarılı bir şekilde bağlanmasına izin vermez.
eğer varsa herhangi bir VPN veya güvenlik duvarları konsolunuza veya ağınıza bağlıysa, bunları uygun şekilde devre dışı bırakın. sahip olduğunuzdan emin olun. açık internet bağlantısı herhangi bir karmaşıklık olmadan. Kurumsal bir ağ kullanıyorsanız, özel bir ağ kullandığınızdan emin olun. Enstitülerin, birkaç isteğin iletilmesine izin vermeyen ayarları vardır.
3. Çözüm: HQ Yükselticileri ve Donanım Hızlandırmasını Devre Dışı Bırakma
HQ Yükselticiler, gerçekte olduklarından daha iyi görünmeleri için daha düşük çözünürlüklü videoları ölçeklendirmek için kullanılan mekanizmalardır. Bu özellik, Kodi cihazınızda akan videoların kalitesini büyük ölçüde artırır. Bununla birlikte, kullanışlı özelliklere rağmen, bağlantı düşükse veya Kodi'nin çalıştığı sistem düşük teknik özelliklere sahipse, bazen sorunlara neden oldukları bilinmektedir. HQ Yükseltici seçeneğini düşürebilir ve ardından videoyu arabelleğe almayı deneyebiliriz. Umarım sorun herhangi bir sorun olmadan çözülür.
Devre dışı bırakacağımız başka bir şey de donanım hızlandırma. Donanım hızlandırma, videoların ve diğer grafik yoğun etkinliklerin yazılımla oluşturulmasını artırmak için donanım bileşenlerini kullanır. HQ Yükselticiler örneğinde olduğu gibi, bunun da sorunlara neden olduğu bilinmektedir. Bu çözümde, her iki seçeneği de devre dışı bırakacağız/düşüreceğiz.
- seninkini aç Ayarlar > Oyuncu ve sonra tıklayın Uzman sol gezinme bölmesinin altında bulunur ve Uzman modunun etkinleştirildiğinden emin olun.
- Şimdi tıklayın Videolar sekmesine gidin ve aşağı gidin İşleme Burada aşağıdaki girişi arayın:
Yukarıda ölçeklendirme için HQ ölçekleyicileri etkinleştirin.
Tıkla aşağı ok ve aşağı getirmek 10%.
- Şimdi, az önce değiştirdiğimiz seçeneğin hemen altında, şu seçeneği bulacaksınız: Donanım Hızlandırmasına İzin Ver – DXVA2. için bir kez tıklayın devre dışı bırak
- Cihazınızı tamamen yeniden başlatın ve ağınızı da sıfırlayın. Şimdi arabelleğe alma sorununun çözülüp çözülmediğini kontrol edin.
4. Çözüm: Kodi'yi Yeniden Yükleme
Kodi, Kodi olup olmadığını kontrol etmelisiniz. mevcut en son sürüme güncellendi. Ekip, çeşitli hata düzeltmelerini ve yeni özellikleri hedefleyen derlemeleri arada bir yayınlar. Resmi web sitesine gitmeli ve en yeni sürümü indirmelisiniz. Seçeneklerden herhangi birini seçebilirsiniz (Yükleyici veya Windows Mağazası). Bu tarih itibariyle v17.6 “Krypton” en yenisidir.
Kodi'niz zaten en son sürüme güncellendiyse, tüm yazılım modülünü kaldırdıktan sonra yeniden yüklemelisiniz.
- Windows + R tuşlarına basın, “yazınappwiz.cplDiyalog kutusunda ”yazıp Enter tuşuna basın.
- Burada bilgisayarınızda yüklü olan tüm farklı uygulamalar listelenecektir. Kodi'yi bulana kadar hepsinde gezinin. Sağ tıklayın ve kaldır.
- Şimdi resmi web sitesinde bulunan en son sürümü indirin ve bilgisayarınıza kurun.
Çözüm 5: Grafik Sürücülerini Güncelleme
Yukarıdaki çözümlerden hiçbiri işe yaramazsa ve oyun hala Video kartı hatası veriyorsa, grafik sürücülerinizi mevcut en son sürüme güncellemeye çalışırız. Grafik sürücüleri, oyun ve donanım arasında bilgi iletir. Bu sürücüleri kullanarak, grafik donanımı ekranınızda grafikler görüntüler. Bunlar bir şekilde bozuk veya eksikse, çökme yaşarsınız.
İşte bu çözümde, DDU'yu (Display Driver Uninstaller) kuracağız ve ardından mevcut sürücüleri kaldırmak için kullanacağız. Ardından, varsayılan sürücülerin çalışıp çalışmadığını kontrol edeceğiz. Olmazlarsa, onları en son sürüme güncelleyeceğiz.
- yardımcı programı yükleyin Sürücü Kaldırıcıyı Görüntüle. Daha önce de belirtildiği gibi, bu tüm kalıntıların bilgisayardan kaldırılmasını sağlar. Bunu hala kullanmak istemiyorsanız, Aygıt Yöneticisi ile devam edebilirsiniz. Kurulum tamamlandıktan sonra bilgisayarınızı güvenli modda başlatmanız gerekir. Bununla ilgili yazımızı okuyarak bilgisayarınızı güvenli moda nasıl açacağınızı öğrenebilirsiniz.
- Güvenli Mod'a girdikten sonra, az önce oluşturulan yürütülebilir dosyayı kullanarak Display Driver Uninstaller'ı başlatın.
- Uygulamaya girdikten sonra üzerine tıklayın. Temizle ve Yeniden Başlat. DDU şimdi mevcut tüm sürücü dosyalarını kaldıracak ve işlem tamamlandıktan sonra bilgisayarınızı yeniden başlatacaktır.
- Bilgisayarınızı normal moda getirin, Windows + R tuşlarına basın, "yazındevmgmt.mscDiyalog kutusunda ”yazıp Enter tuşuna basın. Büyük olasılıkla varsayılan sürücüler yüklenecektir. Değilse, herhangi bir boş alana sağ tıklayın ve “Donanım değişikliklerini tara”. Şimdi oyunu başlatmayı deneyin ve varsayılan sürücülerin çökme sorununu çözüp çözmediğine bakın.
- Artık grafik sürücülerini güncellemenin iki yöntemi var; Windows güncellemesini kullanarak bunları otomatik olarak veya grafik sürücülerinizin bulunduğu dosyaya göz atarak manuel olarak güncelleyebilirsiniz. Otomatik güncelleme başarısız olursa, üreticinizin web sitesine gitmeniz ve önce sürücüleri indirmeniz gerekir.
Güncellemek için donanımınıza sağ tıklayın ve Sürücüyü güncelle. Şimdi durumunuza göre iki seçenekten birini seçin.