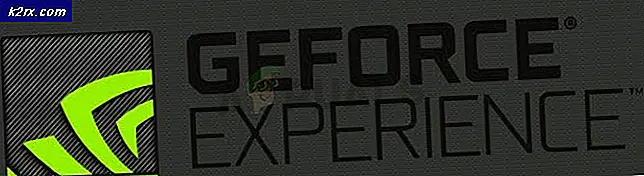Düzeltme: Hata Kodu 0x8024a105
Kullanıcılar Windows 10'u W indows Update (WU) aracılığıyla güncellemeyi denedikten sonra genellikle bu sorunla karşılaşır . Hata 0x8024a105 Otomatik Güncelleştirmeler bileşenleriyle bir sorunu bildirir . Genellikle, başarısız bir güncellemeden sonra kullanıcılar aşağıdaki iletiyi görür:
Bazı güncellemeleri indirirken sorunlar vardı, ancak daha sonra tekrar deneyeceğiz. Bunu görmeye devam ederseniz, web’de arama yapmayı veya yardım için desteğe başvurmayı deneyin. Bu hata kodu yardımcı olabilir: (0x8024a105).
Şu anda bu sorunla uğraşıyorsanız, kullanıcılara sizin gibi benzer bir durumda başarılı bir şekilde yardımcı olan birkaç geçerli düzeltmeyi belirledik. Sorununuzu çözmeyi başarabilecek bir çözümle karşılaşıncaya kadar, aşağıdaki yöntemlerden her birini takip edin.
Yöntem 1: Windows Update sorun gidericisini çalıştırma
Windows Update sorun gidericisini çalıştırarak basit başlayalım. Bazı kullanıcılar, yerleşik sorun gidericinin bozuk bileşenleri otomatik olarak düzeltmesine izin vererek güncellemelerin geçmesine izin vermeyi başardı. Windows Update Sorun Gidericisi'ni nasıl çalıştıracağınız hakkında hızlı bir kılavuz:
- Çalıştır penceresini açmak için Windows tuşu + R tuşlarına basın. Control.exe / Microsoft adını yazın veya yapıştırın. Sorun gidermek ve yerleşik sorun gidericiyi açmak için Enter tuşuna basın.
- Sorun Giderme penceresinde, Windows Update'e tıklayın ve ardından Sorun gidericiyi çalıştır'a tıklayın.
- Sorun giderici, güncelleme istemcinizle ilgili sorunları algılayana kadar bekleyin. Onunla herhangi bir sorunu tanımlamak için yönetirse, otomatik onarımı tetiklemek için ekrandaki komutları izleyin. Genellikle, bu düzeltmeyi uygulamanız yeterlidir.
- Güncelleme Sorun Giderici, herhangi bir şeyi onaramayı başardığını bildirirse, bilgisayarınızı yeniden başlatın ve sorunun sonraki açılışta çözülüp çözülmediğine bakın.
Güncelleştirmeler hala 0x8024a105 hatasıyla başarısız oluyorsa, Yöntem 2'ye geçin .
Yöntem 2: Kullanıcı Hesabı Denetimi (UAC) Ayarlarını Değiştirin
Sorun giderici, sorunu otomatik olarak düzeltmeyi başaramadıysa, sorunun bir Kullanıcı Hesabı Denetimi ayarı tarafından oluşturulup oluşturulmadığına bakalım. Sonuçta, oturum açma hesabının gerekli izinlere sahip olmaması nedeniyle bazı güncelleştirmeler 0x8024a105 hatasıyla başarısız oluyordu . Hesabınızla ilgili Kullanıcı Hesapları izinlerini Yönetici'ye değiştirerek bu sorunu kolayca çözebilirsiniz. İşte bunu yapmak için hızlı bir rehber:
PRO TIP: Sorun bilgisayarınız veya dizüstü bilgisayar / dizüstü bilgisayar ile yapılmışsa, depoları tarayabilen ve bozuk ve eksik dosyaları değiştirebilen Reimage Plus Yazılımı'nı kullanmayı denemeniz gerekir. Bu, çoğu durumda, sorunun sistem bozulmasından kaynaklandığı yerlerde çalışır. Reimage Plus'ı tıklayarak buraya tıklayarak indirebilirsiniz.- Çalıştır penceresini açmak için Windows tuşu + R tuşlarına basın. Netplwiz yazın veya yapıştırın ve yerleşik sorun gidericiyi açmak için Enter tuşuna basın.
- Kullanıcılar sekmesinde, kullanmakta olduğunuz kullanıcıyı seçin ve Özellikler'i tıklayın .
- Özellikler penceresinde Grup Üyeliğine gidin ve Yönetici düzeyini ayarlayın. Değişikliklerinizi kaydetmek için Uygula'ya basın.
Not: Erişim düzeyi zaten Yönetici olarak ayarlanmışsa, doğrudan Yöntem 3'e geçin. - Bilgisayarınızı yeniden başlatın ve aynı kullanıcı hesabıyla giriş yaptığınızdan emin olun. Başlangıç, güncellemeleri tekrar gerçekleştirme girişiminde bulundu. Onları 0x8024a105 hatasıyla başarısız görürseniz, son yönteme geçin.
Yöntem 3: Windows Updates bileşenlerini el ile sıfırlama
Yukarıdaki yöntemlerin başarısız olduğu kanıtlanırsa, Windows Güncelleme Bileşenlerini el ile sıfırlamak ve Windows Update işlemini yeniden başlatmak için çok az seçeneğimiz vardır. Üç özellikli yöntemden, bu daha yüksek başarı olasılığına sahiptir, ancak daha fazla ayar gerektirir.
Windows Güncellemeleri bileşenlerini sıfırlamak için hızlı bir kılavuz:
- Windows Başlat çubuğunu (sol alt köşe) tıklayın ve cmd'yi arayın. Ardından, Komut istemi üzerine sağ tıklayın ve Yönetici Olarak Çalıştır'ı seçin.
- Yükseltilmiş Komut İstemi'nde, MSI Installer, Windows Update, BITS ve Cryptographic hizmetlerini durduracağız. Bunu yapmak için, aşağıdaki komutları ekleyin ve her birinin ardından Enter tuşuna basın:
net stop wuauserv
net stop cryptSvc
net stop bitleri
net stop msiserver - Tüm hizmetler durdurulduktan sonra, Windows Update'i bileşenlerini yeniden başlatacak şekilde zorlamak için SoftwareDistribution klasörünü ve Catroot2 klasörünü yeniden adlandıralım. Yükseltilmiş Komut istemine iki komutu yapıştırın veya yazın ve her birinin ardından Enter tuşuna basın: ren C: \ Windows \ SoftwareDistribution SoftwareDistribution.old
ren C: \ Windows \ System32 \ catroot2 Catroot2.old - İki klasör yeniden adlandırıldığında, MSI Installer, BITS, Şifreleme ve Windows Update hizmetlerinin yeniden başlatılma zamanı geldi. Bunu yapmak için, Komut İstemi'nde aşağıdaki komutu yazın ve her komutun ardından Enter tuşuna basın :
net başlangıç wuauserv
net start cryptSvc
net başlangıç bitleri
net başlangıç msiserver - Hizmetler yeniden başlatıldıktan sonra yükseltilmiş Komut İstemi'ni kapatın ve bilgisayarınızı yeniden başlatın.
Bilgisayarınız yeniden başlatıldığında, güncelleştirmeleri 0x8024a105 hatası olmadan yükleyip yükleyemediğinizi görün .
PRO TIP: Sorun bilgisayarınız veya dizüstü bilgisayar / dizüstü bilgisayar ile yapılmışsa, depoları tarayabilen ve bozuk ve eksik dosyaları değiştirebilen Reimage Plus Yazılımı'nı kullanmayı denemeniz gerekir. Bu, çoğu durumda, sorunun sistem bozulmasından kaynaklandığı yerlerde çalışır. Reimage Plus'ı tıklayarak buraya tıklayarak indirebilirsiniz.