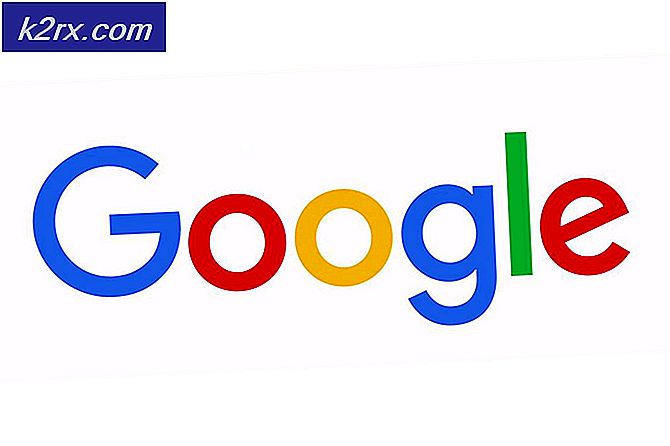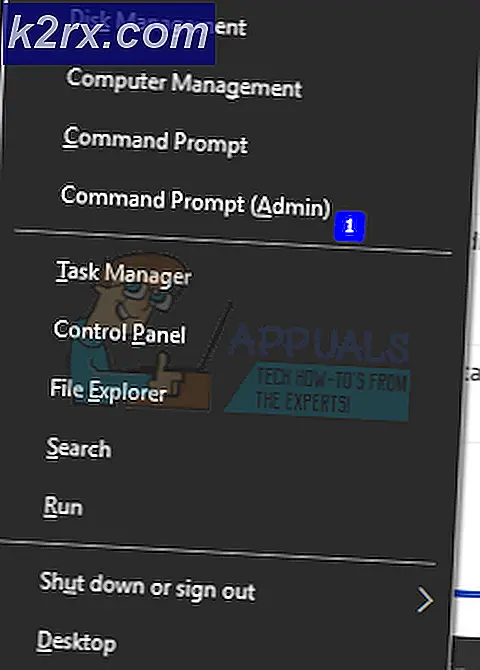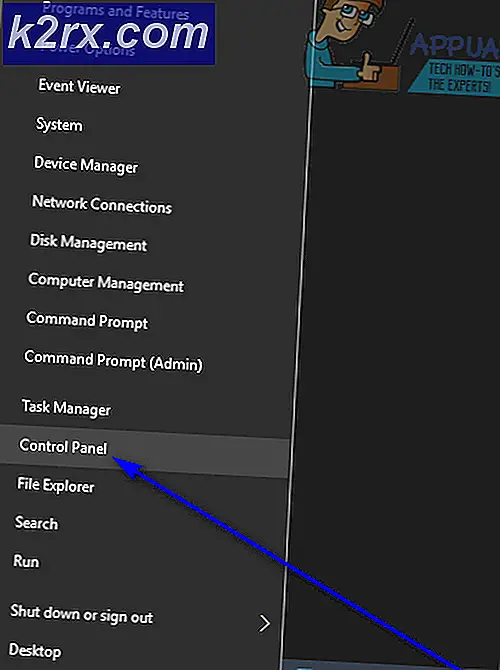Nasıl Yapılır: Toplu Yeniden Adlandırma Yardımcı Programı'nı kullanarak Dosyaları Yeniden Adlandırın
Bazen, belirli bir biçimde yeniden adlandırmanız gereken yüzlerce dosya var. Muhtemelen bu dosyaları yeniden adlandırmak için size çağlar alacak, bu yüzden ihtiyaç duyduğunuz şey dosyalarınızı yeniden adlandırmak veya toplu olarak yeniden adlandırmanın bir yoludur. Dosya özelliklerini kullanmak, dosyalarınızı yeniden adlandırmanın en iyi yollarından bazılarıdır. Ortak özellikler 'Tarih oluşturuldu, ' 'Tarih değiştirildi, ' 'Yazar' 'Başlık' diğerlerinin etiketleri. Genel bir durum, bir kullanıcının bir kurtarma programı kullanarak verileri kurtardığı durumdur. Çoğu zaman bu dosyalar, nasıl bulunduklarına göre sayılarla yardımcı program tarafından yeniden adlandırılır; Bu şekilde seçerseniz, bu dosyaları özelliklerini kullanarak yeniden adlandırabilirsiniz. Dosyaları yeniden adlandırmak için en çok kullanılan özellik, 'oluşturulan tarih' veya 'tarih değiştirildi' özelliğidir.
Windows, dosyalarınızı yeniden adlandırmanın yollarını sunar. Dosyaları Windows / Dosya Gezgini'nden veya MS DOS yoluyla yeniden adlandırabilirsiniz (komut istemi). Windows PowerShell ayrıca bir yeniden adlandırma cmdleti sunar. Bu yöntemlerle ilgili tek sorun, dosyaları tek tek yeniden adlandırabilmenizdir. Dosyalarınızı yeniden adlandırmanıza izin veren MS DOS komutlarını ve PowerShell cmdlet'lerini yeniden adlandıran karmaşık bir toplu işlem olabilir, ancak dosya özelliklerinizi seçebiliyor veya yürütmek için çok karmaşık görünmüyorlar: bir metin dosyası listesi oluşturmanız gerekir. Kullanılacak bilgisayar adı ve geçerli dosyalarınızın belirli bir biçimde olması gerekir. Sonunda, bu yöntemler zaman tasarrufu konusunda yardımcı olmaz.
Dosyaları yeniden adlandırmak için kullanabileceğiniz birkaç üçüncü taraf uygulaması / yardımcı programı vardır. Çoğu, dosya adınızın belirli bir kelimesini bulmanızı ve dosyaların özelliklerini seçip kullanmak yerine değiştirmenizi sağlar. Birkaçı dosya özelliklerinizi okuyabilir ve dosyalarınızı yeniden adlandırırken bu özellikleri kullanabilir. Bu otomasyon ile binlerce dosyayı birkaç dakika içinde yeniden adlandırabilirsiniz. Dosyalarınızı yeniden adlandırmak için dosyalarınızın özelliklerini kullanmanıza izin veren en popüler üçüncü taraf uygulamalarından birini kullanarak dosyalarınızı yeniden adlandırmanın en iyi yolunu göstereceğiz.
Yöntem 1: 'Toplu yeniden adlandırma yardımcı programını' kullanın, dosya ve klasörlerinizi toplu olarak yeniden adlandırın
Toplu Yeniden Adlandırma Yardımcı Programı, dosyalarınızı nasıl yeniden adlandıracağınızı seçebileceğiniz güçlü bir arabirim sağlar. Bu dosyaları yeniden adlandırmaya karar verdiğinizde yeni adların nasıl görüneceğinin bir önizlemesini alacaksınız. Arayüz biraz darmadağınık ama kullanımı çok basit.
- Toplu Yeniden Adlandırma Yardımcı Programını buradan indirin
- Yeniden adlandırmak istediğiniz dosya ve klasörleri bir klasöre koyun
- Aracı yükledikten sonra başlatın, yeniden adlandırmak istediğiniz dosya ve klasörlere gidin ve bunları seçin. Ctrl + A kullanarak veya Eylem menüsünden tümünü seçebilirsiniz.
- Mevcut panellerin bir veya daha fazlasındaki seçenekleri değiştirin ve değişikliklerin bir önizlemesinin, dosyalarınızın listelendiği Yeni Ad sütununda göründüğünü göreceksiniz.
- Oluşturulan tarihe göre yeniden adlandırmak için 'Otomatik tarih (8)' bölümüne gidin. Modu sonek veya önek olarak değiştirin
- 'Tip' açılır menüsünde, yaratılış tarihine göre yeniden adlandırmak için 'Yaratılış (curr.)' Seçeneğini seçin.
- Tarih biçimini "fmt" açılır menüsünde ayarlayın; Y yıl, M ay ve D gün
- Tarihin isminin geri kalanından ayrılması için tarihiniz için bir ayırıcı (örneğin bir tire -) yazın, örn. 20161231-XXXXXX. Tarihinizi bölümlere ayırmak için, tarihinizin 2016-12-31-XXXXXX şeklinde görünmesi için bir bölümleme karakteri (örneğin bir tire -) yazın. İzin verilmeyen karakterler (ör. / Veya?) Yeni adı kırmızıya çevirir
- Dosyalarınız aynı oluşturma tarihine sahip olabileceğinden, 'Numaralandırma (10)' bölümünden artan numaralandırma sonekini eklemek isteyebilirsiniz.
- Geçerli adı yöntemden kaldırmak için 'Ad (2)' bölümüne gidin ve açılan kutudan 'Kaldır'ı seçin. Ayrıca sabit bir isim seçebilir ve bu bölüme yazabilirsiniz.
- 'Bul ve değiştir (3)', 'Klasör Adı Ekle (9)' ve diğerleri gibi diğer ayarları değiştirebilirsiniz. Uzantıları değiştirmek istemediğiniz sürece uzantılarınız aynı kalır.
- İşiniz bittikten sonra, sağ alt köşedeki 'Yeniden Adlandır' seçeneğini tıklayın. Yeniden adlandırma işlemini onaylayın ve dosya ve klasörlerin yeniden adlandırılmasını bekleyin.
Yöntem 2: Dosyalarınızı yeniden adlandırmak için Gelişmiş Renamer kullanın
Gelişmiş Renamer ayrıca dosyalarınızı yeniden adlandırmanın birkaç yolunu sunar. Ancak, hepsini arayüzde paneller olarak sunmak yerine, yeniden adlandırma yöntemleri oluşturmak için oldukça basit ama güçlü bir sözdizimi kullanmanız istenir. Sözdizimleri örneklerle birlikte iyi destekle öğrenmek oldukça kolaydır. Arabirim çok dostça ve gelişmiş toplu iş işlerini kurmayı destekler, böylece birden çok yeniden adlandırma yöntemini birleştirebilir ve çok sayıda dosyaya uygulayabilirsiniz. Yeniden adlandırma yöntemlerinizi daha sonra kullanmak üzere de kaydedebilirsiniz.
- Advanced Renamer'ı buradan indirin ve kurun
- Programı çalıştır / başlat. Öncelikle listeye bazı dosyalar eklemelisiniz. Dosya listesinin üst kısmındaki Ekle menü öğesini tıklayın. Açılır listeden Dosyalar'ı seçin ve dosyaları açmak için bir iletişim kutusu görünür. Yeniden adlandırmak istediğiniz dosyaları seçin ve Aç'ı tıklayın. Dosyaları eklemek için sürükle ve bırak yöntemini de kullanabilirsiniz.
- Şimdi dosyaların nasıl yeniden adlandırılması gerektiğini ayarlamanız gerekiyor. Bu, programın sol bölümünde 'Yöntem listesinin yeniden adlandırılması' yazıyor.
- 'Yöntem ekle' düğmesine tıklayın ve görünen pencerede bir yöntem seçin. ' Yeni İsim' yöntemiyle, her bir dosyanın bilinen bilgilerine dayanarak tamamen yeni bir dosya adı oluşturabilirsiniz.
- 'Yeni İsim' adı verilen kutuda, dosyanın yeni adını yazabilirsiniz. Dosyalarınızı YMD (Yıl Ayı) formatını kullanarak, sabit bir isim ön eki ve 1'lik bir artışla (dosyaların aynı oluşturma tarihine sahip olduğu) yeniden adlandırmak için, Sabit Adı ____ () (tırnak işaretleri olmadan) yazın.
- Belirli bir özellik için ne yazacağınızdan emin değilseniz, seçim yapabileceğiniz kutunun altında bir liste var.
- Pencerenin üst kısmındaki 'Batch Başlat' düğmesine tıklayın. Yeni pencerede ' Yeniden Adlandır' seçeneğini tıklayın. Artık dosyalar yeniden adlandırıldıkça bir ilerleme çubuğu göreceksiniz.
- Tamamlandığında tamamlanır ve Tamam'a tıklayabilirsiniz.
PRO TIP: Sorun bilgisayarınız veya dizüstü bilgisayar / dizüstü bilgisayar ile yapılmışsa, depoları tarayabilen ve bozuk ve eksik dosyaları değiştirebilen Reimage Plus Yazılımı'nı kullanmayı denemeniz gerekir. Bu, çoğu durumda, sorunun sistem bozulmasından kaynaklandığı yerlerde çalışır. Reimage Plus'ı tıklayarak buraya tıklayarak indirebilirsiniz.