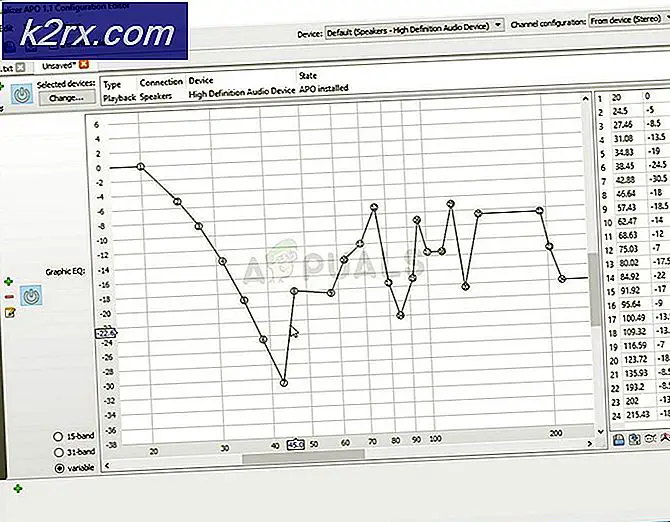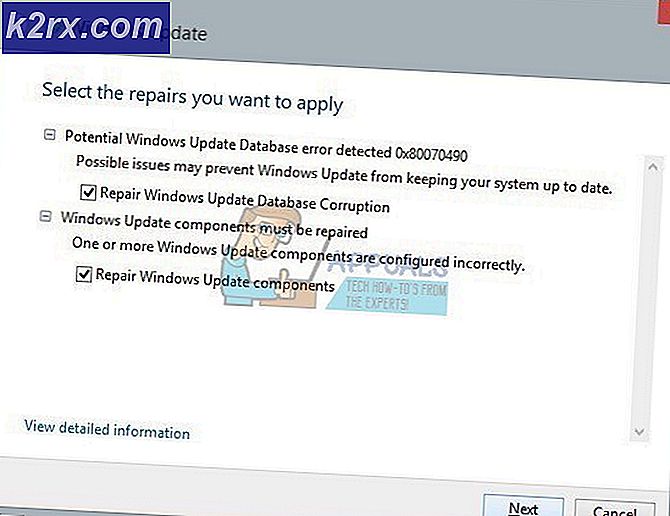PS4 Uzaktan Oynatma Hatası 0x80001FFF Nasıl Onarılır
Hata kodu 0x80001FFF (PS4'e bağlanılamıyor) kullanıcılar PS4'lerini Windows 10'da Uzaktan Oynatma yoluyla bağlamaya çalıştıklarında karşılaşılıyor. Hata kodu, hata bağlantı denemesi başarısız olduktan sonra görünüyor.
Görünüşe göre, bu belirli hata koduna neden olabilecek birkaç farklı neden var:
Yöntem 1: 3. Taraf Girişimini Devre Dışı Bırakma (varsa)
Etkilenen bazı kullanıcılara göre, bu sorun, yanlış bir pozitif nedeniyle PS4'ünüzle olan bağlantıyı kesen aşırı korumalı bir AV paketinin neden olduğu bir tür parazitten kaynaklanıyor olabilir.
Bu senaryo uygulanabilirse ve bir 3. taraf güvenlik paketi kullanıyorsanız, gerçek zamanlı korumayı devre dışı bırakarak ve kesintinin olmasını önleyerek bu sorunu hızlı bir şekilde çözebilmelisiniz.
Çoğu 3. parti süit, bunu doğrudan tepsi çubuğu simgesinden yapmanıza izin verir. Sadece sağ tıklayın ve gerçek zamanlı korumayı devre dışı bırakmanıza izin verecek bir seçenek arayın.
Ancak, güvenlik duvarıyla birlikte gelen bir AV paketini kullanıyorsanız, 3. taraf AV'yi devre dışı bıraktıktan sonra bile aynı güvenlik kurallarının yürürlükte kalacağını unutmayın. Bu durumda, sorunu yalnızca güvenlik paketini tamamen kaldırarak ve kalan dosyaları kaldırarak çözebilirsiniz.
Bu yöntem etkili değilse veya bir 3. taraf paket kullanmıyorsanız, aşağıdaki bir sonraki olası düzeltmeye geçin.
Yöntem 2: PS4 Sistemini Manuel Olarak Bağlama
Hızlı yaklaşımı zaten denediyseniz ve bu sizin için işe yaramadıysa (ve antivirüs müdahalesi olmadığından emin olduysanız), bir sonraki adım manuel yaklaşımı denemektir. Bu prosedür biraz sıkıcıdır ancak PS4'ünüze uzaktan bağlanmanıza izin verme şansı daha yüksektir (güvenilir bir İnternet Bağlantınız olmasa bile).
Ancak, başlamadan önce bilmeniz gereken birkaç gereksinim vardır. PS4'ü bir PC'ye manuel olarak bağlamak için aşağıdaki her kutuyu işaretlemeniz gerekir:
Önkoşullar
- Windows 7, Windows 8.1 veya Windows 10 Bilgisayar
- En son Sistem güncellemesinin yüklü olduğu PS4 Sistemi
- Dualshock 4 Kablosuz denetleyici
- USB kablosu (PC'ye bağlanmak için) veya kablosuz bir Dualshock 4 adaptörü
- Playstation Network'te bir hesap (Altın Aboneliğe Gerek Yok)
- Güvenilir İnternet Bağlantısı - En iyi performans için, en az 15 Mbps'lik gerçek indirme hızlarına ihtiyacınız vardır.
Her şeyi kontrol ettiğinizden emin olduktan sonra, bir Windows bilgisayardan PS4 konsolunuza manuel olarak bağlanmak için aşağıdaki talimatları izlemeye başlayın:
- İndir Remote Play Installer'ın son sürümüüzerine çift tıklayın, yönetici hakları verin ve kurulumu tamamlamak için ekrandaki talimatları izleyin.
Not: İnternet Bağlantısı olmadan oynamak istiyorsanız, ayrıca indirip yüklemeniz gerekir. Çevrimdışı Uzaktan Oynatma yaması.
- Bol alanınız olan uygun bir yer seçin, ardından kurulumu başlatın ve işlemin tamamlanmasını bekleyin.
Not: Kurulum, ek yazılımların yüklenmesini gerektirebilir. Böyle bir durumda, ek özellikleri indirmek için ekrandaki talimatları izleyin (bu yalnızca Windows 7 ve Windows 8.1'de gerçekleşmelidir) - Kurulum tamamlandıktan sonra, bilgisayarınızı yeniden başlatın ve bir sonraki başlatmanın tamamlanmasını bekleyin.
- Kurulum tamamlandığında PS4 sisteminize gidin ve şu adrese gidin: Ayarlar> Uzaktan Oynatma Bağlantısı Ayarlarve erişim Play Bağlantı Ayarlarını Kaldır. İçerideyken, ilgili kutuyu işaretlemeniz yeterlidir. Uzaktan Oynatmayı Etkinleştir.
- Uzaktan Oynatma etkinleştirildikten sonra şuraya gidin: Ayarlar> Hesap Yönetimi ve bu konsolun sizin olarak etkinleştirildiğinden emin olun. Birincil PS4. Değilse,Birincil PS4'ünüz Olarak Etkinleştirinmenüsüne girin ve onaylayın.
Not: PS4'ünüz dinlenirken daha fazla bağlanabildiğinizden emin olmak istiyorsanız, şu adrese gidin: Ayarlar> Güç Tasarrufu Ayarları> Dinlenme Modunda Kullanılabilen Özellikleri Ayarlayın. İçeride, şununla ilişkili kutuyu işaretleyin:İnternete Bağlı KalınvePS4 Ağını Açmayı etkinleştirin.
- PS4 sisteminizi çevirin ve Dinlenme moduna getirin (isteğe bağlı).
- Denetleyiciyi bir USB kablosu kullanarak PC'nize bağlayın veya Dualshock 4 USB kablosuz adaptörü kullanarak eşleştirin. Bunu yapmanız istendiğinde, hesabınızla oturum açın. Playstation Network hesabı.
- Bağlantının kurulmasını bekleyin ve hala aynı sorunla karşılaşıp karşılaşmadığınızı görün 0x080001fffhata kodu.
Aynı sorun geri gelirse, aşağıdaki bir sonraki olası düzeltmeye geçin.
Yöntem 3: UPnP'yi Etkinleştirme (varsa)
Yukarıdaki olası düzeltmelerden hiçbiri işinize yaramadıysa, büyük olasılıkla bir NAT (Ağ Adresi Çevirisi) sorun. Genel olarak, NAT'ınız kapalıysa, ağınızda belirli eylemlere (PS4'te Uzaktan Oynatma kullanma girişimi dahil) izin verilmez.
Bu senaryo uygulanabilirse, sorunu şu şekilde çözebilmelisiniz: Evrensel Tak ve Çalıştır'ı etkinleştirme Yönlendiriciniz destekliyorsa. 2012'den sonra üretilen yönlendiricilerin büyük çoğunluğu bu teknolojiyi desteklemektedir, bu nedenle bu seçeneği zaten etkinleştirmiş olmanız gerekir (özellikle devre dışı bırakmadıysanız).
Ancak, daha eski bir yönlendirici modeli kullanıyorsanız, Uzaktan Oynatma için gereken bağlantı noktalarını manuel olarak iletmeniz gerekebilir (yönlendiricinizin ayarlarından) - Bu senaryo geçerliyse, aşağıdaki talimatları izlemeye başlayın.
Yöntem 4: Gerekli Bağlantı Noktalarını El İle İletme
UPnP'yi desteklemeyen daha eski bir yönlendirici modeli kullanıyorsanız, PS4 Uzaktan Oynatma tarafından kullanılan bağlantı noktalarını manuel olarak iletmeniz gerekecektir (UDP 9296, UDP 9297 ve UDP 9303). Bu işlem yönlendirici ayarlarınızdan yapılır, bu nedenle varsayılan IP adresine erişerek ona erişmeniz gerekir.
Etkilenen birkaç kullanıcı, bu işlemin Play Play özelliğini kullanarak PC'lerinde PS4 oyunları oynamalarına izin veren tek şey olduğunu doğruladı.
Uzaktan oynatmanın gerektirdiği bağlantı noktalarını yönlendirici ayarlarınızdan manuel olarak iletmek için aşağıdaki talimatları izleyin:
- PC'de herhangi bir tarayıcı açın, aşağıdaki adreslerden birini yazın ve Giriş yönlendirici ayarlarınızı açmak için:
192.168.0.1 192.168.1.1
Not: Bu adreslerden hiçbiri sizin için uygun değilse, yönlendiricinizin IP adresini herhangi bir cihazdan bulun.
- Giriş ekranına geldiğinizde, önceden kurduysanız, özel kimlik bilgilerinizi girin. görmediyseniz (bu sayfayı ilk kez ziyaret ediyorsanız), deneyin yönetici kullanıcılar olarak ve 1234 parola olarak - Çoğu yönlendirici üreticisi bu kimlik bilgilerini varsayılan olarak kullanır.
Not: Çalışmazlarsa, yönlendiricinizdeki varsayılan kimlik bilgilerini sıfırlama ile ilgili belirli adımları çevrimiçi olarak arayın.
- Yönlendiricinizin ilk oturum açma ekranını geçtikten sonra, ileri menüsüne gidin ve bir seçenek bulup bulamayacağınıza bakın.Port Yönlendirme.
Not:Yönlendirici modelinize bağlı olarak menülerin adı farklı olabilir. - İçinde Port Yönlendirme menüsünde devam edin ve Remote Play yardımcı programı tarafından kullanılan UDP bağlantı noktalarını ekleyin:
UDP 9296 UDP 9297 UDP 9303
- Bağlantı noktaları tamamen iletildikten sonra, hem yönlendiricinizi hem de bilgisayarınızı yeniden başlatın ve bir sonraki sistem başlangıcında aynı şeyi görmeden bağlanıp bağlanamayacağınıza bakın. 0x80001FFFhata kodu.