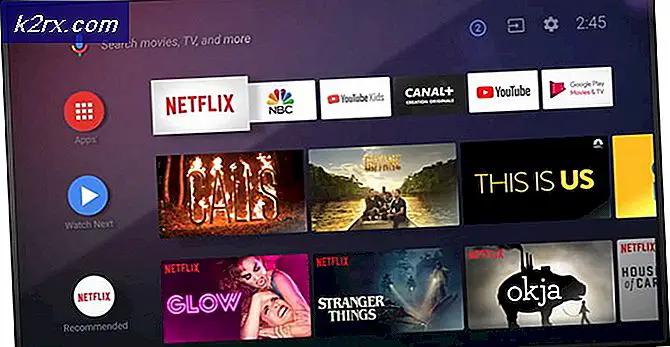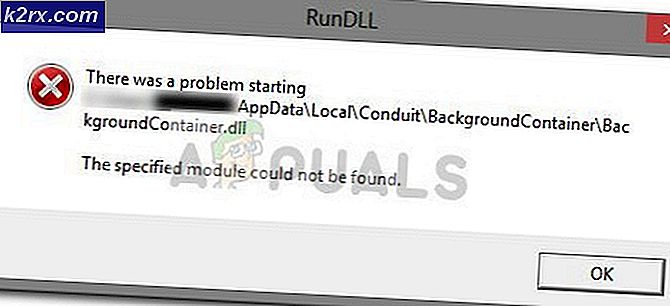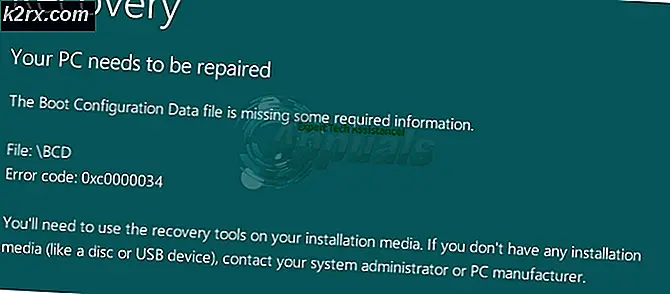Düzeltme: Bir Monitör Diğerinden Daha Parlak
Günümüzde bilgisayarınızı eğitim veya iş amaçlı kullanıyorsanız, en az iki monitöre sahip olmadan bunu yapmak zordur. En iyi uygulama, aynı modellere sahip olmaktır, bu nedenle tasarım ve teknik özellikler aynıdır. Sonunda bu aynı zamanda harika bir kullanıcı deneyimi ile sonuçlanacaktır.
Maalesef bazen aynı monitörlere sahip olamayız. Bunu söyledikten sonra, benzer renk ayarlarına sahip olmak zor. Birçok son kullanıcı, bir monitörün diğerinden daha parlak olduğu senaryodan şikayet ediyor. Özelleştirmenin birkaç yolu vardır, ancak tamamen aynı olması neredeyse imkansızdır. Bunun nedeni, monitörler farklı yapılara sahipse renk kalitelerinin hiçbir zaman %100 eşleşmeyecek olmasıdır.
Senaryomuzda, Radeon R570 grafik kartına Ekran bağlantı noktası kablolarıyla bağlı iki Dell U2518D monitörümüz var.
Not:Monitörleri ayrı ayrı ve kendi fiziksel parlaklık ve kontrast ayarlarını kullanarak kalibre ettiğinizden emin olun.
1.Çözüm: Monitörünüzü kalibre edin
Monitörünüzün doğru şekilde kalibre edilmesi, renk kalitesini artıracak ve kullanıcı deneyimini iyileştirecektir. Bu makalede, Windows 10'da Dell monitörü nasıl kalibre edeceğinizi göstereceğiz. Monitörünüz veya dizüstü bilgisayarınız için resmi teknik belgeleri okumanızı öneririz. Üreticinin web sitesinden indirebilirsiniz.
Monitörün veya dizüstü bilgisayarların ekranını kalibre etmenin iki yöntemi vardır. İlk yöntem, monitörleri yerel Windows araçlarını kullanarak kalibre etmektir ve ikincisi, monitörü yapan satıcılar tarafından geliştirilen özel yazılım araçlarını kullanmaktır. Monitörleri Kalibre Ettikten sonra, tekrar karşılaştırmadan önce bilgisayarınızı yeniden başlattığınızdan emin olun.
2. Çözüm: Renk ayarlarını yapın
İki özdeş monitörünüz varsa ancak farklı renkler ve parlaklık yaşıyorsanız, renk ayarlarının da aynı olup olmadığını kontrol etmelisiniz. Ayarları doğrudan ana menüdeki monitörden kontrol ederek, satıcılar tarafından geliştirilen özel yazılımları kullanarak veya hatta AMD Radeon Yazılımı veya NVIDIA Kontrol Paneli gibi grafik kartlarıyla birlikte gelen yazılımları kullanarak yapabilirsiniz. AMD Radeon Yazılımı, grafik kartı Radeon R730 kullanarak her iki monitörde de renk ayarlarını (parlaklık, ton, kontrast, doygunluk ve çözünürlük) nasıl yapılandıracağınızı göstereceğiz.
- Açık Radeon Yazılımı (Masaüstü > ADM Radeon Yazılımına sağ tıklayın)
- Tıklamak Global Grafikleri Ayarla
- Tıklamak Görüntüle. Yapılandır ihtiyaçlarınıza göre renk ayarları. Ayarlar her iki monitörde de eşleşmelidir. Gördüğünüz gibi, Radeon RX 570 grafik kartındaki Display port üzerinden bağlı iki monitörümüz var.
Ekran 1:
Ekran 2:
- Kapat Radeon Yazılımı. Bilgisayarınızı yeniden başlatın ve parlaklık oranının sabit olup olmadığını kontrol edin.
3. Çözüm: Her iki monitörü de Fabrika Varsayılanlarına Geri Yükleyin
Monitör, monitörün ana menüsünde veya resmi veya üçüncü taraf araçlar kullanılarak iki şekilde geri yüklenebilir. Piyasada pek çok farklı satıcı ve model olduğu için, size softMCCS adlı üçüncü taraf bir araç kullanarak nasıl geri yükleyeceğinizi göstereceğiz.
yumuşakMCCS, Windows 95'in orijinal perakende sürümünden itibaren, çok çeşitli GPU'lar aracılığıyla iletişim ve Windows'un tüm x86 ve x64 sürümleriyle uyumluluk sağlayan, amaca yönelik olarak oluşturulmuş bir tanılama ve uyumluluk uygulamasıdır. SoftMCCS, AMD, Intel ve NVidia'dan herhangi bir ana bilgisayar tarafı grafik denetleyicisinin yanı sıra 3dfx, 3dlabs, ATI, C&T, Cirrus Logic, Matrox, NeoMagic, Number Nine, Rendition, S3, Silicon Motion'dan eski denetleyiciler aracılığıyla iletişim kurabilir. SiS, Trident, VIA, VideoLogic veya XGI - VGA, DVI, HDMI, DisplayLink veya DisplayPort arayüzleri üzerinden.
- Aç internet tarayıcısı ve bu web sitesine gidin.
- Sol tarafta üzerine tıklayın softMCCS düğmesi indir en son kurulum dosyası. Şu anda en son sürüm 2.5 ve dosya boyutu 1.5 MB civarında.
- Çalıştırmak yükleyiciyi seçin ve softMCCS'yi kurmak için talimatları izleyin.
- Başlatmak Grafik kartına bağlı monitör(ler)i algılamalıdır. Gördüğünüz gibi softMCCS, DELL U2518D monitörünü algıladı.
- Git bir giriş üzerinden veya üzerine tıklayarak atlayın İptal etmek.
- Tıklayın üzerinde Araç ana menüde.
- Tıklayın Fabrika Ayarlarına Geri Dön.
- Lütfen prosedürü ikinci monitörde tekrarlayın.
4.Çözüm: Bağlayıcıyı değiştirin (mümkünse)
Orada VGA, DVI, HDMI ve Ekran bağlantı noktası dahil olmak üzere birden fazla video konektörü var. Günümüzde VGA ve DVI nadiren kullanılmaktadır ancak HDMI ve Ekran bağlantı noktası kullanılmaktadır. Farklı video bağlantı noktaları farklı çözünürlükleri destekleyebilir ve farklı niteliklere sahip olabilir. VGA ve HDMI ile veya DVI ile Display port arasında aynı kaliteyi bekleyemeyiz. Monitörlerimizden ve grafik kartlarımızdan en iyi şekilde yararlanmak için, her iki monitörde de HDMI veya Ekran bağlantı noktasını kullanmanızı öneririz. Bu mümkün değilse, başka seçenek kalmaz, ancak yeni bir grafik kartı, monitör veya makine satın alırsınız.