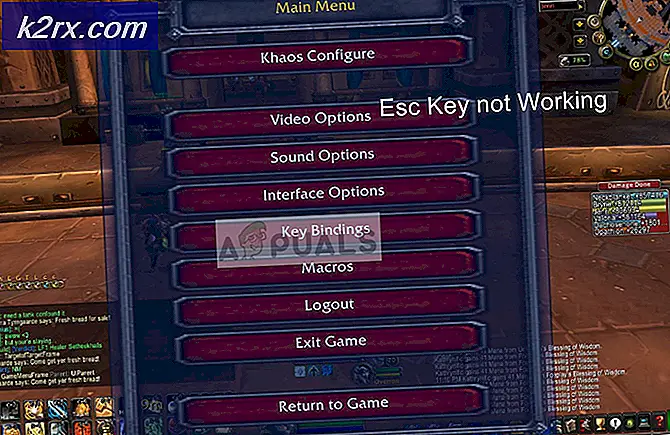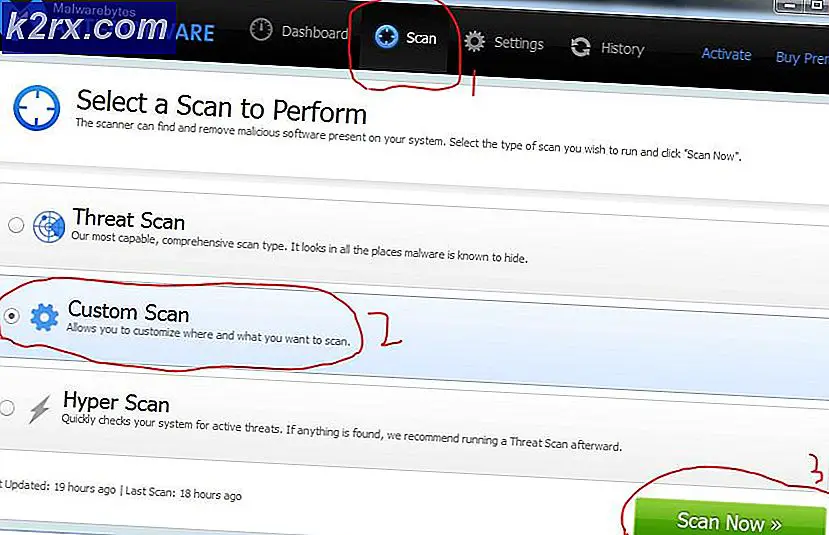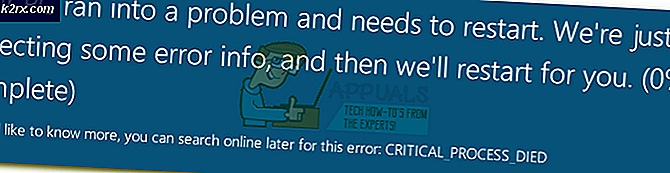Düzeltme: Windows 8, Windows güncelleştirmelerini yapılandırma hatası başarısız oldu
Windows 8, Windows İşletim Sisteminin bugüne kadar oluşturulmuş tüm yinelemeleri için kesinlikle en iyi ve en kararlı değildi. Windows 8'in bilgisayarınıza getirebileceği tüm sorunlardan en korkunç olanları arasında Windows Güncellemeleri ile ilgili sorunlar var. Windows İşletim Sisteminin tüm sürümleri sürekli olarak güncellemeler alır Havadan - güncellemeleri daha iyi bilgisayarları değiştirmek anlamına geliyordu. Ancak, tüm dünyadaki Windows 8 bilgisayarlarının rahatsız edici derecede büyük bir çoğunluğunda, güncellemeleri indirmek ve yüklemek çoğunlukla başarısız oluyor ve kullanıcı, Windows güncellemelerini yapılandıran Arıza bildiren hata mesajı alıyor. Değişen değişiklikler. Bilgisayarınızı yeniden başlattıktan sonra kapatmayın.
Bu gibi durumlarda, indirilen Windows güncelleştirmelerinin yüklenmesi başarısız olduğunda, İşletim Sistemi bilgisayarı yeniden başlatır ve bilgisayarı korumak için değişiklikleri geri almaya çalışır. Ancak, bu problemi yaşamakta olan hemen hemen her insan, bilgisayarlarını Windows güncellemelerini yapılandıran Arıza üzerinde sıkışıp kalmaktadır. Değişen değişiklikler. Bilgisayarınızın ekranını kapatmayın ve bilgisayarı kapatmaya zorlarlarsa ve yeniden başlatırlarsa aynı ekran tarafından karşılanırlar.
Neyse ki, bu hiç bir çözümü olmayan bir sorun değil. Windows güncellemeleri sorununu yapılandıran hata gerçekten düzeltilebilir ve Windows güncellemelerinin başarılı bir şekilde indirilip yüklenememesine izin verir. Ancak, bu sorunla ilgili bir çözümü bilgisayarınıza uygulayabilmeniz için öncelikle bilgisayarınızın Windows yapılandırmasını yapılandıran Arızadan çıkarmanız gerekir. Değişen değişiklikler. Bilgisayarınızın ekran döngüsünü kapatmayın. Bunu yapmak için bekleyebilir veya bilgisayarınızda fabrika ayarlarına sıfırlayabilirsiniz.
Bekle
Bilgisayarınızın Windows güncellemeleri yapılandırmasını yapılandıran hataya takıldığını düşünüyorsanız bile, aslında değil. Sonunda, Windows, başarısız güncellemelerin yaptığınız değişiklikleri geri almayı başararak, normalde yaptığınız gibi bilgisayarınıza erişmenize izin verir. Şimdi bu, biriyle bilgisayar arasında çok yavaşsa, on saat arasında bir yere gidebilir, bu yüzden beklemeyi planlıyorsanız, bekleyen şapkayı alsanız iyi olur.
Fabrika Sıfırlaması Gerçekleştirin
Bilgisayarınız, uzunca bir süre boyunca güncellemeler tarafından yapılan değişiklikleri geri almaya çalışıyorsa veya bilgisayarınıza doğal olarak yeniden erişene kadar beklemek istemiyorsanız, bilgisayarınızda fabrika ayarlarına sıfırlama işlemini gerçekleştirebilirsiniz.
Bilgisayarınızda yalnızca fabrika ayarlarına sıfırlama yapılabileceğine dikkat edilmelidir, eğer kutudan çıkmışsa Windows 8 ile (eğer yapmadıysa, fabrika sıfırlaması bilgisayarın geldiği Windows sürümüne geri dönmesine neden olacaktır) ile) ve bilgisayarınızın sabit diskinin Kurtarma bölümünü silmediyseniz. Kurtarma bölümü, bilgisayarınızın fabrika ayarlarına ve durumuna geri yüklemek için gereken tüm verileri içeren bilgisayarınızın sabit diskinin bir parçasıdır. Kurtarma bölümünü kullanarak bir bilgisayarı fabrika ayarlarına döndürme işlemi, bir bilgisayar üreticisinden diğerine değişir. Örneğin, bir Asus bilgisayarını Kurtarma bölümünü kullanarak fabrika ayarlarına sıfırlamak isterseniz:
Bilgisayarı kapat.
Bilgisayarı aç.
Bilgisayarın önyükleme işleminin ilk aşamalarında F9 tuşuna basın.
Windows Kurulumu (EMS Etkin) seçmek için Enter tuşuna basın
Ekrandaki talimatları izleyin ve takip eden iki pencerede İleri'yi tıklayın.
Windows'u yalnızca ilk bölümlemeye kurtar seçeneğini seçin ve İleri'ye tıklayın. Bu seçeneğin seçilmesi sadece C sürücüsünün formatlanmasını ve diğer tüm sürücülerdeki verilerin el değmeden bırakılmasını sağlar.
Fabrika ayarlarına sıfırlama işlemiyle devam etmek için ekrandaki talimatları izleyin.
Bilgisayarınızı yeniden çalışmaya başlamak için aldığınızda, Windows güncellemelerini yapılandıran hatayı düzeltmek için aşağıdaki üç yöntemden birini kullanabilirsiniz. Aşağıda listelenen yöntemlerin üçü, Windows güncelleştirmesi sorununu yapılandıran başarısızlıkla ilgili ilk elden deneyime sahip olan sayısız Windows 8 kullanıcısı için çalışmıştır; bu, bu üç yöntemin en az birinin sorunun sizin için düzeltilmesi anlamına gelir.
Yöntem 1: Windows Update sorunlarını gidermek için özel olarak oluşturulan bir yardımcı program kullanın.
Buraya gidin ve Windows Update Diagnostic'ı indirmek için Hemen Çalıştır'ı tıklayın
Yardımcı programı bilgisayarınıza yükleyin.
Yardımcı programı açarak çalıştırın.
PRO TIP: Sorun bilgisayarınız veya dizüstü bilgisayar / dizüstü bilgisayar ile yapılmışsa, depoları tarayabilen ve bozuk ve eksik dosyaları değiştirebilen Reimage Plus Yazılımı'nı kullanmayı denemeniz gerekir. Bu, çoğu durumda, sorunun sistem bozulmasından kaynaklandığı yerlerde çalışır. Reimage Plus'ı tıklayarak buraya tıklayarak indirebilirsiniz.Bilgisayarınızdaki sorunları gidermek için Windows Update Diagnostic yardımcı programını edinmek üzere ekrandaki yönergeleri izleyin.
Yardımcı program herhangi bir sorun tespit ederse, bunları düzeltecektir.
Windows Update Diagnostic yardımcı programı gerçekte herhangi bir sorunu bulup giderirse, bu çözüm sizin için uygun olur. Yardımcı program bilgisayarınızın sorunlarını çözdükten sonra, Windows güncellemelerini kalbinizin içeriğine indirip yükleyebilir ve bunların hepsi sorunsuz bir şekilde geçmelidir.
Yöntem 2: Güncelleştirmeleri küçük gruplar halinde kırın ve sonra bunları yükleyin.
Denetim Masası > Windows Update > Sorun Gider'e gidin . Windows Update sorun gidericisinin, bilgisayarınızı sorunlar için taramasını ve bulduğu sorunları düzeltmesini sağlayın.
WinX Menüsünü açmak için Manu Başlat düğmesine sağ tıklayın. WinX Menüsündeki Komut İstemi (Yönetici) üzerine tıklayın. Yükseltilmiş Komut İstemi'ne sfc / scannow yazın ve komutu yürütmek için Enter tuşuna basın. Sistem Dosyası Denetleyicisi'nin bilgisayarınızı sorunları taramasını sağlayın ve karşılaştığı sorunları düzeltin.
Denetim Masası > Windows Güncellemeleri > Güncellemeleri Denetle'ye gidin. Bilgisayarınızın tüm mevcut güncellemeleri görüntülemesini bekleyin.
Tüm mevcut güncellemelerden sadece aynı türden 5-6 güncellemeyi seçin - örneğin Windows 8 güncellemeleri - ve bunları indirin ve yükleyin.
Seçtiğiniz güncellemeler yüklendikten sonra bilgisayarınızı yeniden başlatın .
Mevcut güncellemeleri tekrar kontrol edin ve bu kez, 5-6 benzer güncellemeden oluşan başka bir toplu iş dosyasını indirin ve yükleyin - örneğin, Windows 8 Güvenlik güncellemeleri veya medya kodek güncellemeleri. Bilgisayarınızı bir kez daha yeniden başlatın .
Bilgisayarınız için mevcut tüm güncellemeleri indirip yükleyene kadar, aynı işlemi tekrar tekrar tekrar yapmaya devam edin, bilgisayarınızı toplu halde yeniden başlattığınızdan ve en son DotNet güncellemelerini indirip yüklediğinizden emin olun.
Yöntem 3: Güvenli Önyükleme'yi kapatın ve tüm güncelleştirmeleri yükleyin.
Daha sık olmamakla birlikte, Windows güncelleştirmesi sorununu yapılandıran hata, bir bilgisayardaki UEFI yongası, UEFI sertifikası iptalinin başarısız olmasına neden olan güncelleştirmelere neden olduğunda ve bu güncelleştirmeler daha büyük bir güncelleştirme kümesinin parçasıysa, tüm güncelleştirmelerde doğar. parti başarısız. Bu özellikle, Windows 8 ile birlikte gelen bilgisayarlarda, her zaman UEFI çipleri olduğu için kutunun dışındadır. Neyse ki, bilgisayarınızın UEFI yongası sizin için Windows güncellemeleri problemini yapılandırarak başarısızlık yaratıyorsa, sorunun ortadan kaldırılması oldukça basit ve basit bir işlemdir.
Bilgisayarını kapat.
Bilgisayarınızı açın ve önyükleme işleminin ilk aşamalarında, bilgisayarınızın BIOS'una girmeniz için gerekli olan herhangi bir tuşa basın. Bilgisayarınızın üreticisine ve modeline bağlı olarak, bu tuş F1, F2, Sil veya başka bir şey olabilir. Hangi tuşa basıldığını bilmiyorsanız, bilgisayarınızın açılış işleminde herhangi bir yere Kurulum'u girmek için Basın (tuş adı) tuşuna basın .
Bilgisayarınızın BIOS'unda bulunduğunuzda, BIOS'un Güvenlik veya Önyükleme sekmesinde Güvenli Önyükleme veya UEFI Önyükleme başlıklı bir seçenek bulun. Bu iki sekmeden birinde seçeneği bulmak zorundasınız, ancak yapmazsanız, BIOS'un diğer sekmelerinde seçeneği arayın.
Güvenli Önyükleme veya UEFI Önyükleme seçeneğini bulduktan sonra, vurgulayarak, Enter tuşuna basarak Aşağı Ok tuşuna basarak ve bir kez daha Enter tuşuna basarak devre dışı bırakın.
Değişikliklerinizi kaydedin, BIOS'u bulun ve bilgisayarınızı yeniden başlatın.
Denetim Masası > Windows Update > Sorun Gider'e gidin . Windows Update sorun gidericisinin, bilgisayarınızı sorunlar için taramasını ve bulduğu sorunları düzeltmesini sağlayın.
Denetim Masası > Windows Update > Güncellemeleri denetle'ya gidin . Bilgisayarınız için mevcut olan tüm güncellemeleri indirin ve yükleyin. Neyse ki sizin için bu yöntem, Metod 2 olarak zaman alıcı değil, çünkü bu yöntem, bilgisayarınız için mevcut güncellemeleri 5-6'lık küçük gruplar halinde kırmanızı gerektirmiyor; Sadece devam edip hepsini bir kerede indirip kurabilirsiniz.
Güvenli Önyükleme - veya UEFI Önyükleme, bazı durumlarda aslında bir amaca sahiptir ve bilgisayarınızı korumanın bir parçasını oynar, bu nedenle, güncellemeleri indirip yüklemeyi tamamladığınızda Etkinleştirdiğinizden emin olun.
PRO TIP: Sorun bilgisayarınız veya dizüstü bilgisayar / dizüstü bilgisayar ile yapılmışsa, depoları tarayabilen ve bozuk ve eksik dosyaları değiştirebilen Reimage Plus Yazılımı'nı kullanmayı denemeniz gerekir. Bu, çoğu durumda, sorunun sistem bozulmasından kaynaklandığı yerlerde çalışır. Reimage Plus'ı tıklayarak buraya tıklayarak indirebilirsiniz.