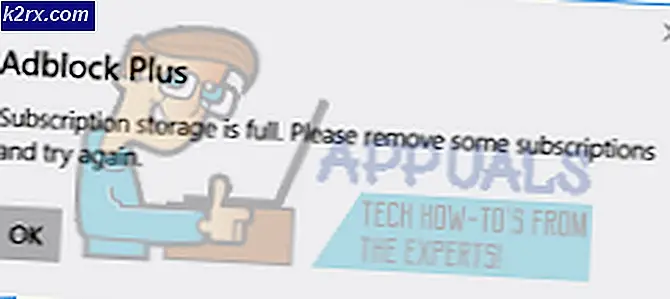Fix: Blue Screen Error ntkrnlmp.exe
NTKRNLMP, NT Kernel, Multi-processor sürümü ve meşru bir Windows bileşenidir. Bu sistem dosyası, düşük düzeydeki dahili dosyaların büyük çoğunluğunun yönetilmesiyle görevlendirilmiştir, dolayısıyla en önemli Windows dosyalarından biri olarak kabul edilebilir.
BSOD (Ölümün Mavi Ekranı) Çöküntüleri, Windows kullanıcıları kilitlenme ile ilgili Döküm dosyasını kontrol ettiğinde sık sık ntkrnlmp.exe'ye atfedilir. Ancak, bu ntkrnlmp.exe dosya soruna neden olduğu anlamına gelmez - sadece ntkrnlmp.exe kazasında zaman kötü veri ile uğraşan bir göstergesi.
BSOD tetiğinin tanımlanması oldukça zor olsa da, bu hatayı tetiklediği bilinen kısa bir hata listesi vardır:
- Uyumsuz veya güncel olmayan grafik sürücüleri BSOD'ye neden oluyor.
- Sorun, en son Windows güncellemelerinden kaynaklanıyor.
- Kaza, iki aynı olmayan RAM çubuklarından kaynaklanır. Corsair ve diğer birkaç ürün, zamanlama için çeşitli olarak bilinir ve böylece bir BSOD çökmesinin gerçekleşmesini teşvik eder.
- PC bir stres durumundan boşta geçiş yaparken, voltaj sorununa neden olan kötü bir güç adaptörüyle bağlantılıysa, ntkrnlmp.exe ile ilgili BSOD çökmesi.
- C-durumları ve EIST BIOS'ta etkindir ve PC boştayken soruna neden oluyor.
- Sorun, bozuk bir RAID denetleyicisi sürücüsü neden olur.
Şu anda bu sorunla uğraşıyorsanız, deneyebileceğiniz birkaç çözüm vardır, ancak bazı kapsamlı sorun giderme adımları için hazır olmanız gerekir. Aşağıda, Windows kullanıcılarının ntkrnlmp.exe ile ilgili BSOD kilitlenmelerini almayı durdurmaları için başarıyla etkinleştiren bir çözüm koleksiyonuna sahipsiniz. Senaryo için çalışan bir düzeltme bulana kadar lütfen her yöntemi takip edin.
Yöntem 1: grafik kartı sürücünüzü yeniden yükleyin.
Bazı kullanıcılar, video kartı sürücülerini güncelledikten sonra sorunu çözmeyi başardı. Daha yeni Windows sürümleri, grafik kartınız için gereken sürücüleri WU (Windows Update) aracılığıyla otomatik olarak yükler. Bununla birlikte, WU'nun mevcut en yeni sürümü yüklemeyeceği olasılığı yüksek olduğundan, bu her zaman yararlı değildir. Yeni GPU modelleri ile, bu sistem genelinde bir çökme için zemin oluşturabilir. BSOD çökmesinin hatalı grafik sürücüsünün bir belirtisi olması ihtimali de var.
Grafik sürücülerinizi yeniden yükleyerek BSOD'yi tetikleyip tetiklemediğini sorun giderebilir ve görebilirsiniz. İşte nasıl yapılacağı hakkında hızlı bir rehber:
- Windows tuş + R tuşlarına basın, devmgmt.msc yazın ve Aygıt Yöneticisi'ni açmak için Enter tuşuna basın.
- Ekran Bağdaştırıcıları'na ilerleyin ve açılır menüyü genişletin. Grafik sürücüsünü sağ tıklayın ve Cihazı Kaldır seçeneğini seçin.
Not: Ekran Bağdaştırıcıları altında iki farklı giriş görebilirsiniz . Bu genellikle hem entegre hem de özel bir grafik kartı olan dizüstü bilgisayarlarda ve dizüstü bilgisayarlarda oluşur. Bu durumda, her iki ekran bağdaştırıcısı sürücüsünü de kaldırın. - Üreticinizin web sitesinden en yeni grafik sürücüsü sürümünü indirin. Bunu yapmak için, bu bağlantıyı (burada) Nvidia veya bu (burada) ATI için ziyaret edin. GPU modelinize ve Windows sürümüne göre en son sürücü sürümünü indirin ve yükleyin.
Not: Daha önce yüklediyseniz, entegre grafik sürücüsünü manuel olarak indirmek için endişelenmeyin. Windows, eksikse, bir sonraki yeniden yüklemede otomatik olarak yeniden yükler. - Sisteminizi yeniden başlatın ve BSOD çökmesinin tekrarlanıp tekrarlanmadığını görün. Bunu yaparsa, Yöntem 2'ye geçin.
Yöntem 2: CPU veya GPU hızaşırtmayı devre dışı bırak
Ntkrnlmp yürütülebilir ile ilgili BSOD çökmesi, overclock edilmiş PC'lerde oldukça yaygın bir olaydır. Bu sorunu yaşayan bazı kullanıcılar, saat frekanslarını kaldırarak veya azaltarak sorunu çözmeyi başardılar.
Not: Hız aşımı, daha yüksek bir hızda çalışmasını sağlamak için bir bileşenin saat hızını artırma eylemidir. Bu işlem genellikle CPU'lara ve GPU'lara uygulanır, ancak diğer bileşenler de hızaşırtılabilir. Sisteminizin hızaşırtmadığından emin değilseniz, büyük olasılıkla değil.
Şu anda herhangi bir şeyi hızaşırtıyorsanız, frekansları varsayılana sıfırlayın ve sisteminizin bu değişikliğe nasıl tepki verdiğini görün. Çökmeler durursa, kararlı bir duruma ulaşana ve BSOD kilitlenene kadar özel saat frekansını yavaş yavaş azaltın.
Bu yöntemin yalnızca el ile bileşenleri overclock edenlere (BIOS'tan veya özel bir programdan) ifade ettiğini unutmayın. Bilgisayarınız, isteğe bağlı olarak CPU frekanslarını (Intel'in Turbo Boost veya eşdeğeri) otomatik olarak artıran, üretici tarafından sağlanan bir teknoloji kullanıyorsa, herhangi bir fark yaratmayacağı için devre dışı bırakmayın.
Yöntem 3: C durumlarını ve BIOS'lu EIST'i devre dışı bırakma
Bilgisayarınızın mimarisinden bağımsız olarak, işletim sisteminiz CPU boşta iken enerji tasarrufu sağlamak için C-state ve EIST (Gelişmiş Intel SpeedStep Teknolojisi) kullanıyor olabilir. Bu, CPU voltajını boşta kalma sürelerinde veya diğer düşük yük koşullarında değiştirerek yapar. CPU modelinize bağlı olarak, bu, rastgele bir BSOD'yi tetikleyecek yetersiz bir voltaj (düşük gerilim) ile sonuçlanabilir. Bilgisayarınızı açtıktan birkaç saat sonra veya bir şey yapmadığında çökme yaşanırsa, bu senaryo büyük ihtimalle olasıdır.
İki teknolojiyi BIOS'unuzdan devre dışı bırakarak bu teoriyi test edebilirsiniz. Ancak, anakartınıza bağlı olarak, kesin adımlar farklı olacaktır. Çoğu BIOS sürümünde, iki ayar Gelişmiş menü> CPU yapılandırması> CPU Güç Yönetimi'nde bulunur . Ardından, bunları hem devre dışı bırakın hem de yapılandırmanızı kaydedin.
C-durumu ve EIST devre dışı bırakılmış BSOD çöküyorsa, BIOS'a dönün, her ikisini de yeniden etkinleştirin ve aşağıdaki yönteme geçin.
Yöntem 4: özdeş olmayan RAM çubuklarını giderme
Sonuçta, ntkrnlmp.exe ile ilgili bir BSOD çökmesi, aynı olmayan RAM çubukları olan bilgisayarlarda çok daha yaygındır. Aynı üreticinin iki RAM çubuğuna sahip olmasının mutlaka aynı oldukları anlamına gelmediğini unutmayın (frekans açısından).
Not: Corsair çubukları, değişken zamanlamaları (farklı hızlara sahip) için bilinir ve BSOD çökmesini teşvik eder.
Sisteminizde yüklü olmayan iki RAM çubuğu varsa, bir tane çıkarın ve kazaların devam edip etmediğini görün. BSOD çökmesi yalnız bir RAM çubuğu ile gerçekleşmezse, anakartınızın çoklu, aynı olmayan RAM çubuklarının varlığıyla ilgili bir çeşit uyumsuzluk olduğunu kanıtlar. Bu durumda, bu sorunu uygun bir çift kanallı RAM kitine yatırım yaparak düzeltebilirsiniz.
Sadece bir RAM çubuğunuz olması durumunda, Memtest adında bir yazılım kullanarak herhangi bir arıza olup olmadığını kontrol edebilirsiniz. Tüm süreci kolaylaştırmak için, bu makalede sağlanan adım adım talimatları izleyin (Bilgisayarınızın bir bellek sorunu var).
RAM belleklerinizin düzgün çalıştığını belirlerseniz, aşağıdaki yönteme geçin.
Yöntem 5: Yetersiz bir PSU veya AC bağdaştırıcısı sorunu araştırılıyor
BSOD hataları Genellikle yetersiz PSU (güç kaynağı) kapasitesi veya hatalı bir AC adaptörü ile bağlantılıdır . Görüldüğü gibi, bazı kullanıcılar güç adaptörünü değiştirerek veya daha güçlü bir PSU'ya yükselterek ntkrnlmp.exe ile ilgili BSOD kilitlenmelerini durdurmayı başardı.
PC Kullanıcıları
Yakın zamanda donanım bileşenlerinden birini PC'nize yükselttiyseniz, PSU'nun güç tüketimini yeni bir düzeye çıkarmakta güçlük çekmesi mümkündür. Çoğu PSU'nun etikette yazılı çıktı gücünü sağlayamayacağını unutmayın.
Bunun BSOD çökmelerinizin sebebi olduğundan şüpheleniyorsanız, güç tüketimini olabildiğince azaltmak için makinenizi en az minimum bileşenle çalıştırmaya çalışın. Ayrılmış ses kartını (varsa) çıkarabilir, DVD sürücünüzden gücü kesebilir ve makineyi sadece bir çubuk RAM ile çalıştırabilirsiniz. Ayrıca, bir SLI / CrossFire kurulumunuz varsa, PC'nizi sadece bir bağlı GPU ile başlatın.
Makinenizi minimum bileşenlerle çalıştırırken kilitlenmelerin durması durumunda, PSU'nuzun suçlaması yüksek bir olasılıktır. Ancak, devam etmeden ve yeni bir tedarik kaynağı satın almadan önce, mevcut PSU'nun donanımınız için minimum gerekliliklerin altında olup olmadığını görmek için bu gibi bir güç kaynağı hesaplayıcısı kullanın. Öyleyse, muhtemelen daha güçlü bir PSU'ya yatırım yapmaya değer.
Dizüstü / Notebook kullanıcıları
Bir dizüstü bilgisayarda / dizüstü bilgisayarda BSOD çöküyorsa, AC adaptörünüzü kontrol etmeniz gerekir. Bazı dizüstü bilgisayar kullanıcıları, AC adaptörünü değiştirerek hatayı düzelttiler. Bu teoriyi sadece pil kullanarak test edebilirsiniz - dizüstü bilgisayarı kapatırken pili tamamen şarj edin ve gücü açmadan önce güç kablosunu çıkarın.
Güç kablosu takılıyken BSOD çökmesi yoksa, muhtemelen AC şarj cihazının voltajı değiştirdiğini ve çarpmaya neden olduğunu varsayabilirsiniz. Bu genellikle genel AC adaptör markaları ile olur ve uygun OEM şarj cihazı üzerinde çok daha olasıdır. Ancak, yeni bir şarj aleti satın almadan önce, AC'nin bildirilen voltajı tutarlı bir şekilde aldığını test etmek için bir voltmetre / multimetre kullanarak suçlu olduğunu onaylayabilirsiniz.
PSU / AC bağdaştırıcısının sorununun nedeni olmadığını belirlediyseniz, sonraki yönteme geçin.
Yöntem 6: bir WU sorunu için sorun giderme
Bazı kullanıcılar, Windows Update'i ntkrnlmp.exe ile ilgili BSOD çökmesinin suçlusu olarak tanımlamışlardır. Bu genellikle bir sürücünün yüklenmesi (WU aracılığıyla kurulur) beklenmedik bir kapatma ile kesintiye uğrarsa gerçekleşir.
WU’yu suçlu olarak görüyorsanız, WU’yu kullanarak güncellemek üzere programlanmış tüm sürücüleri yüklediğinizden emin olun. Sisteminiz WU tarafından doldurulan bir sürücü ile uğraşırsa, aşağıdaki yordam geçersiz kılma ve BSOD hatasını durdurmayı zorlayabilir:
- Çalıştır penceresini açmak için Windows tuşu + R tuşlarına basın. Denetim güncelleştirmesi yazın ve Windows Update'i açmak için Enter tuşuna basın .
- Windows Update sekmesinde, Güncellemeleri kontrol et düğmesini tıklayın ve mevcut güncellemeleri yükleyin.
- Tüm güncellemeler yüklendikten sonra, sisteminizi yeniden başlatın ve sorunun çözülüp çözülmediğine bakın. Değilse, aşağıdaki talimatları izleyin.
BSOD çökmesini düzeltmek için Sistem Geri Yükleme'yi kullanma
Ntkrnlmp.exe ile ilişkili bir BSOD çökmesi bozuk / bozuk Windows güncelleştirme bileşeninin bir semptomu olabileceği ortaya çıkabilir. WU aracılığıyla güncelleme yapamıyorsanız (uzun süre boyunca yeni güncellemeler başarısız oluyor veya güncellenmiyor), güncelleme bileşeninin düzgün çalıştığı yerden önceki bir noktaya sistem geri yüklemesi yapılıyor.
Not: Sistem Geri Yükleme, işletim sisteminizde yapılan bazı değişiklikleri geri almanızı sağlayan bir kurtarma aracıdır. Windows'un en önemli parçaları için bir geri alma özelliği olarak düşünün.
Bir önceki noktaya sistem geri yüklemesi yapmak için hızlı bir kılavuz:
- Çalıştır komutunu açmak için Windows tuşu + R tuşlarına basın. Rstrui yazın ve Sistem Geri Yükleme'yi açmak için Enter'a basın .
- İlk pencerede İleri'ye basın ve daha fazla geri yükleme noktası göster seçeneğinin yanındaki kutuyu işaretleyin . Güncelleme bileşeni arızalandığında başlamadan önce bir geri yükleme noktası seçin ve İleri düğmesine tıklayın.
- Finish'e basın ve geri yükleme işlemini başlatmak için bir sonraki istemde Evet'i tıklatın. Geri yükleme tamamlandığında, bilgisayarınız otomatik olarak yeniden başlatılacaktır. İşletim sisteminiz bir önceki sürüme geri yüklendiğinde, BSOD çökmelerinin durup durmadığını görün.
PRO TIP: Sorun bilgisayarınız veya dizüstü bilgisayar / dizüstü bilgisayar ile yapılmışsa, depoları tarayabilen ve bozuk ve eksik dosyaları değiştirebilen Reimage Plus Yazılımı'nı kullanmayı denemeniz gerekir. Bu, çoğu durumda, sorunun sistem bozulmasından kaynaklandığı yerlerde çalışır. Reimage Plus'ı tıklayarak buraya tıklayarak indirebilirsiniz.