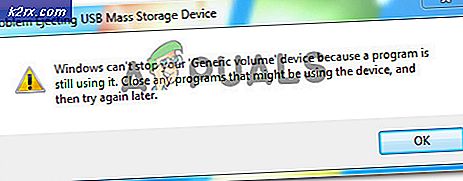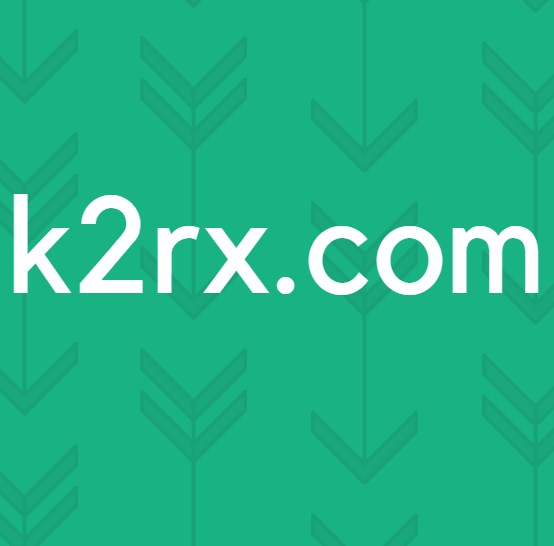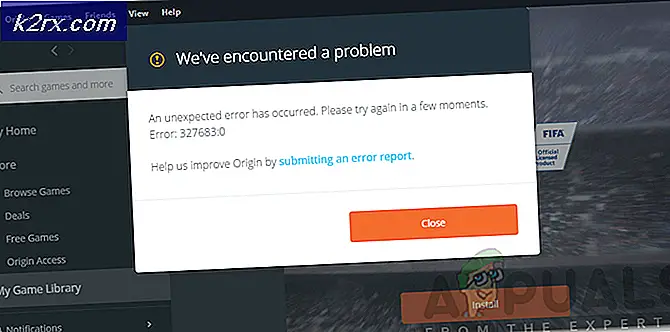Düzeltme: İnternet Erişimi Gösteren IPv6
İnternetin icadından bu yana pek çok gelişme sağlanmıştır. Çok daha fazla bilgisayar birbirine bağlıydı ve web üzerinde alışverişi ve korumayı geliştirmek için yeni protokollere ve teknolojiye yol açtı. Bu adımlara rağmen, bir çok PC kullanıcısı hala internete bağlanmakta zorluk çekiyor. Bu, kablo bağlantısı veya yönlendiricinizi yeniden başlatma gibi basit nedenler olabilir, ancak bazı durumlarda, İnternet protokolü nedeniyle. Özellikle bu durum için, 'IPv6 bağlantısı: internet erişimi yok', hem Wi-Fi hem de LAN kablosu kullanırken birçok kullanıcı için yaygın bir sorun olmuştur. Böyle bir durumda, bu tür kullanıcılar internete her türlü bağlantıyı kaybeder. Bu makale bu sorunun nedenini araştıracak ve çalışma kararlarını verecektir.
IPv6, selefi IPv4'ü değiştirmeyi amaçlayan en son internet protokolüdür. Belirtilen hata, mevcut bağlantınızın durumundan tespit edilebilir. Çalıştır'ı açın (Windows tuşu + R)> Type ncpa.cpl > Tamam> Bağlantınıza sağ tıklayın> Durum . Buradan bir bağlantı ve bağlandığınız internet protokolünü göreceksiniz. Ağ erişimi yok: DHCP sunucusu bulunamadı ve bağlantı yerel adresi atanmadı. Bu, ' İnternet erişimi yok ' dan farklıdır, yani DHCP sunucusu algılandı, ancak bağlantı yerel adresi atanmadı. Mevcut ağ ayarlarınızı görmek için 'ipconfig / all' komut istemine yazabilirsiniz. Sorun giderme 'ağ bağlantınız muhtemelen herhangi bir sonuç vermeyecektir. Tek yapmanız gereken, ayarlarınızın doğru şekilde yapılandırılması, ancak cihazın yanıt vermemesidir. Temel olarak, bu hata, PC'nizin değişim ve koruma için gerekli olan ipv6 internet protokolü gereksinimlerini başarılı bir şekilde geçemediği anlamına gelir ve dolayısıyla internet bağlantısının tamamlanmasına izin verilmez.
Neden 'ipv6 bağlantısı olsun: internet erişimi yok' hatası
Bu çeşitli nedenlerle ortaya çıkabilir. IPv6, yeni nesil yönlendirmedir ve neredeyse sınırsız sayıda adres dahil olmak üzere, IPv4 üzerinden birçok iyileştirme sunar. Ne yazık ki, IPv6 protokolü üzerinden haberleşemeyen büyük bir ağ kurma ekipmanı tabanı bulunmaktadır. 'IPv6 Bağlantısı: İnternet Erişimi Yok' normaldir; Yalnızca çok az sayıda ISS'ye izin verilir ve bunlar genellikle varsayılan olarak etkinleştirilmez. IPv6 internet bağlantısı sağlayan onaylanmış ISS listesi. Bilgisayarınız IPv6 üzerinden bağlantı kurmaya çalışırken, ISS'niz veya yönlendiriciniz IPv4 için yapılandırılmış olabilir. Yönlendiriciniz bir IPv6 adresi atayabilir, ancak ISS'niz İnternet bağlantısının olmaması nedeniyle mümkün değildir.
IPv4 üzerinden internet bağlantısı kurabiliyorsanız, sürücüleriniz arızalı olmadığı sürece web'e göz atmanız gerekir. Tek bağlantı olarak sadece IPv6'nız varsa, ipv4'ün devre dışı kalması ihtimali vardır. LAN veya Wi-Fi / WLAN sürücüleriniz de bu durumda sorun olabilir. Sorunu bilgisayar ya da yönlendiriciye göre daraltmak için, diğer aygıtları aynı ağa bağlamayı deneyin ve çalışıp çalışmadıklarını görün. Aşağıda bu problem için bilinen bazı çalışma çözümleri bulunmaktadır.
Yöntem 1: Ağ sürücülerinizi güncelleyin.
Ağ sürücülerinizi güncellemenin en iyi yolu, bilgisayarınıza veya cihaz üreticinize çevrimiçi olarak gitmek ve indirip sürücülerinizi manuel olarak kurmaktır. Dell kullanıcıları için, sürücülerinizi indirmek için buraya gidebilirsiniz. HP kullanıcıları buraya gidebilir. Ayrıca sürücülerinizi internet üzerinden cihaz yöneticisi üzerinden güncelleyebilirsiniz. Ancak, bilgisayarınızda internet bağlantısı olmadığından, yalnızca ilk seçeneği kullanabilirsiniz.
- Dell kullanıcıları için, destek web sitesine buradan gidin
- Desteğe tıklayın, 'sürücülere ve indir'e gidin
- Web sitesini ilk kez ziyaret ediyorsanız, servis etiketinizi girmek için bir ekran alacaksınız. Aksi halde, tarayıcı çerezleriniz göz attığınız son ürünleri gösterir. Sürücülerini almanın üç yolu var. Biri servis etiketini kullanmak, diğeri sisteminizi otomatik olarak algılamak, diğeri ise sürücülerinizi el ile aramaktır. En hızlıları kullanacağız; bir servis etiketi kullanarak.
- Dizüstü bilgisayarınızın alt kısmını veya pil bölmesini kontrol edin. Etiket etiketli servis etiketi (S / N) almalısınız. 7 karakterli alfasayısal kodu dell web sitesi destek sayfasına yazın ve gönderin.
- Dell, servis etiketiyle ilgili ürünü yükleyecektir. Bu sayfadan güncellemeleri otomatik olarak algılamayı veya sürücülerinizi kendiniz bulmayı seçebilirsiniz. 'Kendim bul' sekmesine tıklayın.
- Ağ bölümünü genişletin ve sürücülerinizi indirin. Güncelleme otomatik olarak çalışmazsa, çalıştırmak için çift tıklayın. Kurulumu bitirmek ve bilgisayarınızı yeniden başlatmak için yönergeleri izleyin.
Yöntem 2: IP yapılandırmanızı serbest bırakın ve yenileyin
Cihazınızın uygun şekilde bir IP adresi tahsis edilmediğini veya tahsisin sonlandırıldığını varsayarsak; Mevcut adresi serbest bırakmak ve yenilemek ve bir bağlantıyı tamamlamanıza izin vermek. Bunu yapmak için
- Çalıştır açmak için Windows Tuşu + R tuşlarına basın
- Cmd yazın ve komut istemini açmak için enter tuşuna basın
- Komut istemi penceresinde 'ipconfig / release' yazıp ENTER tuşuna basın.
- Bilgi istendiğinde, ' ipconfig / renew' yazıp Enter'a basın.
- Exit yazın ve pencereyi kapatmak için ENTER'a basın.
Yöntem 3: Winsock kataloğunu ve IPv6'yı sıfırla
Winsock internet uygulamalarınız için tüm giriş ve çıkışları yönetir. Winsock'u sıfırlamak varsayılan davranışını geri yükler. IPv6'nın sıfırlanması, internet protokolleri arasındaki varsayılan davranışı da geri yükleyecektir.
PRO TIP: Sorun bilgisayarınız veya dizüstü bilgisayar / dizüstü bilgisayar ile yapılmışsa, depoları tarayabilen ve bozuk ve eksik dosyaları değiştirebilen Reimage Plus Yazılımı'nı kullanmayı denemeniz gerekir. Bu, çoğu durumda, sorunun sistem bozulmasından kaynaklandığı yerlerde çalışır. Reimage Plus'ı tıklayarak buraya tıklayarak indirebilirsiniz.- Komut istemini aramak için Windows Tuşu'na basın ve cmd yazın
- Arama sonuçlarında cmd'yi sağ tıklayın ve 'Yönetici olarak çalıştır'ı seçin
- Komut istemi penceresinde 'netsh winsock reset catalog' yazınız (tırnak işaretleri olmadan) ve ENTER tuşuna basınız.
- PC'nizi yeniden başlatmanız istenecek ancak henüz yapma. Şimdi 'netsh int ipv6 reset reset.log' yazıp ENTER tuşuna basın.
- Tüm pencereleri kapatın ve bilgisayarınızı yeniden başlatın
Yöntem 4: PC'nizi IPv4'ü kullanmaya zorlamak için IPv6'yı devre dışı bırakın
IPv6'nın önümüzdeki birkaç yıl için önemli olması muhtemel değildir. İnternet probleminiz bu nedenle IPv6 ile ilgili olmayabilir. Bir şey için IPV6'ya gerçekten ihtiyacınız olmadıkça, IPv4'ü kullanmak yerine pencereleri zorlamayı deneyebilirsiniz. Diğer tüm ekipmanlarınız ve ISS'nizin yapması durumunda Windows *, * (tercih edilen) IPv6'yı kullanabilir. Eski ekipman ve tüm ISS'ler AFAIK tarafından desteklenen IPv4 ile bağlanmayı deneyebilirim. IPv6 internet bağlantısı sağlayan onaylanmış ISS listesi. IPv6'yı manuel olarak devre dışı bırakmak için:
- Çalıştır açmak için Windows Tuşu + R tuşlarına basın
- Ağ bağlantıları penceresini açmak için ncpa.cpl yazın ve enter tuşuna basın
- Bağlantınıza sağ tıklayın ve özellikleri seçin
- Ağ sekmesinde, 'İnternet Protokolü Sürüm 6'ya (TCP / IPv6)' aşağı kaydırın.
- Bu özelliğin solundaki onay kutusunun işaretini kaldırın ve ardından Tamam'ı tıklayın.
- Bilgisayarınızı yeniden başlatmanız gerekebilir.
Yukarıdaki işlemleri otomatik olarak yapmak için Microsoft'tan da yararlanabilirsiniz. Bu sayfaya gidin ve 'önek ilkeleri'nde IPv4 IPv4'ü tercih et' yardımcı programını indirin ve çalıştırın. Bu IPv4'ü IPv6 üzerinden varsayılan olarak yapar. IPv6'yı tamamen devre dışı bırakmak için 'IPv6'yı Devre Dışı Bırak' yardımcı programını kullanın. Bu eylemler, aynı sayfadan daha fazla yardımcı program kullanılarak tersine çevrilebilir.
Yöntem 5: tüm güvenlik duvarı ve virüsten koruma yazılımı devre dışı bırak
AVG ve McAfee gibi anti-virüsler bu sorunla meşhur olmuştur. Bu güvenlik duvarı programlarından bazıları, diğer yazılımlarla birlikte otomatik olarak yüklenebilir. Güvenlik duvarı ayarlarını arayüzlerinden devre dışı bırakmayı deneyin. En iyi fikir bu programları tamamen kaldırmak olacaktır.
- Çalıştır açmak için Windows Tuşu + R tuşlarına basın
- Appwiz.cpl yazın ve programları ve özellikleri açmak için enter tuşuna basın
- McAfee, AVG ve diğer güvenlik duvarı ve virüsten koruma programlarını arayın.
- Kaldırmak istediğiniz programa sağ tıklayın ve kaldırmayı seçin
- Kaldırma işlemini bitirmek için ekran komutlarını takip edin
Virüsten koruma veya güvenlik duvarı programlarının artık dosyalarını kaldırmanız gerekecektir. Mcafee'yi kaldırmak için buradaki adımları görüntüleyebilirsiniz . Ayrıca Revo Uninstaller Pro ücretsiz deneme sürümünü buradan indirebilirsiniz. Yükleyin, çalıştırın, kalan dosyaları arayın ve kaldırın.
Yöntem 6: Microsoft NetShell Utility'yi kullanarak IP ayarlarınızı sıfırlayın
Ağınızı sıfırlamak için Microsoft'tan bu aracı kullanarak IP yapılandırmanızı manuel olarak sıfırlama sorununu atlayabilirsiniz.
- NetShell IP sıfırlama yardımcı programını buradan indirin
- Dosyayı çalıştır. İleri'ye tıklayın.
- Sorun giderici bir geri yükleme noktası oluşturacak ve ardından IP'nizi sıfırlayacaktır.
- Bilgisayarınızı yeniden başlatmak için İleri'ye basın.
Yöntem 7: Apple Havaalanındaki IPv6 gelen bağlantıları engelle
Apple havalimanı yönlendiricisini kullanıyorsanız, IPv6 modunu tünele değiştirmeyi ve ardından gelen IPv6 bağlantılarını engellemeyi deneyebilirsiniz.
- Havaalanı Hizmet Programı'nı başlatın;
- Airport Express'i seçin;
- Gelişmiş'i tıklayın;
- IPv6'yı seçin;
- IPv6 modunu Tünel'e değiştir;
- Gelen IPv6 bağlantılarını engelle;
- IPv6'yı otomatik olarak yapılandırın.
- Bilgisayarı yeniden başlatın
Yönlendiricinizin, aynı frekansta çalışan mikrodalgalar gibi şeylerden etkilenmesini önlemek de önerilir. Eğer internetiniz ekstra giriş bilgisi gerektiriyorsa (hesap / kullanıcı adı + şifre), güncellenmiş giriş bilgisine sahip olduğunuzdan ve doğru girildiğinden emin olun. Diğer her şey başarısız olduğunda, Windows 10 işletim sisteminde bir OS sıfırlama yapabilir veya Windows 7'de yeniden yükleme yapabilirsiniz. İşte ilgili bir internet bağlantısı sorunuyla ilgili bir makale.
PRO TIP: Sorun bilgisayarınız veya dizüstü bilgisayar / dizüstü bilgisayar ile yapılmışsa, depoları tarayabilen ve bozuk ve eksik dosyaları değiştirebilen Reimage Plus Yazılımı'nı kullanmayı denemeniz gerekir. Bu, çoğu durumda, sorunun sistem bozulmasından kaynaklandığı yerlerde çalışır. Reimage Plus'ı tıklayarak buraya tıklayarak indirebilirsiniz.