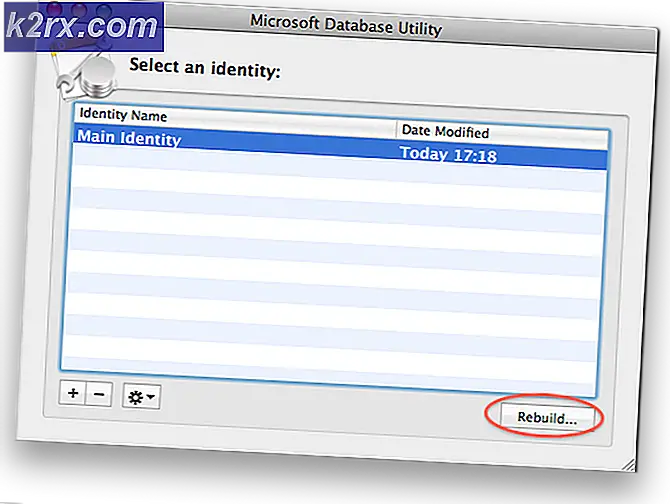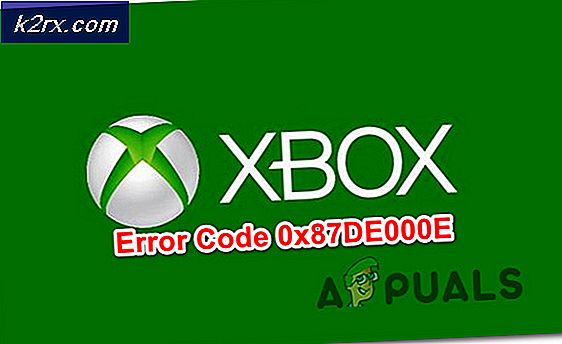Windows'ta GeForce Experience Scanning Failed Error Nasıl Onarılır?
GeForce Experience, bilgisayarınızda yüklü oyunlar için tarama yapmaya çalıştığında ortaya çıkan "Tarama başarısız oldu" hatası oldukça can sıkıcı bir hatadır, çünkü yüklediğiniz oyunları algılayamazsa program hemen hemen işe yaramaz.
GeForce deneyiminin tüm oyunları desteklemediğine dikkat edilmelidir. Bulunamayan oyunun gerçekten desteklenip desteklenmediğini kontrol etmek için bu listede arayın. Oyun destekleniyorsa bu sorunu çözmeye çalışmak için aşağıda hazırladığımız yöntemlere göz atın!
Windows'ta GeForce Deneyimi Taramasının Başarısız Olmasına Neden Olan Nedir?
GeForce Experience taramalarında bulunamayan oyunlar desteklenmez ve tam listeyi kontrol etmelisiniz. Bununla birlikte, başka nedenler de mümkündür ve kendi senaryonuzu kontrol etmeniz ve muhtemelen tanımanız için bir liste yapmaya karar verdik!
Çözüm 1: NVIDIA Sürücüsünün Temiz Kurulumu Gerçekleştirin
Bu yöntem, bir NVIDIA çalışanı tarafından, kullanıcılar hatayla ilgili olarak onlarla karşılaştıklarında önerildi ve yöntem aslında birçok kullanıcı için çalıştı. Bunu gerçekleştirmek oldukça kolaydır ve size sıfırdan yüklenen mevcut en yeni sürücüyü bırakacaktır, bu da grafiklerle ilgili başka sorunların oluşmasını önlemelidir. Aşağıdaki adımlara göz atın!
- Başlat menüsü düğmesine tıklayın, “yazınAygıt Yöneticisi”Daha sonra ve mevcut sonuçlar listesinden sadece ilkini tıklayarak seçin. Ayrıca Windows Tuşu + R tuşu kombinasyonu Çalıştır iletişim kutusunu açmak için. Yazın "devmgmt.mscİletişim kutusunda ”yazın ve çalıştırmak için Tamam'a tıklayın.
- Bilgisayarınızda güncellemek istediğiniz ekran kartı sürücüsü olduğu için, Ekran adaptörleri bölümünde, grafik kartınıza sağ tıklayın ve Cihazı Kaldır.
- Geçerli grafik aygıt sürücüsünün kaldırılmasını onaylamanızı ve işlemin tamamlanmasını beklemenizi isteyebilecek tüm diyalogları veya istemleri onaylayın.
- NVIDIA’da grafik kartı sürücünüzü arayın Kart ve işletim sisteminiz hakkında gerekli bilgileri girin ve tıklayın Arama.
- Mevcut tüm sürücülerin bir listesi görünmelidir. Gerekli girişe ulaşana kadar aşağı kaydırdığınızdan emin olun, adına tıklayın ve İndir daha sonra düğmesine basın. Bilgisayarınıza kaydedin, açın ve ekrandaki komutları takip edin.
- Ulaştığınızda Kurulum seçenekleri ekran, seçin Özel geliştirilmiş) tıklamadan önce seçenek Sonraki. Yüklenecek bileşenlerin bir listesi size sunulacak. Yanındaki kutuyu işaretleyin. Temiz bir kurulum gerçekleştirin kutusuna gidin ve İleri'ye tıklayın ve sürücüyü kurun.
- Sorunun çözülüp çözülmediğini ve GeForce Experience tarama sorununun hala görünüp görünmediğini kontrol edin!
2.Çözüm: GeForce Experience'ı Yönetici Olarak Çalıştırın
GeForce Experience'ı yönetici izinleriyle çalıştırmak, birçok kullanıcı için sorunu her zaman çözebilmiştir. Sorun, oyunlar yalnızca bir yönetici hesabıyla tam olarak erişilebilen klasörlere kurulursa ortaya çıkar. GeForce Experience çalıştırılabilir yönetici izinleri vermek, sorunu tamamen ortadan kaldırmalıdır!
- Bulun GeForce Deneyimi bilgisayarınızda bir kısayol veya yürütülebilir dosya seçin ve Masaüstünde veya Başlat menüsünde veya Arama sonuçları penceresinde girişine sağ tıklayarak özelliklerini açın ve Özellikleri açılır içerik menüsünden.
- Şuraya gidin: uyumluluk Özellikler penceresindeki sekmesi ve yanındaki kutuyu işaretleyin. Bu programı yönetici olarak çalıştırın Tamam veya Uygula'ya tıklayarak değişiklikleri kaydetmeden önce seçeneğini seçin.
- Yönetici ayrıcalıklarıyla seçimi onaylamanızı isteyen ve GeForce Experience'ın bir sonraki başlangıçtan itibaren yönetici ayrıcalıklarıyla başlamasını isteyen görünebilecek tüm iletişim kutularını onayladığınızdan emin olun.
3. Çözüm: Oyun Kurulum Klasörlerinin Sahipliğini Alın
Bu sorun yalnızca belirli klasörlerde yüklü oyunlarda ortaya çıkıyorsa, oyunların yüklü olduğu klasörün sahipliğini almayı denemelisiniz. Bu, GeForce Experience'a ekstra izinler verecektir ve yönetici izinleri verilmemiş olsa bile sorunu çözmelidir. Klasörlerin sahipliğini almak için aşağıdaki adımları izleyin.
- Açın Kitaplıklar PC'nize giriş yapın veya bilgisayarınızdaki herhangi bir klasörü açın ve sol taraftaki menüden Bu PC seçeneğine tıklayın.
- GeForce Experience tarafından taranamayan oyunların bulunduğu klasöre gidin. Ortak bir ana klasör seçtiğinizden emin olun.
- Sahipliğini almanız gerekecek Klasör. Klasörü sağ tıklayın, tıklayın Özellikleriöğesine tıklayın ve ardından Güvenlik Tıkla ileri buton. "Gelişmiş Güvenlik Ayarları" penceresi görünecektir. Burada değiştirmeniz gerekiyor Sahip anahtarın.
- "Sahip:” etiketi Kullanıcı veya Grup Seç penceresi görünecektir.
- Gelişmiş düğmesini kullanarak kullanıcı hesabını seçin veya kullanıcı hesabınızı "Seçilecek nesne adını girin" yazan alana yazın ve Tamam'ı tıklayın. Ekle Herkes
- İsteğe bağlı olarak, klasörün içindeki tüm alt klasörlerin ve dosyaların sahibini değiştirmek için "Alt konteynırların ve nesnelerin sahibini değiştir" içinde "Gelişmiş Güvenlik Ayarları”Penceresi. Sahipliği değiştirmek için Tamam'ı tıklayın.
- Artık klasör üzerinde tam kontrole sahip olduğunuza göre, GeForce Experience'ın artık bu klasörde bulunan oyunları tarayıp tarayamayacağını kontrol edin!
4.Çözüm: GeForce Experience'ı Yeniden Yükleyin
Sorunun, bilgisayarınızda yüklü GeForce Experience sürümüne oldukça özgü olduğu anlaşılıyor. Aşağıdaki adımların gerçekleştirilmesi, en son sürüme sahip olduğunuzdan emin olmanızı sağlayacaktır ve yukarıdaki yöntemler işe yaramazsa sorun görünmemelidir.
- Başlat menüsüne tıklayın ve açın Kontrol Paneli arayarak. Alternatif olarak, açmak için dişli simgesine tıklayabilirsiniz. Ayarlar Windows 10 kullanıyorsanız.
- Denetim Masası'nda şunu seçin: Farklı görüntüle - Kategori sağ üst köşede ve tıklayın Programı kaldır Programlar bölümü altında.
- Ayarlar uygulamasını kullanıyorsanız, Uygulamalar PC'nizde kurulu tüm programların bir listesini hemen açmalıdır.
- Bulun GeForce Deneyimi Denetim Masası veya Ayarlar'da aracı seçin ve tıklayın Kaldır.
- Kaldırma sihirbazı açılmalıdır, bu yüzden kaldırmak için talimatları izleyin.
- Kaldırma programı işlemi tamamladığında Bitir'i tıklayın ve oturum açma sorunlarının hala görünüp görünmeyeceğini görmek için bilgisayarınızı yeniden başlatın. Bu bağlantıdan en son sürümü indirdiğinizden emin olun. Yürütülebilir dosyayı çalıştırın ve yüklemek için ekrandaki talimatları izleyin.