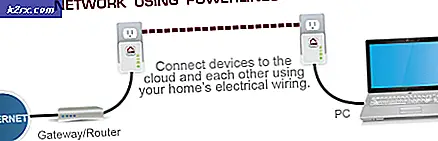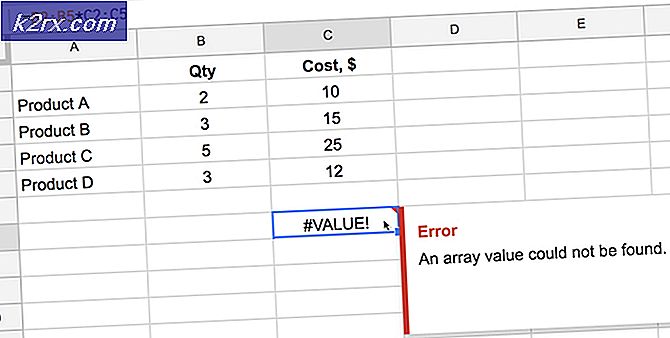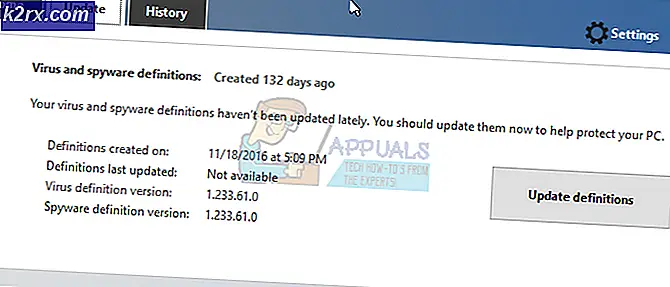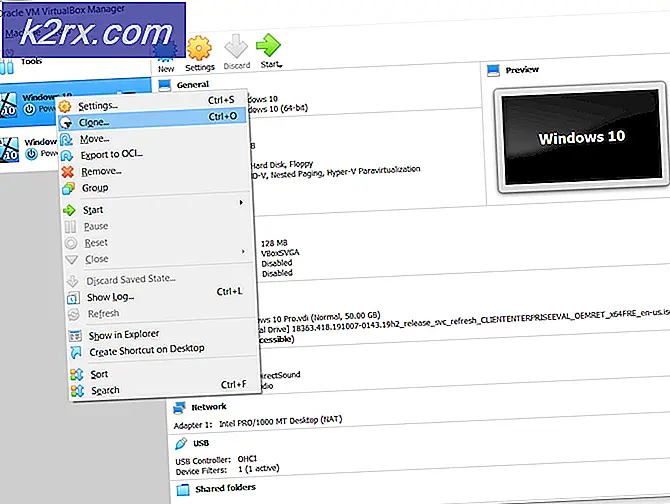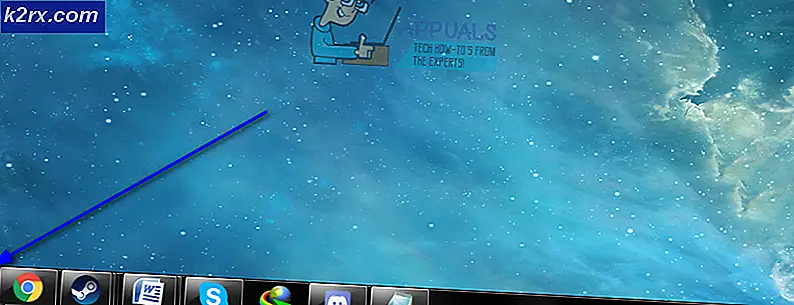Windows Update Hata Kodu 800F0A13 Nasıl Onarılır?
Bazı Windows kullanıcıları, belirli güncellemeleri geleneksel yolu kullanarak yükleyemez. Güncelleme başarısız olduktan sonra ortaya çıkan hata kodu 800F0A13.Bazı kullanıcılar bu sorunu birkaç farklı güncellemeyle karşılarken, diğerleri hata kodunun yalnızca bir güncellemede göründüğünü söylüyor (geri kalanı bir süre yüklendi). Sorun Windows 7'de çok daha yaygındır, ancak Windows 8.1'de de meydana gelen bazı durumlar vardır.
Windows Update 800F0A13 hatasına neden olan nedir?
Bu sorunu, çeşitli kullanıcı raporlarına bakarak ve sorunun en altına inmeyi başaran diğer kullanıcılar tarafından önerilen farklı onarım stratejilerini test ederek araştırdık. Görünüşe göre, birkaç farklı senaryo bu hata mesajını tetikleyecektir. İşte bu sorunu tetikleyebilecek suçluların bulunduğu bir kısa liste:
Şu anda aynı şeyle karşılaşıyorsanız 800F0A13hata varsa ve bir düzeltme arıyorsanız, bu makale size birkaç farklı sorun giderme kılavuzu sağlayacaktır. Aşağıda, benzer durumdaki diğer kullanıcıların sorunun altına inmek için başarıyla kullandıkları bir yöntem koleksiyonu bulacaksınız.
Mümkün olduğunca verimli kalmak istiyorsanız, aşağıdaki talimatları düzenlediğimiz sırayla (zorluk ve verimlilik açısından) izlemenizi öneririz. Sonunda, soruna neden olan suçludan bağımsız olarak sorunu çözecek bir düzeltme bulmanız gerekir.
Hadi başlayalım!
Yöntem 1: Windows Update sorun gidericisini çalıştırma
Bu hatayı birden çok senaryo oluştursa da, çoğu durumda WU (Windows Update) bir şekilde etkilendiği için sorun ortaya çıkacaktır. Bu nedenle, manuel düzeltmelerden herhangi birini denemeden önce Windows kurulumunuzun sorunu otomatik olarak çözüp çözemeyeceğini görmelisiniz.
Microsoft tarafından kapsanan bir tutarsızlık nedeniyle sorunun meydana gelmesi durumunda, Windows Update Sorun Giderici, senaryo kapsanmışsa sorunu otomatik olarak çözebilmelidir. Bu hata koduyla da mücadele eden birkaç Windows kullanıcısı, bu sorun gidericiyi çalıştırdıktan ve önerilen onarım stratejisini uyguladıktan sonra sorunun tamamen çözüldüğünü bildirdi.
Windows 7 / Windows 8.1 bilgisayarınızda Windows Update Sorun Gidericiyi nasıl çalıştıracağınızdan emin değilseniz aşağıdaki talimatları izleyin:
- Açın Çalıştırmak iletişim kutusuna basarak Windows tuşu + R.Sonra, 'control.exe / Microsoft adı.' ve bas Giriş açmak için Sorun giderme klasik Kontrol Paneli arayüzünün sekmesi.
Not: Tarafından istenirse UAC (Kullanıcı Hesabı Kontrolü) komut istemi, tıklayın Evet yönetici ayrıcalıkları vermek.
- İçine girdiğinizde Sorun giderme ekran, ekranın sağ tarafına gidin ve Windows Update ile ilgili sorunları düzeltin (altında Sistem ve Güvenlik).
- İlk Windows güncelleme ekranında, İleri, ardından ilgili kutuyu işaretleyin Onarımı otomatik olarak uygula tıklamadan önce Sonraki. Bu, uygun bir tane bulunursa düzeltmenin otomatik olarak uygulanmasını sağlar.
- Analizin tamamlanmasını bekleyin. Bu prosedür, Windows Update sorun gidericisinin içerdiği onarım stratejilerinden herhangi birinin kendi senaryonuz için geçerli olup olmadığını belirleyecektir.
- Uygulanabilir bir onarım stratejisi belirlenirse, tıklama seçeneğine sahip olacağınız farklı bir pencere görürsünüz. Bu düzeltmeyi uygula. Ardından, düzeltmeyi uygulamak için ekrandaki talimatları izleyin. Ancak, önerilen düzeltmeye bağlı olarak, bir dizi ek talimatı uygulamanız gerekebileceğini veya gerekmeyebileceğini unutmayın.
- Önerilen düzeltmeyi başarıyla uyguladıktan sonra bilgisayarınızı yeniden başlatın ve sonraki başlatma sırası tamamlandığında sorunun çözülüp çözülmediğine bakın.
Hala karşılaşıyorsanız 800F0A13Bir veya daha fazla Windows güncellemesini yüklemeye çalıştığınızda hata, aşağıdaki sonraki yönteme geçin.
Yöntem 2: DISM ve SFC Taramalarını Çalıştırma
Windows Update sorun gidericisi, sorunun otomatik olarak çözülmesinde etkili olmadıysa, Sistem Dosyası Bozulmasının WU bileşenine müdahale ettiği ve güncellemenin başarısız olmasına neden olduğu bir senaryoyu araştırmak isteyebilirsiniz. 800F0A13hata kodu.
Bunun gibi bir senaryonun sizin durumunuz için geçerli olması durumunda, sorunu çözmenin en etkili yolu, hem mantıksal hataları hem de sistem dosyası bozulmasını giderebilecek birkaç yardımcı program çalıştırmaktır. Üstelik, Windows bunu yapabilen iki yerleşik yardımcı programa sahip olduğu için 3. taraf paketlerine güvenmenize bile gerek yok: SFC (Sistem Dosyası Bozulması) ve DISM (Dağıtım Görüntüsü Hizmeti ve Yönetimi).
DISM, değiştirilmesi gereken bozuk dosyalar için sağlıklı kopyaları indirmek için WU'nun bir alt bileşenini kullanırken, SFC'nin yerel olarak önbelleğe alınmış bir kopyaya güvenerek bozuk öğeleri değiştireceğini unutmayın. DISM, sistem bozulmasında daha verimlidir, SFC ise mantıksal hatalarda daha iyidir, bu nedenle her ikisini de hızlı bir şekilde arka arkaya çalıştırmanızı öneririz.
Sorunu çözmek için hem SFC hem de DISM çalıştırmayla ilgili hızlı bir kılavuz. 800F0A13hata:
- Basın Windows tuşu + R açmak için Çalıştırmak iletişim kutusu. Ardından yazın "Cmd" yeni görünen metin kutusunda ve Ctrl + Üst Karakter + Enter yükseltilmiş bir CMD istemi açmak için. Tarafından istendiğinde UAC (Kullanıcı Hesabı Kontrolü) komut istemi, tıklayın Evet yönetici ayrıcalıkları vermek.
- Yükseltilmiş bir CMD penceresi açmayı başardıktan sonra, aşağıdaki komutu yazın ve bir DISM taraması başlatmak için her satırın ardından Enter tuşuna basın:
Dism.exe / çevrimiçi / cleanup-image / scanhealth Dism.exe / çevrimiçi / cleanup-image / restorehealth
Not: DISM'nin bozuk örnekleri sağlıklı kopyalarla değiştirmek için güvenilir bir İnternet bağlantısı gerektirdiğini unutmayın. İlk komut tutarsızlıkların yerini alırken, ikincisi onarım sürecini başlatacaktır.
- DISM taraması tamamlandıktan sonra, bilgisayarınızı yeniden başlatın ve ardından aşağıdaki adımlara devam edin. Herhangi bir dosya düzeltmesi rapor edilmemiş olsa bile, sonraki talimatlara devam etmelisiniz.
- Bir sonraki başlatma sırası tamamlandığında, başka bir yükseltilmiş CMD istemini açmak için 1. adımı tekrar izleyin. Ancak bu sefer, bunun yerine aşağıdaki komutu yazın ve Giriş SFC taraması başlatmak için:
sfc / scannow
Not: Hiçbir koşulda, ilk tarama başladıktan sonra bu işlemi yarıda kesmemelisiniz. Bunu yapmak, sisteminizi gelecekte başka hatalara neden olabilecek diğer mantıksal hatalara maruz bırakacaktır.
- Bu işlem biter bitmez bilgisayarınızı yeniden başlatın ve 800F0A13hata bir sonraki sistem başlangıcında çözülür.
Bekleyen bir Windows güncellemesini yüklemeye çalışırken aynı hata kodu hala oluşuyorsa, aşağıdaki sonraki yönteme geçin.
Yöntem 3: 3. taraf müdahalesini devre dışı bırakma (varsa)
Birkaç farklı kullanıcı raporuna göre, bu özel sorun, WU bileşeninin güncellemeyi indirmek için Microsoft sunucusuyla iletişim kurmasını engelleyen aşırı korumalı bir AV paketi nedeniyle de ortaya çıkabilir.
Bu soruna neden olduğu için birkaç 3. taraf paketi oturum kapatıldı, ancak Avast en yaygın suçlu. McAfee Sophos ve Comodo da bu soruna neden olabilecek güvenlik paketi olarak rapor edilmektedir.
Sorumlu olduğundan şüphelendiğiniz bir güvenlik tarayıcısı kullanıyorsanız 800F0A13 hatası, gerçek zamanlı korumayı devre dışı bırakarak veya müdahaleden sorumlu olan 3. taraf güvenlik paketini kaldırarak sorunu çözebilmelisiniz.
Öncelikle, gerçek zamanlı korumayı devre dışı bırakarak başlamalı ve sorunun hala devam edip etmediğini kontrol etmelisiniz. Elbette bu prosedür, kullanmakta olduğunuz güvenlik istemcisine bağlı olarak farklı olacaktır. Ancak 3. taraf AV paketlerinin büyük çoğunluğunda, bunu doğrudan görev çubuğu simgesinden yapabilirsiniz. Güvenlik paketi simgenize sağ tıklayın ve gerçek zamanlı korumayı devre dışı bırakan bir seçenek arayın.
Gerçek zamanlı korumayı devre dışı bırakmayı başardıktan sonra, tekrar güncellemeyi deneyin ve sorunun şimdi çözülüp çözülmediğine bakın.
Hala 800F0A13 hatasıyla karşılaşıyorsanız, AV'yi tamamen kaldırmalı ve aynı güvenlik kurallarını yine de uygulayacak kalan tüm dosyaları kaldırmalısınız. Bunu yapmaya karar verirseniz, bu makalede özetlenen adımları izleyin (İşte). Aynı sorunu tetiklemeye devam edecek artık dosyalar bırakmadan güvenlik programını nasıl kaldıracağınızı gösterecektir.
Bu yöntem geçerli değilse veya harici AV paketinizin soruna neden olmadığını zaten onayladıysanız, aşağıdaki son yönteme geçin.
Yöntem 4: Başlangıç Onarımı Gerçekleştirme
Yukarıdaki yöntemlerden hiçbiri sorunu çözmenize izin vermediyse, muhtemelen geleneksel olarak çözülemeyen bir tür yolsuzlukla uğraşıyorsunuzdur. Bunun gibi senaryolarda, uygulayabileceğiniz ve veri kaybına neden olmayacak olası en iyi düzeltme bir Başlangıç Onarımı gerçekleştirmektir.
Bu prosedür, önyükleme verileri, Çekirdek işlemleri ve yerel arka plan işlemleri dahil olmak üzere Windows başlatma işlemi için kritik olan tüm dosyaları onaracaktır. Ancak, bir başlangıç onarım prosedürünü gerçekleştirmek için Windows Kurulum medyasına veya bir sistem kurtarma diskine ihtiyacınız olacağını unutmayın.
Bunlardan herhangi birine sahip değilseniz, bir başlangıç onarım medyası oluşturarak prosedürü yine de gerçekleştirebilirsiniz. Bu prosedürü uygulamaya başlamaya kararlıysanız, adım adım talimatları izleyin (İşte).