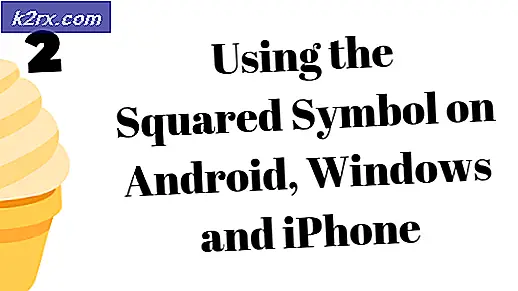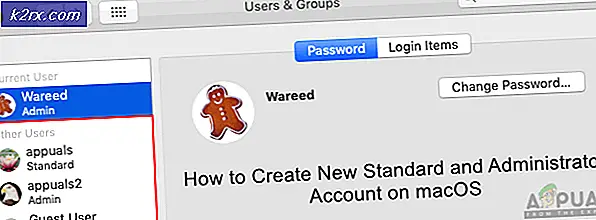Düzeltme: Kurulum Discord'da başarısız oldu
Discord, oyuncuların oyun oturumlarında iletişim kurması ve partiler arası iletişimi kolaylaştırması için özel olarak yapılmış bir uygulamadır. Bu bir VOIP uygulamasıdır ve oyun toplulukları tarafından kullanılan en iyi iletişim yazılımıdır.
Son zamanlarda birçok kullanıcı, uygulamayı bilgisayarlarına yüklemeye çalıştıklarında "Discord Yüklemesi Başarısız Oldu" hata mesajını yaşıyor. Bu genellikle herhangi bir üçüncü taraf uygulamasıyla ilgili değildir ve herkesin başına gelebilir. Kullanıcıların çoğu bu sorunu genellikle uygulamayı bilgisayarlarına yeniden yüklerken veya sürücülerini taşırken yaşarlar.
'Discord Kurulumu Başarısız Oldu' hatasına ne sebep olur?
Çeşitli kullanıcı raporlarını kontrol ettikten ve kendi deneylerimizi yaptıktan sonra, bu hata mesajının genellikle aşağıdaki faktörlerden kaynaklandığı sonucuna vardık:
Çözümlere geçmeden önce, bilgisayarınızda yönetici olarak oturum açtığınızdan emin olun. Ayrıca, proxy'ler ve VPN'ler olmadan aktif bir açık internet bağlantınız olmalıdır.
1.Çözüm: Yerel Verileri Silme
Discord'u geçmişte herhangi bir zamanda kullandıysanız, yerel dosyaların hala bilgisayarınızda bulunması ve silinmemesi ihtimali vardır. Yerel veriler sistemde hala mevcutsa ve bunun üzerine Discord'u kurmaya çalışıyorsanız, yükleyemezsiniz. Discord uygulamaları yerel veri klasörlerini ve kayıt defteri girdilerini kontrol eder ve yapmaya çalışır. Bunlar zaten mevcutsa, bunların üzerine yazamaz. Bu çözümde yerel klasörlere gidip verileri manuel olarak sileceğiz.
Yerel verileri silmeden önce bilgisayarınızdaki tüm Discord işlemlerini sonlandırmaya çalışacağız.
- Windows + R tuşlarına basın, "yazıntaskmgrDiyalog kutusunda ”yazıp Enter tuşuna basın.
- Görev yöneticisine girdikten sonra, çalışan tüm Discord süreçlerini bulun. Her birine sağ tıklayın ve seçin Görevi bitir.
- Windows + R tuşlarına basın ve "% LocalAppData%Diyalog kutusunda ”yazıp Enter tuşuna basın.
- Adlı klasörü bulun Uyuşmazlık. Üzerine sağ tıklayın ve seçin Silme.
- Bilgisayarınızı düzgün bir şekilde yeniden başlatın ve bilgisayarınıza düzgün bir şekilde yükleyip kuramayacağınızı kontrol edin.
2.Çözüm: Microsoft .NET Framework'ü Yükleme
Microsoft .NET Framework, hem çeşitli uygulamalar hem de oyunlar tarafından kullanılan çok popüler bir mimaridir. Uygulama geliştiricilerin uygulamalarını Microsoft tarafından geliştirilen mevcut sınıflar ve kitaplıklar üzerinde geliştirmelerine olanak tanır. Genellikle, .NET Framework bilgisayarınıza otomatik olarak yüklenir, ancak bunun gerçekleşmeyebileceği bazı durumlar vardır (genellikle diskinizi taşıdığınızda veya yönetim sorunları nedeniyle).
Bu çözümde, .NET Framework'ü resmi web sitesinden indirdikten sonra manuel olarak kuracağız ve ardından yüklemeyi deneyeceğiz. Hala çalışmıyorsa, yükleme klasörünü manuel olarak yeniden konumlandıracağız.
Not: Bu çözüm, bilgisayarınızda bir Arşivleme yazılımının kurulu olmasını gerektirir (WinRAR veya 7-ZIP gibi).
- Resmi Microsoft web sitesine gidin ve .NET Framework çalıştırılabilir dosyasını erişilebilir bir konuma indirin.
- Şimdi yürütülebilir dosyaya sağ tıklayın ve seçin Yönetici olarak çalıştır. Kurulum tamamlandıktan sonra, bilgisayarınızı yeniden başlatın ve doğru şekilde yükleyip kuramayacağınızı kontrol edin.
Hala yükleme hatasına devam edemiyorsanız, aşağıda listelenen adımları izleyin:
- Sağ tıklayın Discord Yükleyici ve seçin / 7-Zip'e Çıkar > DiscordSetup.
- Yeni bir klasör oluşturulacak. Yerel Disk C'yi açın ve hareket DiscordSetup klasör içinde.
- Şimdi aç DiscordSetup klasör ve dosyayı bulun Discord-0.0.300-full.nupkg. Daha yeni bir sürüm yüklemeye çalışıyorsanız, Discord'un sürüm numarası (0.0.300) buradan biraz farklı olabilir. Sağ tıklayın ve Ayıkla aynı dizinde.
- Şimdi aşağıdaki yola gidin:
DiscordSetup> Discord-0.0.300-full> lib> net45
Burada Discord uygulamasını bulacaksınız. Üzerine sağ tıklayın ve seçin Yönetici olarak çalıştır. Discord artık herhangi bir sorun olmadan başlamalıdır. Uygulamayı her başlattığınızda buraya gelmek zahmetli olduğundan, Masaüstünüze bir kısayol oluşturabilirsiniz.
3. Çözüm: Antivirüs Yazılımını Devre Dışı Bırakma
Virüsten koruma yazılımının birkaç uygulamanın yükleme işlemlerini engellediği bilinmektedir (yanlış bir pozitif olarak). Virüs tanımlarının güncellenmemesi nedeniyle, Antivirüsün birkaç eylemin yürütülmesine izin vermediği ve bunları karantinaya aldığı çok sayıda durum vardır.
Bilgisayarınızda herhangi bir Antivirüs yazılımı yüklüyse, bunları geçici olarak devre dışı bırakmalı ve ardından yüklemeyi denemelisiniz. Bu işe yaramazsa, bunları tamamen kaldırabilir ve ardından kontrol edebilirsiniz. Bu aynı zamanda PC izleme hizmetleri için de geçerlidir; onları devre dışı bırakın ve ardından Discord'u tekrar deneyin.Ayrıca, Antivirüsünüzü Nasıl Kapatırsınız hakkındaki makalemize de göz atabilirsiniz.