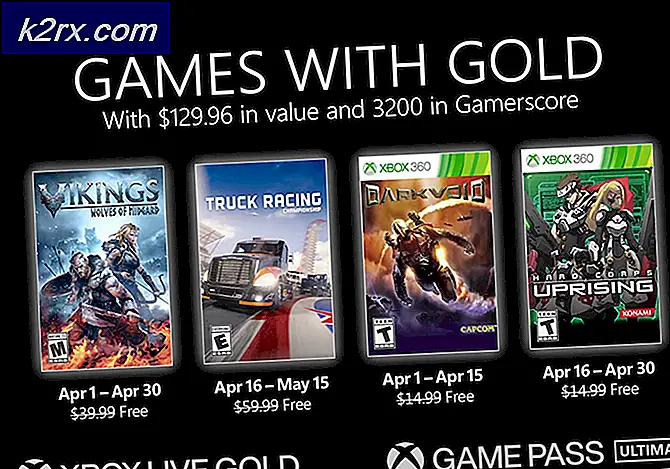Windows 10 Güncelleştirme Hatası 0x800703F1 Nasıl Onarılır
Bu hata genellikle, Updater bir süre çalıştığı için, Windows'u güncellememeyle birlikte gelir, birkaç farklı güncellemeyi yüklemeyi dener ancak hepsinde başarısız olur.
Normalde, Güncelleştirme Sorun Gidericisi çalışmaz, başlangıç / otomatik onarım çalışmaz veya Windows Update bileşenlerinin sıfırlanması, giriş noktasını bulunamamış veya hata yükleme hatası vermiştir. Cihazınızda da durum buysa ve hala 0x800703F1 hatasını alıyorsanız, sorunu çözmek için aşağıdaki adımları izleyin.
Bilgisayarı fabrika ayarlarına sıfırlama işlemi çalışmıyorsa veya bir nedenle Kurtarma bölümünü kullanarak bilgisayarınızı fabrika ayarlarına sıfırlayamazsanız, kalan tek seçenek Windows 10'un temiz yüklemesini gerçekleştirmektir. Bunu, Windows 10'un temiz yüklemesini anlamanız gerekir. Bilgisayarınızdaki tüm uygulamalar, veriler ve ayarlar bilgisayarınızdan kurtulacaktır, ancak bu durumda bununla ilgili bir sorun olmamalıdır, çünkü alternatif bir işletim sistemi olmayan bir bilgisayara sahip olmaktır. Temiz bir Windows 10 yüklemesi yapmak için yapmanız gerekenler:
Başka bir Windows bilgisayarında, buradan indirin ve şimdi İndirme aracını tıklayarak medya oluşturma aracını indirin .
PRO TIP: Sorun bilgisayarınız veya dizüstü bilgisayar / dizüstü bilgisayar ile yapılmışsa, depoları tarayabilen ve bozuk ve eksik dosyaları değiştirebilen Reimage Plus Yazılımı'nı kullanmayı denemeniz gerekir. Bu, çoğu durumda, sorunun sistem bozulmasından kaynaklandığı yerlerde çalışır. Reimage Plus'ı tıklayarak buraya tıklayarak indirebilirsiniz.Medya oluşturma aracını yükleyin.
Medya oluşturma aracını açın.
Başka bir PC için seçin.
Windows 10 kurulumu için kullandığınız bilgisayarın tercih edilen dilini ve sistem mimarisini (32 bit veya 64 bit) seçerek ekran üzerindeki tüm yönergeleri izleyin ve sonra Windows 10 için bir ISO dosyasını karşıdan yükleyebilirsiniz. sadece Windows 10'u yüklemek için değil, aynı zamanda bir USB veya DVD'ye de yazabilir.
ISO dosyasını bir USB'ye yazdırın.
İşletim Sisteminin olmadığını, BIOS ayarlarına veya UEFI ayarlarına eriştiğini ve önyükleme sırasını USB'den açılacak şekilde değiştirdiğini belirten mavi ekrandan kaynaklanan bilgisayarı önyükleyin. Değişiklikleri kaydedin, BIOS var, Windows 10 kurulumunu içeren USB'yi takın ve bilgisayarınızı kapatın.
Bilgisayarınızı güçlendirin. Taktığınız USB'den önyükleme yapar, böylece bilgisayarı Windows 10'u yüklemeye başlamak için herhangi bir tuşa basın.
Dilinizi ve diğer tercihlerinizi girin, Windows'u Yükle'ye tıklayın, ürün kodunuzu girin veya daha önce kullandığınız Windows 10 kopyasının önceden kaydedilmişse, lisans koşullarını kabul edip, Özel kurulumunuz varsa, sonraki pencerede Atla'yı tıklayın., Windows 10'u yüklemek istediğiniz bölümü seçin ve biçimlendirin, İleri'ye tıklayın ve ardından bilgisayarınızda temiz bir Windows 10 yüklemesini başarılı bir şekilde gerçekleştirmek için kurucunun talimatlarını izleyin. Yeni bir Windows 10 yüklemesinden sonra, bilgisayarınızı her yeniden başlattığınızda İşletim Sisteminin olmadığını belirten mavi bir ekran görmezsiniz.
Ayrıca Rufus'u kullanarak Önyüklenebilir bir ISO oluşturmaya bakın.
PRO TIP: Sorun bilgisayarınız veya dizüstü bilgisayar / dizüstü bilgisayar ile yapılmışsa, depoları tarayabilen ve bozuk ve eksik dosyaları değiştirebilen Reimage Plus Yazılımı'nı kullanmayı denemeniz gerekir. Bu, çoğu durumda, sorunun sistem bozulmasından kaynaklandığı yerlerde çalışır. Reimage Plus'ı tıklayarak buraya tıklayarak indirebilirsiniz.