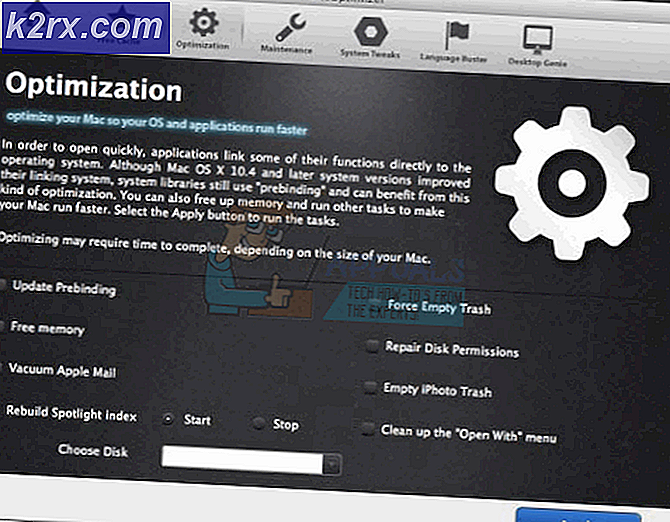Düzeltme: Bilinmeyen HResult Hata kodu 0x87e10bc5
0x87e10bc5, Windows Mağazası'ndan indirilen uygulamalarla ilgili bir hatadır ve bozuk Windows Mağazası ve uygulama dosyalarını işaret eder. Cihazınız Windows Mağazası uygulamaları için hazır değilse, bunu da deneyimleyebilirsiniz. Bilinmeyen HResult hata kodu: 0x87e10bc5 söyleyerek bir hata iletisi ile birlikte gelir , ve Mağaza'dan indirilen uygulamaları çalıştırmanıza izin vermez. Belirli bir uygulamaya bağlı değildir, ancak hepsi için geçerlidir.
Bu hata, 2 Ağustos 2016'da çıkarılan Yıldönümü Güncellemesini yapmış olan Windows 10 kullanıcıları için görünmeye başladı. Güncelleme, Windows 10 İşletim Sistemine bir dizi yeni özellik getirdi, ancak aynı zamanda bir çok sorunu da çözdü. Mağazada uygulamaların indirilmesi ve kullanılması gibi oldukça az kullanıcı için bir şeyler. Böyle bir uygulamayı başlatmaya çalışırsanız bu hatayı alırsınız ve bunu çalıştıramayacaksınız.
Bu hatayı denemek ve çözmek için yapabileceğiniz birkaç şey var.
Yöntem 1: Sisteminizin aslında Windows Store uygulamalarını çalıştırabildiğini kontrol edin
Windows 10 sisteminize yüklenirken, Mağaza uygulamalarını indirebilmeniz ve çalıştırabilmeniz için bir kaç önkoşul bulunmaktadır. İlki bir aktif, çalışan internet bağlantısı. Biriniz yoksa, uygulamaları indiremezsiniz. Bazılarının da çalıştırmak için bir çalışma bağlantısına ihtiyaçları var ve eğer sahip değilseniz, bunu yapamazlar. İkincisi en az 1024 x 768 ekran çözünürlüğüdür. Bu çözünürlüğün altında çalışan bir dizi eski ekran ve monitör var ve Windows Mağazası onlarla çalışmayacak. Ayrıca, Windows 10'daki uygulamaları yakalayabilmek istiyorsanız, bu minimum çözünürlük 1366 x 768'e kadar çıkıyor.
Yöntem 2: Cihazınızdaki Tarih ve Saati kontrol edin
Bir Windows cihazında yanlış bir tarih ve zamana sahip olmak, bir dizi baş ağrısına neden olabilir ve sorunun kökeni olduğu açıkça belli değildir. Neyse ki, kontrol etmek oldukça kolay. Masaüstünde, saat bulacaksınız görev çubuğunun sonundaki simge. Başka bir kenara taşımadıysanız ve görev çubuğu hala altta ise, bu simgeyi sağ alt köşede bulacaksınız . Sağ tık seçin ve Tarih ve saat ayarlarını değiştir seçeneğini belirleyin. görünen pencerede seçenek. Tarih ve Zamana Alınacaksınız penceresi. Her şeyden önce, belirtilen tarih ve saatin doğru olup olmadığına bakın. Yoksa, Tarihi ve saati değiştir’i tıklayın. ve bunları manuel olarak ayarlayın. Bununla işiniz bittiğinde, saat diliminizi kontrol edin altında. Bu yanlışsa, Saat dilimini değiştir'e tıklayabilirsiniz. ve manuel olarak doğru olana ayarlayın. Tamam'a tıklayın ayarlarınızı kaydetmek ve pencereyi kapatmak için Bunun çalışması için sisteminizi yeniden başlatmanız gerekebilir, ancak bu gerçekten sorun olursa uygulamalarınızı daha sonra çalıştırabilmeniz gerekir.
Yöntem 3: Mağaza önbelleğini temizle
Önbellekteki bozuk dosyalara sahip olmak da bu soruna neden olabilir. Bu adımları takip ederseniz, temizlenmesi çok kolaydır. Windows'a aynı anda basarak ve R düğmelerini, Çalıştır'ı açın diyalog. İçinde WSReset.exe yazın. ve Tamam'ı tıklayın . Bu, önbelleğe dikkat çekecek ve sorunu çözecek Windows Mağaza Sıfırlama uygulamasını çalıştırır. Gerektiğinde cihazınızı yeniden başlatın.
PRO TIP: Sorun bilgisayarınız veya dizüstü bilgisayar / dizüstü bilgisayar ile yapılmışsa, depoları tarayabilen ve bozuk ve eksik dosyaları değiştirebilen Reimage Plus Yazılımı'nı kullanmayı denemeniz gerekir. Bu, çoğu durumda, sorunun sistem bozulmasından kaynaklandığı yerlerde çalışır. Reimage Plus'ı tıklayarak buraya tıklayarak indirebilirsiniz.Yöntem 4: Sorunun bulunup bulunamayacağını görmek için Windows Mağazası Sorun Gidericisi'ni çalıştırın.
Yukarıda belirtilen yöntemlerin hiçbiri işe yaramazsa, son çare vardır ve yerleşik Windows Mağazası Sorun Gidericisi Windows 10 içinde. Buna erişmek için Windows'a basın anahtar ve tür sorun giderme arama çubuğunda Sonucu tıklayın. Sol tarafta, Tümünü görüntüle'yi tıklayın. ve Windows Mağazası Uygulamaları'nı seçin dibine yakın. Sorun gidericiyi çalıştırın, talimatlarını izleyin ve nelerin geldiğini görün. Üç olası sonuç vardır. İlki ve beklenen sonuç, sorun gidericinin sorunu bulup düzeltmenize gerek kalmadan sorunu bulup düzeltmesidir. Birincisi, sorun gidericinin sorunu tanımlayacağı, ancak düzeltemeyeceği ve bunun için bir çözüm bulmanız gerekeceği. Bununla birlikte, artık çok daha fazla bilgiye sahip olacak ve daha spesifik olacak, böylece bunu daha kolay halledebilirsiniz. Sonuncusu, sorun gidericinin hiçbir şey bulamadığı, ancak bu nadiren gerçekleştiği için endişelenmenize gerek yok.
Yöntem 5: Yıldönümü Yükseltme Sonrası Sorunlar
Yıldönümü Güncellemesini yükledikten sonra sorun başladıysa önerileri uygulayın ( burada )
Yukarıda belirtilen yöntemlerin takip edilmesi oldukça kolaydır ve işiniz bittiğinde, Windows Mağazası uygulamalarını size baş ağrısı vermeden çalıştırabileceksiniz.
Yöntem 6: Mağazadan çıkış yap ve tekrar oturum aç
Windows 10 cihazınızda Mağaza uygulamasını açın. Gri daire içinde bir kişinin şekline sahip Kullanıcı simgesine tıklayın. Bir açılır menü görünecektir. Oturum açmış olduğunuz hesabın adını tıklayın. Hesap adını bir kez daha tıklayın ve mavi bir Çıkış bağlantısı görünecektir. Tıkla ve sen imzalanacaksın. Oturum açmak için, bir kişi şeklindeki simgeyi tıklayın, bu sefer gri bir daire içinde değil. Bir açılır menü görünecektir. Oturum aç'a tıklayın. Windows Mağazası'nda ilk kez oturum açıyorsanız kullanıcı bilgilerinizle giriş yapmak veya kullanıcı bilgilerinizi girmek için bir hesap seçin.
Yöntem 7: sistem klasörlerini temizlemek için Dism'i çalıştırın
DISM (Dağıtım Görüntüsü Hizmeti ve Yönetimi), sürücüler, ayarlar, özellikler ve paketler gibi Windows bileşenlerini yönetmek için kullanılan bir hizmet aracıdır. İlk önce, imleci masaüstünün sol alt köşesine getirerek ve menüyü açmak için sağ tıklayarak Komut İstemi'ni açın. Komut İstemi (Yönetici) seçeneğini seçin. Ardından, aşağıdaki komutu yazıp ENTER tuşuna basın ve bitirmesini bekleyin.
dism.exe / çevrimiçi / Temizleme-Görüntü / StartComponentCleanup
Kullanıcı Önerilen Yöntem
Bu, Windows 10 Update'ten sonra bugün oldu. Çalışmayan birkaç şeyi denedim. Sonra Sync'i tıkladım ve kimliğimi doğrulamam gerektiğini söyledi. Yaptım ve bu her şeyi düzeltdi. Daha fazla hata kodu yok.
PRO TIP: Sorun bilgisayarınız veya dizüstü bilgisayar / dizüstü bilgisayar ile yapılmışsa, depoları tarayabilen ve bozuk ve eksik dosyaları değiştirebilen Reimage Plus Yazılımı'nı kullanmayı denemeniz gerekir. Bu, çoğu durumda, sorunun sistem bozulmasından kaynaklandığı yerlerde çalışır. Reimage Plus'ı tıklayarak buraya tıklayarak indirebilirsiniz.