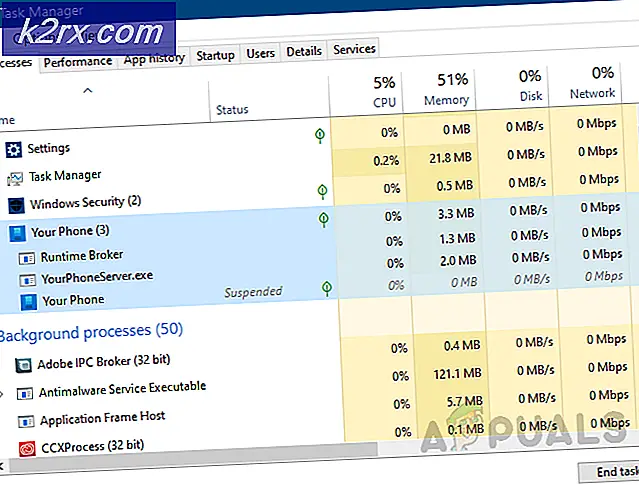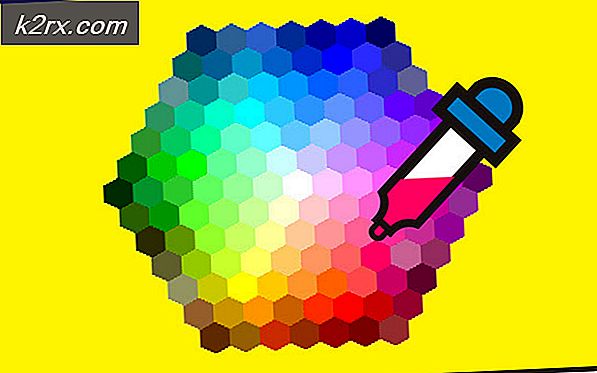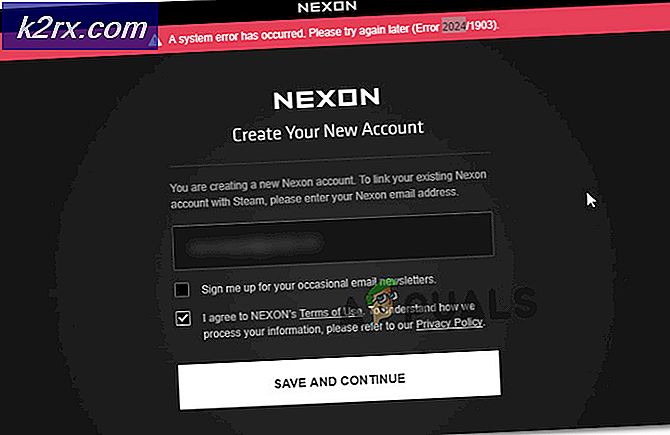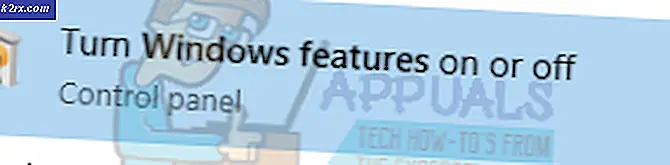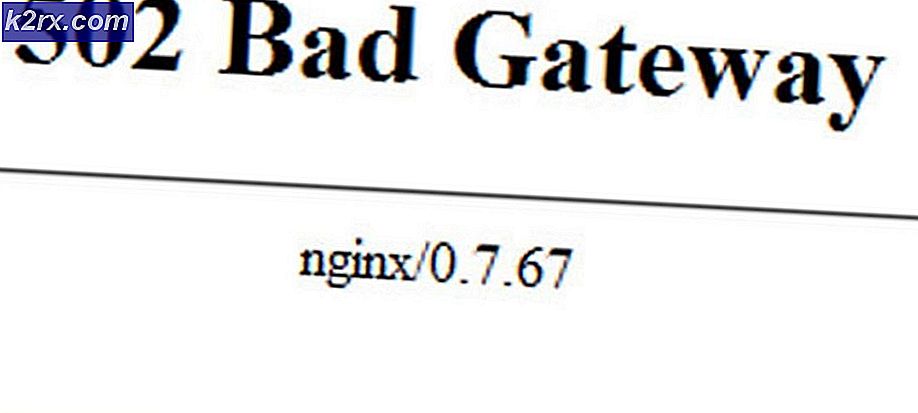Windows 10 Sessiz Çalışma Saati Nasıl Değiştirilir (Focus Assist) Otomatik Kurallar
Bazı kullanıcılar, Windows 10'daki Oldukça saatler özelliği için otomatik kuralları özelleştiremediklerini bildirdiler. Bu, prosedürün ve hatta adın en son Windows 10 sürümleriyle değiştirilmiş olması dikkate alındığında anlaşılabilir.
Sessiz Saatler Nedir? (Focus Assist)?
Sessiz yardım, önceden belirlenen bir süre boyunca tüm bildirimlerin gösterilmesini devre dışı bırakan bir Windows özelliğidir. Sessiz Saatler, Windows 8.1'in lansmanı ile başladı. Bu özellik, bildirimlerle kesintiye uğramadan yaptıklarına odaklanmaya ihtiyaç duyan kullanıcılara yardımcı olmayı amaçlamaktadır.
Daha önce Windows 8 kullanmışsanız, belirli zamanlarda Açık ve Kapalı konuma getirmek için Sessiz Saatleri önceden yapılandırabileceğinizi hatırlıyabilirsiniz. Ancak, bazı nedenlerle Microsoft, Windows 10 için bu özelleştirme menüsünü kaldırmaya karar verdi ve yalnızca Açık / Kapalı geçişini bıraktı. Varsayılan olarak, Windows 10 önceden 12: 00'dan 6: 00'a kadar Sessiz Saatleri ayarladı ve bunları kullanıcı arabiriminden değiştirme seçeneği yoktu.
Windows 10 inşa 17083 ile başlayan Sessiz Saatler özelliği Odak Yardımı olarak yeniden adlandırıldı. Bu değişiklik bazı kullanıcıları karıştırsa bile, güncelleme ayrıca klasik Sessiz Saat işlevine bazı eklemeler de getirdi:
- Windows 10'u 17074 veya üzeri bir sürümle güncellediyseniz, ekranınızı kopyaladığınızda Focus Assist otomatik olarak kendini açar . Bu, sunumlar ve diğer benzer faaliyetler sırasında herhangi bir kesintiyi önleyeceğinden dolayı memnuniyetle eklenmiştir.
- Bir oyun oynadığınızda veya DirectX kullanan bir uygulamayı çalıştırdığınızda Focus Assist otomatik olarak açılır.
- Artık önemli uygulamaların ve insanların, açıldığında bile Odak Yardımı duvarına girmesine izin verecek bir öncelik listesini özelleştirebilirsiniz.
- Uygulanan yeni Cortana tümleştirmesi ve coğrafi konumlandırma hizmetleriyle, Focus Assist'i belirli konumlarda otomatik olarak açılacak şekilde yapılandırabilirsiniz .
- Eğer Windows 10 ile 17661'i kurduysanız, tam ekran oyun oynarken Focus Assist otomatik olarak kendini açar.
- Focus Assist'i kullanırken kaçırdığınız şeylerin bir özetini görebilirsiniz.
Tabii ki, teknik bir iseniz, varsayılan davranışa güvenmek zorunda değilsiniz. Focus Assist (Sessiz Saatler) kendi programınızı ayarlamanızı sağlar. Rahatsız edilmek istemediğiniz etkinlikleri seçebilir, manuel saatleri ayarlayabilir, bir öncelik listesi yapılandırabilir ve hatta servisi yalnızca evdeyken etkinleştirmek üzere yapılandırabilirsiniz.
İşinizi kolaylaştırmak için, Focus Assist'in (Sessiz Saatler) otomatik kurallarını değiştirme konusunda iki adım adım kılavuz hazırladık. Zaten Windows 10, 17083 veya üstü sürümleriniz varsa, Yöntem 1'i izleyin. Hala bu özellik hala Sessiz Saatler adlı eski bir Windows 10 build (eski inşa 17083) kullanıyorsanız, Kayıt Defteri Düzenleyerek Sessiz Saatleri değiştirmek için Yöntem 2'yi izleyin.
Yöntem 1: Windows 10'da Odak Yardımı Otomatik kurallarını değiştirme
Aşağıdaki adımlar, Windows 10'daki Focus Assist özelliğinin otomatik kurallarını nasıl değiştirebileceğinizle ilgili temel bir genel bakış sağlama amacıyla yazılmıştır. Ancak, aşağıdaki adımların yalnızca Windows 10 sürümündeyseniz uygulanabilir olduğunu unutmayın. 17083 veya üstü.
Not: Yapınız Windows 10 build 17083'ten daha eskiyse , doğrudan Yöntem 2'ye geçin.
Windows 10'daki Focus Assist'in varsayılan yapılandırmasının nasıl değiştirileceği hakkında hızlı bir kılavuz:
- Başlat simgesine (sol alt köşeye) tıklayın ve ardından Ayarlar simgesine (dişli çark) tıklayın.
- Windows Ayarları menüsünde, Sistem üzerine tıklayın ve ardından Odak Yardımı menüsünü açmak için soldaki paneli kullanın.
Not: Odak Yardımı penceresi menüsünü doğrudan Çalıştır kutusuyla da açabilirsiniz. Bunu yapmak için yeni bir Çalıştır penceresi açın ( Windows tuşu + R ), ms-settings yazın: quiethours ve Enter'a basın . - Otomatik kurallar altında, şimdi kuralları serbestçe listeden etkinleştirebilir veya devre dışı bırakabilirsiniz.
- Bu saatler sırasında, Odak Yardımı'nın otomatik olarak etkinleştirilmesini istediğinizde özel çalışma saatleri ayarlayabilirsiniz . Bu saatler ekranında, Tekrarlama sıklığı ve Odak seviyesi ile birlikte Başlama zamanı ve Bitiş saati ayarlayabilirsiniz. Her şeyi tercihinize göre yapılandırdıktan sonra, üst kısımdaki geçişin AÇIK olarak ayarlandığından emin olun, ardından önceki ekrana dönmek için geri okuna basın.
- Bir oyun oynarken veya sunum yaparken kesintiye uğramaktan kaçınmak istiyorsanız, ekranımı kopyaladığım zaman ve Oyun oynamayı açtığımda Açılanlar ile ilişkili geçişlerin olduğundan emin olun. Odak seviyesine göre bu seçeneklerin her ikisinin de tıklanıp yapılandırılabileceğini unutmayın.
- Ayrıca, evdeyken, Evdeyken olduğumu etkinleştirerek kendini otomatik olarak etkinleştirmek için Odak Yardımı'nı da yapılandırabilirsiniz. Ancak Cortana'nın adresinizi bilmemesi durumunda seçeneğin grileşeceğini unutmayın. Bu seçeneği etkinleştirmek için Cortana izinleri ver'e tıklayın, Ayarlar'ı seçin ve Konum'un etkin olduğundan emin olun.
Not : Bu seçeneğin bulunduğunuz yere bağlı olarak mevcut olmayabileceğini unutmayın. - Son olarak, odak yardımcısı otomatik olarak açıldığında bir bildirim göster eylem merkezi ile ilişkili kutuyu işaretleyebilirsiniz. Bu, Focus Assist'ten her çıktığınızda kaçırdığınız şeylerin bir özetini size sağlayacaktır.
- Yapılandırma tercihinize göre yapıldıktan sonra, Ayarlar menüsünü kapatabilirsiniz.
Yöntem 2: Kayıt Defteri Düzenleyicisi ile Sessiz Saati Değiştirme
Windows 10'u 17083 veya üstü sürümlere güncellemek istemiyorsanız, standart sessiz saatleri değiştirmek için UI etkinleştirilmiş bir yolunuz yoktur. Ancak, Sessiz Saatlerin özelliği içeri girdiğinde özel saat ayarlamanızı sağlayacak bir geçici çözüm var.
PRO TIP: Sorun bilgisayarınız veya dizüstü bilgisayar / dizüstü bilgisayar ile yapılmışsa, depoları tarayabilen ve bozuk ve eksik dosyaları değiştirebilen Reimage Plus Yazılımı'nı kullanmayı denemeniz gerekir. Bu, çoğu durumda, sorunun sistem bozulmasından kaynaklandığı yerlerde çalışır. Reimage Plus'ı tıklayarak buraya tıklayarak indirebilirsiniz.Not: Windows 10 derlemeniz 17083'ten eskiyse bu kılavuz uygulanmayacaktır .
Bu kılavuz Kayıt Defterini düzenlemeyi içerecektir, ancak talimatları yakından izlerseniz PC'nize zarar verme riski yoktur. Ancak emin olmak için, bir şeylerin yanlış gittiği durumlarda kayıt defterinizi nasıl yedekleyeceğinizi göstereceğiz.
Kayıt Defteri Düzenleyicisi'ni kullanarak varsayılan Sessiz Saatlerin nasıl değiştirileceği hakkında hızlı bir kılavuz:
- Yeni bir Çalıştır kutusunu açmak için Windows tuşu + R tuşlarına basın. Ardından, regedit yazın, Enter tuşuna basın, sonra Kayıt Defteri Düzenleyicisi'ni açmak için UAC'de (User Account Control) Evet'e tıklayın.
- Kayıt Defteri Düzenleyicisi'nin içinde, üstteki şeridine gidin ve Dosya> Dışa Aktar'ı seçin. Ardından, dosya için bir konum ve ad seçin ve kayıt defteri dosyalarınız için bir yedek oluşturmak üzere Tamam'a basın.
Not: Bir şeyler yanlış giderse, Kayıt Defteri Düzenleyicisi'ne geri dönebilir, Dosya> İçe Aktar'a gidin ve kayıt defterinizi sağlıklı bir duruma döndürmek için yedekleme dosyasını seçin. - Yedekleme tamamlandığında, aşağıdaki kayıt defteri anahtarına gitmek için Kayıt Defteri Düzenleyicisi'nin sol taraftaki bölmesini kullanın:
HKEY_CURRENT_USER \ SOFTWARE \ Policies \ Microsoft \ Windows \ CurrentVersion
- Ardından, CurrentVersion anahtarına sağ tıklayın ve yeni bir anahtar oluşturmak için Yeni> Anahtar'ı seçin ve QuietHours olarak adlandırın .
- Ardından, QuietHours anahtarının içinde iki ayrı değer oluşturacağız. Bunu yapmak için QuietHours anahtarına sağ tıklayın ve New> DWord (32-bit) Değeri'ni seçin ve yeni değeri EntryTime olarak adlandırın . Daha sonra, aynı yordamı kullanarak ikinci DWORD değerini oluşturun ve ExitTime adını verin .
- EntryTime'ın Sessiz Saatlerin başladığı ve ExitTime değerinin bitiş süresini tutan değer olduğunu unutmayın. Ardından, üzerine çift tıklayarak bir değer açın ve Temel seçeneğini Ondalık olarak ayarlayın . Şimdi, Değer Verisi kutusuna, etkinliği tetiklemek istediğiniz gece yarısından sonraki dakika sayısını yazın. Örneğin, EntryTime'ı 3: 00 AM olarak ayarlamak isterseniz, değeri 180 olarak ayarlayın ve Tamam'a basın.
- Hem EntryTime hem de ExitTime doğru şekilde yapılandırılana kadar aynı işlemi ikinci değerle tekrarlayın.
- Her iki değer de yapılandırıldığında, Kayıt Defteri Düzenleyicisi'ni kapatabilirsiniz. Değişiklikleri kaydettiğiniz anda gerçekleştikçe, bilgisayarınızı yeniden başlatmanıza gerek yoktur.
PRO TIP: Sorun bilgisayarınız veya dizüstü bilgisayar / dizüstü bilgisayar ile yapılmışsa, depoları tarayabilen ve bozuk ve eksik dosyaları değiştirebilen Reimage Plus Yazılımı'nı kullanmayı denemeniz gerekir. Bu, çoğu durumda, sorunun sistem bozulmasından kaynaklandığı yerlerde çalışır. Reimage Plus'ı tıklayarak buraya tıklayarak indirebilirsiniz.