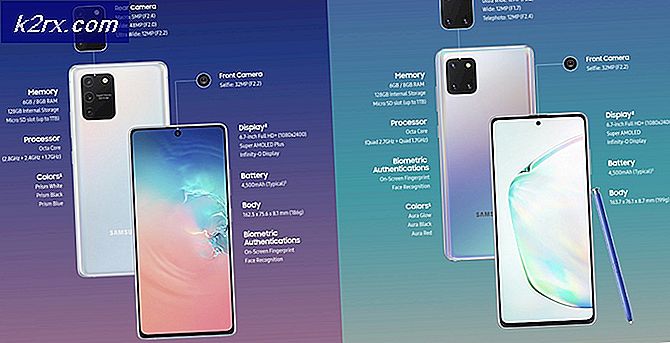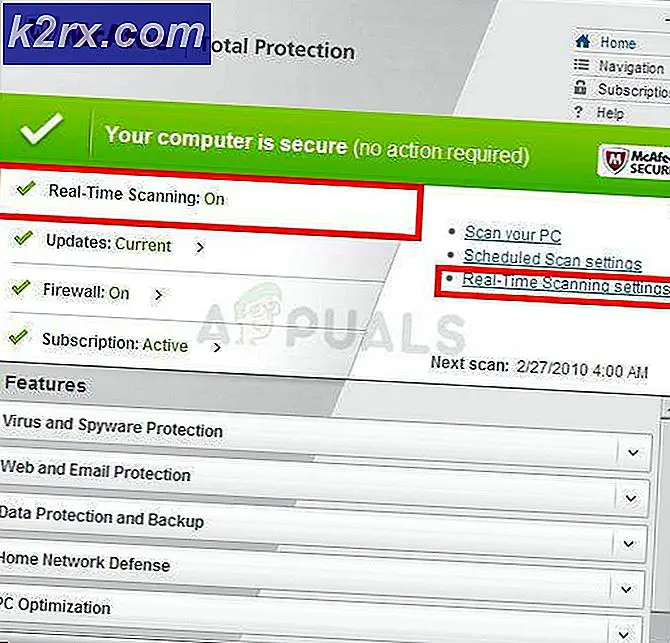Hyper-V ile Sanal Makine Oluşturma ve Çalıştırma
Hyper-V, Windows'a yerleşik bir sanal makine özelliğidir. Başlangıçta Windows 2008 sunucusunun bir parçasıydı ancak Windows 8 ile başlayan masaüstüne entegre edildi. Hyper-V, ek yazılım yüklemeden sanal makineler oluşturmanıza izin veriyor.
Bu özellik, Windows 10 Pro, Enterprise ve Eğitim sürümlerinde kolayca kullanılabilir. Windows 10 Home sürümünde mevcut değildir. Hyper-V'yi nasıl aktifleştireceğiniz ve bilgisayarınızda sanal bir makine oluşturacağınız konusunda size adım adım yol göstereceğiz.
Adım 1: Hyper-V'yi ayarlama
Hyper-V, varsayılan olarak işletim sisteminize yüklenmez. Windows'daki ek özelliklerde zaten mevcut. Bazı onay kutularını işaretleyerek Hyper-V'yi etkinleştireceğiz ve aktivasyona devam edeceğiz.
- Arama çubuğunu başlatmak için Windows + S tuşlarına basın. Diyalog kutusundaki Windows özelliklerini yazın. Gelen ilk sonucu açın.
- Öğeler listesinden Hyper-V'yi bulun. Kontrol edin ve tüm alt kategorilerin Hyper-V'nin yanındaki + simgesine basarak da kontrol edildiğinden emin olun.
- Windows, Hyper-V'yi makinenize kurduktan sonra, yeniden başlatılmasını ister. Şimdi Yeniden Başlat'a basın.
- Bilgisayarınız yeniden başlatıldıktan sonra Windows + S tuşlarına basın ve Hyper-V Manager yazın . Gelen ilk sonucu açın. İlgili bir sonuç bulamazsanız, Son eklenen sekmesine bakın ve Hyper-V Yöneticisi'ni açın.
Not: Uygulamayı açtığınızda Hypervisor'un çalışmadığını belirten bir hata alırsanız, aşağıdaki komutu kullanarak yönetici olarak komut istemini açın. Komut çalıştırıldıktan sonra bilgisayarınızı yeniden başlatın.
bcdedit / set hypervisorlaunchtype otomatik
- Hyper-V otomatik olarak ana makinenize bağlanacak ve sağ paneldeki menüyü gösterecektir. Bölmenin sol tarafındaki bilgisayarınızın adını tıklayın.
- Hyper-V makinenizin bulunduğu konumu değiştirmek istiyorsanız, sağdaki gezinme bölmesinde bulunan Hyper-V Ayarları'na tıklayın.
En üstteki iki giriş konum bilgilerini içerecektir. Seçeneği seçin ve ilgilendiğiniz dizine gitmek için Göz At'a basın. Sanal makinenizi yüklemek veya verileri kaydetmek için bol miktarda belleğin bulunduğu bir konum seçmelisiniz.
Adım 2: Sanal Anahtar Oluşturma
Sanal makinenin internete erişimini sağlamak istiyorsak, önce bir sanal anahtar oluşturmamız gerekiyor. Sanal makinedeki sanal ağ bağdaştırıcısı ile ana bilgisayardaki fiziksel ağ bağdaştırıcısı arasında bir köprüdür. Hyper-V sanal makinesinin, bu sanal anahtar olmadan internete bağlanma yolu yoktur.
- Sağdaki gezinme bölmesinde bulunan Sanal Anahtar Yöneticisi seçeneğini seçin.
- Yönetici açıldığında, soldaki gezinme bölmesinden Yeni sanal ağ anahtarı'nı seçin, Dış'ı tıklatın ve sonra aşağıdaki ekran görüntüsünde görüldüğü gibi Sanal Anahtar Oluştur'u tıklatın.
- Şimdi Hyper-V, bu sanal anahtarı adlandırmanızı ister. Anahtarı, tercihinize göre adlandırın. Harici ağı seçin, altındaki açılır menüyü tıklayın ve kullanmak istediğiniz ana bilgisayar ağ bağdaştırıcısını seçin. Değişiklikleriniz bittiğinde Tamam tuşuna basın.
- Windows anahtarı oluşturmadan önce onay isteyecektir. Evet tuşuna basın.
Not: Bir sanal makinenin internete bağlanabilmesi için, sırayla çalışan bir ana bilgisayar ağ bağdaştırıcısına (ayrıca internete bağlı) bağlı olması gereken sanal anahtarı kullanması gerekir . Örneğin, sanal anahtara ana bilgisayar WiFi ağ bağdaştırıcısını atarsak, ancak internete bağlı değilse veya devre dışıysa, sanal makine internete bağlanamaz. Ayrıca, Hyper-V etkinleştirildiğinde ve bir veya daha fazla sanal anahtar oluşturulduğunda, ana sistem, normal ana bilgisayar ağ bağdaştırıcıları yerine internete bağlanmak için bu anahtarları kullanır. Bu tamamen normaldir, bu nedenle bu sanal anahtarları internet ayarlarınızdan kaldırmayın.
3. Adım: Sanal Makine Oluşturma
Şimdi sanal makinemizi yaratmaya hazırız. Hyper-V, Windows işletim sistemini çalıştırmak için tasarlanmış olsa da, bazen Linux gibi diğer işletim sistemleri de mükemmel çalışır.
- Hyper-V'de sağ gezinme panelini kullanarak Yeni> Sanal Makine'yi seçin.
- Tüm adımlarda size rehberlik edecek bir sihirbaz açılır. İlk sayfa açıldığında İleri'ye basın.
- Ad iletişim kutusuna yazarak sanal makinenizi adlandırın. Sanal makinenizi varsayılan konumdan başka bir konuma depolamak istiyorsanız, sanal makineyi farklı bir konumda saklayın ve ardından dizine göz atın. Değişikliklerinizi bitirdiğinizde İleri'yi tıklayın.
- Artık sanal makinenizin neslini seçmek için gerekli olacaktır. Generation 2 (UEFI / GPT) 64 bit Windows 8 veya sonraki sürümler için seçilmelidir. Diğer tüm misafir sistemleri için, Nesil 1'i (BIOS / MBR) seçmelisiniz.
- Sanal Makineye atanan RAM Ana Bilgisayarınızdan alınır. Sanal Makineye 1 GB atarsanız, ana bilgisayarınız toplam belleğinden 1 GB eksik olur.
Ana bilgisayarınızda 2 GB'niz varsa, VM'ye 512 MB'den fazla ayırmalısınız. Ana bilgisayarınızda 4 GB'niz varsa, VM'ye 1 GB'den daha fazla ayırmanız gerekir.
Ayrıca, bu sanal makine için Dinamik Belleği Kullan seçeneğini belirleyin. Bu, Hyper-V'nizin sadece belirli bir zamanda ihtiyaç duyulan RAM miktarını kullanarak esnek olmasını sağlar. Sanal makine başlatıldığında, tüm ayrılmış RAM kullanır. Daha sonra, toplamın sadece bir kısmına ihtiyaç duyulduğunda, ücretsiz RAM'i ana bilgisayara geri gönderir (gerektiğinde tekrar daha fazla).
- Şimdi var olan sanal anahtarı (2. adımda yaptığımız) seçin ve kuruluma devam etmek için İleri'yi tıklayın.
- Şimdi sanal sabit diskinizin boyutunu ayırmanız gerekecektir. Bir işletim sistemini test etmek ve herhangi bir uygulamayı yüklememek veya ağır bir iş yapmak istemiyorsanız, 20 GB yeterlidir. Daha fazla bellek ayırdığınızda, sanal makinenize daha fazla uygulama yükleyebilirsiniz.
Not: Varsayılan olarak, Hyper-V dinamik olarak genişleyen VHD'yi kullanır. 100 GB VHD oluşturuyorsanız ve sadece 20 GB kullanıyorsanız, Hyper-V sadece 20 GB kullanacaktır. Hangi boyut aslında, sanal makinenizin sabit diskinin 100 GB'a kadar genişletme iznine sahip olduğu anlamına gelir (ki bu örnekte tahsis ettik). Böylece, yüklediğiniz daha fazla uygulama veya depoladığınız daha fazla veri, VHD'niz orantılı olarak boyut olarak artar.
- Sanal makineniz için yükleme medyasını seçin. Önyüklenebilir bir CD / DVD'den yüklemek isterseniz, bunu bildiren kutuyu işaretleyin. İşletim sistemini, bilgisayarınızda zaten kayıtlı bir iso görüntüsü kullanarak da yükleyebilirsiniz.
- Artık Hyper-V size sanal makinenizin tüm ayarlarının bir özetini sunacaktır. Bunları dikkatlice gözden geçirin ve Önceki düğmesini tıklayarak herhangi bir tutarsızlığı değiştirmekten çekinmeyin.
- Sanal makineyi başarıyla oluşturduktan sonra Bağlan'ı seçin ve Sanal makine penceresi açılana kadar bekleyin. Ardından sanal makinenizi başlatmak için Başlat düğmesine basın.
- Şimdi sanal makine çalışır durumda. Herhangi bir işletim sistemi varsayılan durumunda olduğu gibi kullanabilirsiniz.
PRO TIP: Sorun bilgisayarınız veya dizüstü bilgisayar / dizüstü bilgisayar ile yapılmışsa, depoları tarayabilen ve bozuk ve eksik dosyaları değiştirebilen Reimage Plus Yazılımı'nı kullanmayı denemeniz gerekir. Bu, çoğu durumda, sorunun sistem bozulmasından kaynaklandığı yerlerde çalışır. Reimage Plus'ı tıklayarak buraya tıklayarak indirebilirsiniz.