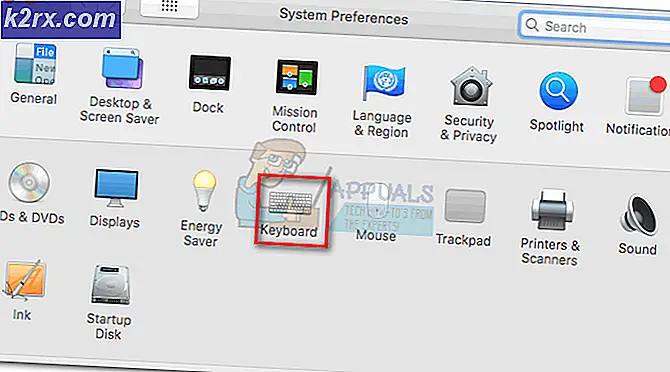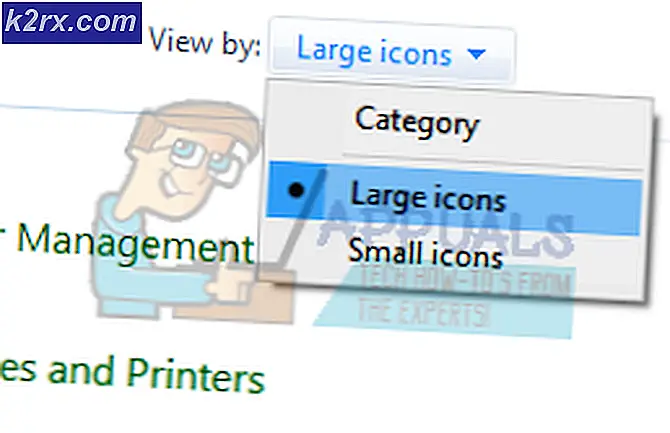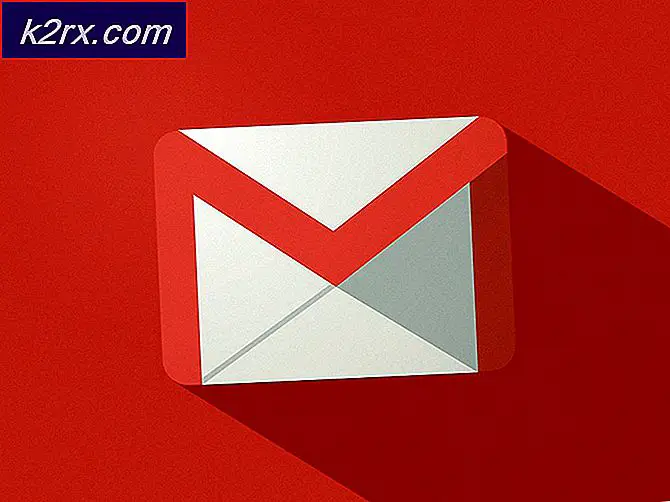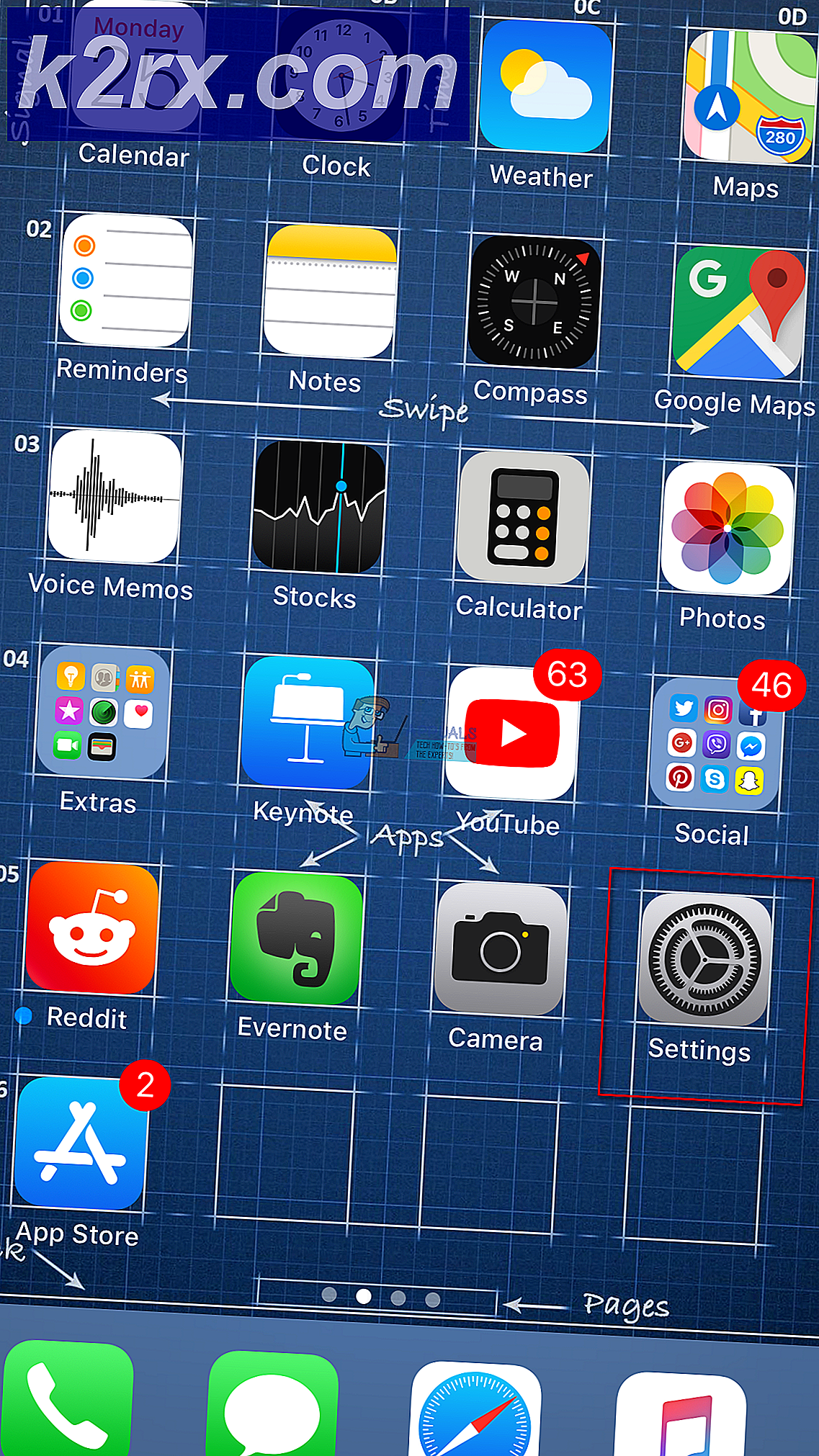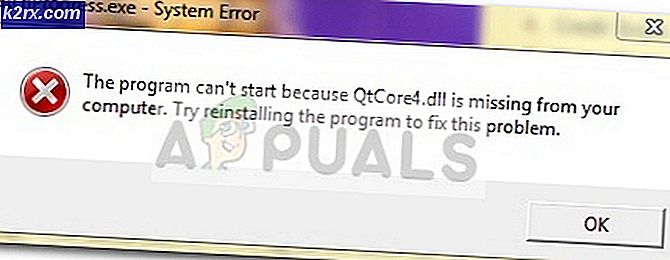Düzeltme: Yalnızca bir wusa.exe örneğinin çalıştırılmasına izin verilir
Bu tür Windows güncelleme hatası çoğunlukla Windows işletim sisteminin eski sürümleriyle ilişkilendirilir ve Windows 7 işletim sisteminde en yaygın olanıdır. Windows işletim sisteminin eski sürümlerinde güncellemeler yapmak kesinlikle olduğundan daha zordu ve her zaman rastgele hata kodları alma riski vardı.
Wusa.exe tek bir örneğini çalıştırmak için izin verilir hata çeşitli farklı yollarla tespit edilebilir ve Internet Explorer'ı güncelleme, tek başına bir güncelleme elle yükleme gibi çeşitli farklı senaryolarda oluşur. Bu yüzden bu yüzden önemli Tüm yöntemlerin izini sürün ve mümkün olan en kısa sürede deneyin.
1. Çözüm: Üçüncü Taraf Antivirüsünü Devre Dışı Bırakın
Üçüncü taraf güvenlik araçları, tüm eğlenceyi oldukça fazla bozabilir ve kullanıcıların bilgisayarlarındaki her türlü hataya neden olabilir. Bu hatalar çok yaygın değildir, ancak ortaya çıktığında, asıl sebebin çözülmesi henüz çok kolay değildir.
Hatayı atan işlemi başlatmadan önce üçüncü taraf antivirüs araçlarını devre dışı bırakmanız veya kaldırmanız gerekir. Hata çoğunlukla McAfee kullanıcılarının talimatlara göre gerçekleşmesidir. Adımlar antivirüsden diğerine oldukça benzer.
- Masaüstündeki simgesini çift tıklatarak veya görev çubuğunuzun sağ alt kısmındaki simgesini çift tıklatarak McAfee antivirüs kullanıcı arayüzünüzü açın.
- Ana sayfasından, yeni bir pencere açacak olan Virüs ve Casus Yazılım koruması altındaki Gerçek Zamanlı Tarama'ya tıklayın.
- Gerçek Zamanlı Tarama altında: Pencerenin üst kısmında, Kapat'ı tıklayın ve Kapat'ı tıklamadan önce gereken maksimum süreyi seçin.
- Hatanın görünüp görünmediğini kontrol edin.
Çözüm 2: wusa.exe başka bir örnek için görev Yöneticisi denetle
Hata kodunun adı kendiliğinden açıklayıcı olduğundan, olası bir düzeltme, wusa.exe'nin çalışanının ikinci bir örneğinin olup olmadığını ve istediğiniz güncellemeyle devam etmenizi engelleyip önlemediğini kontrol etmektir. Bu yöntem her zaman başarılı değildir, ancak bunu kontrol etmek çok kolaydır.
- Görev Yöneticisi'ni getirmek için Ctrl + Shift + Esc tuş bileşimini kullanın. Alternatif olarak Ctrl + Alt + Del tuş kombinasyonunu kullanabilir ve menüden Görev Yöneticisi'ni seçebilirsiniz. Bunu ayrıca Başlat menüsünde de arayabilirsiniz.
- Görev yöneticisini genişletmek ve Görev Yöneticisi'nin İşlemler sekmesindeki listede görüntülenen wusa.exe girişini aramak için Daha fazla ayrıntıya tıklayın. Birden çok giriş görürseniz, üzerlerine sağ tıklayın ve görüntülenen içerik menüsünden Son görev seçeneğini seçin.
- Görüntülenecek mesajın Evet'i tıklayın: UYARI: Bir işlemin sonlandırılması, veri kaybı ve sistem kararsızlığı dahil olmak üzere istenmeyen sonuçlara neden olabilir.
- Bilgisayarınızı yeniden başlatın ve şimdi aynı hatayı almadan devam edip edemeyeceğinizi kontrol edin.
Çözüm 3: Windows Installer Hizmetinin Durumunu Kontrol Edin
Windows Installer Hizmeti'nde bir sorun varsa, olası sorunların herhangi bir olası yüklemeyi veya güncellemeyi etkilemesini beklemek doğaldır. Neyse ki, bir hizmeti yeniden başlatmak veya onarmak oldukça kolaydır ve bu yöntem, kullanıcılar arasında son derece başarılı olan şeydir.
PRO TIP: Sorun bilgisayarınız veya dizüstü bilgisayar / dizüstü bilgisayar ile yapılmışsa, depoları tarayabilen ve bozuk ve eksik dosyaları değiştirebilen Reimage Plus Yazılımı'nı kullanmayı denemeniz gerekir. Bu, çoğu durumda, sorunun sistem bozulmasından kaynaklandığı yerlerde çalışır. Reimage Plus'ı tıklayarak buraya tıklayarak indirebilirsiniz.- Windows Anahtar + R tuş bileşimini kullanarak Çalıştır iletişim kutusunu açın. Çalıştır iletişim kutusundaki tırnak işaretleri olmadan services.msc yazın ve Tamam'ı tıklatın.
- Windows Innstaller Hizmetini bulun, üzerlerine sağ tıklayın ve Özellikler'i seçin.
- Windows Mağaza Hizmetleri'nin Özellikleri'nde Başlangıç türü altındaki seçeneğin Otomatik olarak ayarlandığından emin olun.
- Servis durdurulursa (sadece Servis durum mesajının yanında kontrol edebilirsiniz), Başlat düğmesine tıklayarak hemen başlatabilirsiniz.
Başlat'ı tıklattığınızda aşağıdaki hata iletisini alabilirsiniz:
Windows, Windows yüklü hizmeti yerel bilgisayarda başlatılamadı. Hata 1079: Bu hizmet için belirtilen hesap, aynı işlemde çalışan diğer hizmetler için belirtilen hesaptan farklıdır.
Bu olursa, düzeltmek için aşağıdaki talimatları izleyin.
- Windows Update Service özelliklerini açmak için yukarıdaki yönergelerden 1-3 arasındaki adımları izleyin.
- Oturum Aç sekmesine gidin ve Tarayıcı düğmesine tıklayın.
- Seçilecek nesne adını girin kutusunun altında, bilgisayarınızın adını yazın ve Adları Denetle öğesine tıklayın ve adın doğrulanmasını bekleyin.
- Tamamladığınızda Tamam'ı tıklatın ve sizden istendiğinde Parola kutusuna yönetici parolasını yazın.
Not : Windows Installer Service ile gerçekleştirebileceğiniz bir diğer yararlı şey, yeniden kaydettirmek ve sorunun çözülüp çözülmediğini kontrol etmektir. Bu da bir dakika sürecek ve problemi çözebilir.
- Başlat menüsüne tıklayın ve çalıştırmak için Enter tuşuna basmadan önce aşağıdaki komutu yazın:
% windir% \ system32 \ msiexec / unregserver
- Şimdi sadece aşağıdaki işlemi sadece aynı işlemi tekrarlamanız gerekiyor:
% windir% \ system32 \ msiexec / regserver
- İstenirse, yönetici izinlerini sağladığınızdan emin olun. Wula.exe ile ilgili sorunun hala görünüp görünmediğini kontrol edin.
Çözüm 4: Güncellemeyi Elle Yükleme
Maalesef, bu sorunu gerçekten çözmenin tek yolunun, sorunları kendi elinize alması ve otomatik işlemin sizin için çalışmaması durumunda güncellemeyi manuel olarak kurmak olduğu anlaşılıyor. İyi şanslar! Kurulum süreci biraz daha karmaşık ama hiçbir şey çok zor değil ve tamamen güncellenmiş bir PC ile sonuçlanacaksınız.
- Bu sayfaya gidin ve Windows 7 sürümünüz için en yeni Hizmet Yığını Güncelleştirmesi'ni bulun. Geçerli sürüm kalın gösterilecektir. Güncellemeleri yukarıdan aşağıya yüklediğinizden emin olun ve bitirmeleri için sabırlı olun.
- Bu güncellemeler, bilgisayarınızda güncellemeler için bitmeyen aramalardan kaçınmak istiyorsanız, bu güncellemeler Güncelleme Aracının yükseltilmiş sürümünü içerdiğinden, gelecekteki güncellemelerle mücadele etmeyeceğiniz anlamına gelir.
- Dosyaları bilgisayarınıza indirin, tüm programları kapatın, dosyaları çalıştırın ve güncellemeyi tamamlamak için ekrandaki talimatları izleyin. Güncelleme aramasının başarılı olup olmadığını ve wusa.exe hatasının görünüp görünmediğini kontrol edin.
PRO TIP: Sorun bilgisayarınız veya dizüstü bilgisayar / dizüstü bilgisayar ile yapılmışsa, depoları tarayabilen ve bozuk ve eksik dosyaları değiştirebilen Reimage Plus Yazılımı'nı kullanmayı denemeniz gerekir. Bu, çoğu durumda, sorunun sistem bozulmasından kaynaklandığı yerlerde çalışır. Reimage Plus'ı tıklayarak buraya tıklayarak indirebilirsiniz.