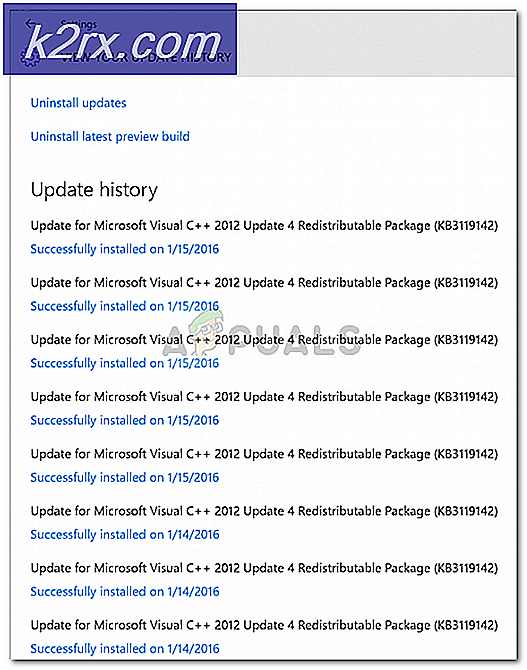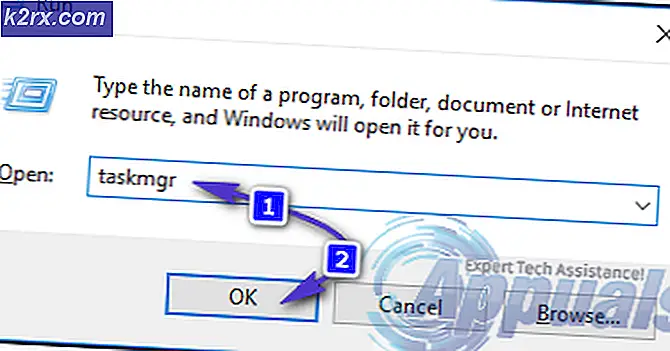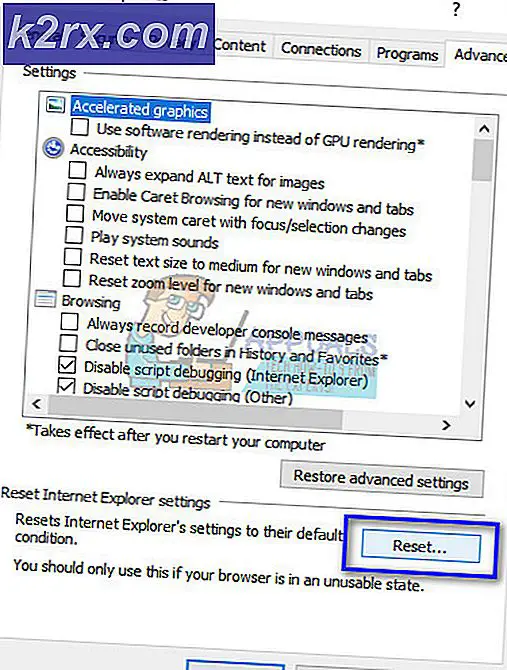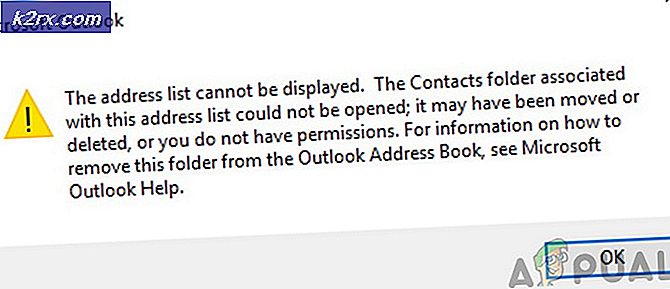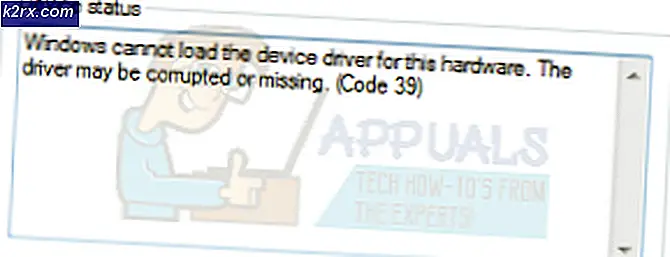Renk Filtreleri ve Büyütme Uygulamasını Kullanarak Windows 10'da Renkleri Tersine Çevirme
Bazen Windows'ta renkleri tersine çevirmek gözlerdeki zorlanmayı azaltmak için yardımcı olabilir. Ters renkler, bakılması zor bazı web sayfalarında renk körlüğü veya görme sorunları olan kişilere de yardımcı olabilir. Windows 10'da tersine çevrilmiş renkleri kullanmak için mevcut ayarlar vardır. Bazı kullanıcılar ayrıca, yanlışlıkla açıldığında ters çevrilmiş renkler veya yüksek kontrastla sıkışacaklar, bu nedenle Windows 10'da ters çevrilmiş renkleri veya yüksek kontrastı nasıl devre dışı bırakacaklarını bilmeleri gerekir. Bu makale, farklı yöntemler kullanarak renkleri nasıl tersine çevireceğinizi ve onları normale döndürmeyi öğreneceksiniz.
Windows Renklerini Renk Filtreleri ile Ters Çevirme
Windows, kullanıcıların sistemlerinin renklerini ters, gri tonlamalı veya başka herhangi bir seçenekle değiştirebilecekleri Renk Filtreleri adlı bir özelliğe sahiptir. Tersine çevrilmiş renkleri masaüstünüzde kullanmak için varsayılan yöntem budur. Aşağıda gösterildiği gibi Windows'ta ters renkleri birkaç saniye içinde etkinleştirebilir ve devre dışı bırakabilirsiniz:
- Şunu tut pencereler tuşuna basın ve basın ben Windows ayarlarını açmak için tuşuna basın. Tıkla Erişim kolaylığı ayarlarda seçeneği.
- Seçiniz Renk ve yüksek kontrast listeden seçenek. Açın geçiş yapmak altında Renk filtresi uygula seçeneği.
- Şimdi Seçin üzerine tıklayın filtre menüsünü seçin ve Ters çevir Listedeki seçenek.
- Windows 10 için ters çevrilmiş renkleri alacaksınız. devre dışı bırakmak geri döndü, sadece geçiş yapmak Renk filtresi anahtarını kapatın.
Büyüteç Uygulamasını Açtıktan Sonra Windows Renklerini Ters Çevirme
Büyüteç, kullanıcının resimleri ve kelimeleri daha iyi görebilmesi için ekranın bir bölümünü büyütmek için kullanılan bir araçtır. Kullanıcıların farklı nedenlerle kullanabilecekleri ek ayarlarla birlikte gelir. Ayarlardan biri, Büyüteç uygulaması çalışırken ekran renklerini tersine çevirmektir. Bu özellik, kullanıcıların renkler sorunu nedeniyle bir şeyi okuyamadığı veya göremediği zamanlar için eklenmiştir. Büyüteç uygulamasını kullanarak Windows'ta renkleri kolayca ters çevirmek için aşağıdaki adımları izleyin:
- Şunu tut pencereler tuşuna basın ve basın S Arama işlevini açmak için. Tür Büyüteç ve bas Giriş. Ayrıca sadece tutabilirsiniz pencereler tuşuna basın ve + düğmesi Büyüteç'i açın.
- Büyüteç'i açtıktan sonra basılı tutun Ctrl + Alt tuşlarına basın ve basın ben Windows 10'da renkleri tersine çevirmek için.
Not: Şunları da yapabilirsiniz devre dışı bırakmak aynı tuşlara tekrar basarak Büyüteç'teki ters renkler. - Büyüteci kapatırsanız, tersine çevrilmiş renk efekti de kapanacaktır. Bununla birlikte, Büyüteç son kullanılan ayarları hatırlar ve Büyüteç'i tekrar açarsanız, ters çevrilmiş renkler gösterecektir.
İsteğe bağlı: Windows 10'da Yüksek Karşıtlık Özelliğini Kullanma
Yüksek kontrast, göz yorgunluğunu ve ışık hassasiyetini azaltmak için de iyidir. Ters renkler işe yaramazsa, yüksek kontrastı deneyebilir ve bunun yardımcı olup olmadığına bakabilirsiniz. Bu seçenek, ters renklerle aynı ayarlarda etkinleştirilebilir. Ayrıca, yüksek kontrast için hangi şablonu istediğinizi kontrol etmek için bir önizleme moduna sahiptir. Windows 10'da yüksek kontrast özelliğini etkinleştirmek veya devre dışı bırakmak için aşağıdaki adımları izleyin:
- Şunu tut pencereler tuşuna basın ve basın ben Windows ayarlarını açmak için anahtar. Tıkla Erişim kolaylığı seçeneği.
- Seçiniz Renk ve yüksek kontrast sol taraftan seçenek. Şimdi tıklayın Bir tema seç menüsünü seçin ve Yüksek kontrast seçeneği. Yüksek karşıtlıklardan herhangi birini beğendiğinizde, onu seçin ve Uygulamak aşağıdaki buton.
- Artık masaüstündeki her şey yüksek kontrastlı olacak. İçin devre dışı bırakmak Yüksek Kontrast, sadece seçin Yok tekrar ve tıklayın Uygulamak buton.