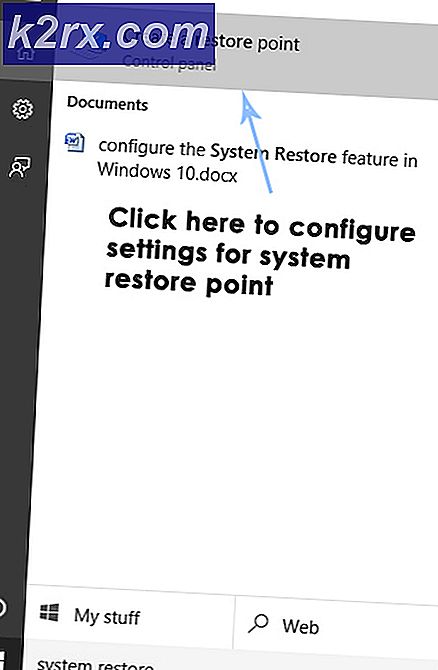Fix: Internet Explorer Açılmıyor
Internet Explorer, Windows işletim sisteminde mevcut olan en eski tarayıcılardan biridir. İnternet endüstrisinde Chrome veya Firefox gibi devler ortaya çıktıktan sonra bile çok sayıda kişi dünyanın dört bir yanında kullanıyor.
Bununla birlikte, uzmanlar tarafından yaşlanmasına ve büyük ölçüde geliştirilmesine rağmen, bu tarayıcının kusurları ve eksiklikleri yoktur. Bu eksikliklerden biri, tarayıcının, uygulama aracılığıyla başlatıldığında bağlantı açmaması veya hiç açılmamasıdır. Bu hata birkaç yıl oldu ve birkaç geçici çözüm var. İlkinden başla ve buna göre çalış.
Çözüm 1: Internet Explorer'ı sıfırlama
Sorun gidermeye başlamadan önce, Internet Ayarları'nı kullanarak Internet Explorer'ı sıfırlamak akıllıca olacaktır. Bu, Microsoft tarafından belirtilen resmi düzeltme. İnternet explorer ayarlarının doğru şekilde yapılandırılmamış olması veya bazı kötü yapılandırmaların mevcut olması mümkündür. Tüm bunlar bir araya getirildiğinde Internet Explorer'ın başarılı bir şekilde başlatılmasını engelliyor olabilir.
- Windows + R tuşlarına basın, inetcpl.cpl yazın ve Enter tuşuna basın.
- İnternet seçeneklerine girdikten sonra, gelişmiş sekmeye gidin . Ekranın en altında bulunan Sıfırla'yı tıklayın.
- Yeni pencere geldiğinde kişisel ayarları sil seçeneğini işaretleyin. Sıfırla'yı tıklayın.
Not: Bu eylem internet explorer'ı sıfırlayacaktır. Tüm eklentileriniz devre dışı bırakılacak ve tüm ana sayfalarınız sıfırlanacaktır. Kendi sorumluluğunuzda ilerleyin.
- Şimdi bilgisayarınızı yeniden başlatın ve bunun herhangi bir fark yaratıp yaratmadığını kontrol edin.
Not: Her iki seçeneği de kullanarak IE'yi sıfırlamayı deneyebilirsiniz; Kişisel bilgilerinizi sıfırlamadan sıfırlayabilirsiniz veya başka bir şekilde sıfırlayabilirsiniz. İkisini de dene ve hangisinin senin için çalıştığını gör.
Çözüm 2: Sistem Dosyası Denetleyicisi'ni Kullanma
Bu hata, bilgisayarınızda bulunan kötü yapılandırmalardan dolayı oluşturulabilir. Bilgisayarınız bu hatalarla karşılaştığında, yürütmekte olan işlemle devam edemez; dolayısıyla hata mesajı. SFC taramasını çalıştırmayı deneyebilir ve bütünlük ihlalleri olup olmadığını kontrol edebiliriz. Varsa, onları düzeltmek için DISM komutunu çalıştırabiliriz.
Sistem dosyası denetleyicisi, kullanıcıların işletim sistemlerinde bulunan bozulmaları taramasını ve geri yüklemelerini sağlayan Windows'taki bir yardımcı programdır. Klasörleri, kayıt defteri anahtarlarını ve kritik sistem dosyalarını da koruyan Windows kaynak koruması ile entegre edilmiştir.
- Çalıştır uygulamasını başlatmak için Windows + R tuşlarına basın. Diyalog kutusuna taskmgr yazın ve bilgisayarınızın görev yöneticisini başlatmak için Enter'a basın.
- Şimdi pencerenin sol üst tarafındaki Dosya seçeneğine tıklayın ve mevcut seçenekler listesinden Yeni görev oluştur'u seçin.
- Şimdi iletişim kutusuna PowerShell yazın ve bu görevi yönetici ayrıcalıklarıyla oluştur seçeneğinin altındaki seçeneği işaretleyin.
- Windows Powershell'e bir kere sfc / scannow yazıp Enter'a basın . Bu işlem, tüm Windows dosyalarınızın bilgisayar tarafından taranması ve bozuk aşamalar için denetlenmesi nedeniyle biraz zaman alabilir.
- Windows'un bir hata bulduğunu, ancak bunları düzeltemediğini bildirdiği bir hatayla karşılaşırsanız, bir sonraki adımda komutu çalıştırabilirsiniz. Aksi takdirde bilgisayarınızı yeniden başlatıp IE'yi tekrar başlatmayı deneyin.
- Bu komutu aynı PowerShell penceresinde çalıştırın. DISM / Çevrimiçi / Temizleme-Görüntü / RestoreSağlık . Bu, bozuk dosyaları Windows güncelleme sunucularından indirecek ve bozuk olanları değiştirecektir. Bu işlemin internet bağlantınıza göre biraz zaman harcadığını unutmayın. Herhangi bir aşamada iptal etmeyin ve koşmasına izin verin. İşlemden sonra bilgisayarınızı yeniden başlatın.
Çözüm 3: Antivirüs Programlarını Kaldırma
Tüm Antivirüs yazılımı, bilgisayarınızın çevrimiçi aktivitenizi de içeren etkinliğini sürekli olarak izler. Bununla birlikte, antivirüsün tarayıcınızla çakıştığı ve çökmesine neden olan durumlar vardır. Antivirüsün nasıl kapatılacağına dair makalemizi inceleyebilirsiniz. Yazılımın olabildiğince çok ürünü kapsayarak nasıl devre dışı bırakacağını belirledik. Soruna neden olduğu söylenen bazı Antivirüsler McAfee ve Malwarebytes idi . Bununla birlikte, ne olursa olsun antivirüs yazılımınızı devre dışı bırakmalısınız.
Antivirüsünüzü devre dışı bıraktıktan sonra, bilgisayarınızı yeniden başlatın ve bunun herhangi bir fark yaratıp yaratmadığını görün. Eğer yapmadıysa, antivirüs yazılımını tekrar etkinleştirmek için çekinmeyin.
Not: Virüsten koruma yazılımınızı kendi sorumluluğunuzda devre dışı bırakın. Bilgisayarınıza bağlı herhangi bir hasardan, appuals sorumlu olmayacaktır.
PRO TIP: Sorun bilgisayarınız veya dizüstü bilgisayar / dizüstü bilgisayar ile yapılmışsa, depoları tarayabilen ve bozuk ve eksik dosyaları değiştirebilen Reimage Plus Yazılımı'nı kullanmayı denemeniz gerekir. Bu, çoğu durumda, sorunun sistem bozulmasından kaynaklandığı yerlerde çalışır. Reimage Plus'ı tıklayarak buraya tıklayarak indirebilirsiniz.Çözüm 4: Yeni bir Profil Oluşturma
Yukarıdaki tüm yöntemler işe yaramıyorsa, muhtemelen kullanıcı profilinizde bazı yanlış yapılandırmalar olduğu anlamına gelir. Bu, Windows'ta kullanıcı hesaplarının bozuk olduğu veya bazı modüllerin zarar görmesinden dolayı bilinen bir sorundur, kullanıcı profilindeki bazı işlevler beklendiği gibi çalışmaz.
Yeni bir kullanıcı hesabı oluşturma ve mevcut tüm verileri ona aktarma konusunda kılavuzumuzu kontrol edebilirsiniz. Herhangi bir veri aktarmadan önce, IE'nin yeni kullanıcı hesabında mükemmel şekilde çalıştığından emin olun. Öyleyse, yalnızca verileri aktarın ve eski profilinizi silin. Bu çözümü uygulamadan önce önemli verilerinizi yedeklemeniz önerilir.
Çözüm 5: EMET'te EAF azaltmayı devre dışı bırakma
Geliştirilmiş Azaltma Deneyimi Araç Takımı (EMET), Microsoft tarafından geliştirilen ücretsiz bir güvenlik aracıdır. Amacı, Windows güvenlik özelliklerini etkinleştirmek ve ayarlamak için birleşik bir arayüz sağlamaktır. Ayrıca, kötü amaçlı yazılım saldırılarına karşı ekstra bir savunma katmanı olarak adlandırılır.
EAF azaltma, Internet Explorer çalıştıran kullanıcılar için birçok soruna neden olduğu görülmüştür. Bu yazılımın tarayıcıyla çakışması beklenmedik sorunlara neden oldu. En kötü durumda, kullanıcının tarayıcıyı düzgün bir şekilde başlatmasına izin vermedi.
Bilgisayarınızda EMET kuruluysa, uygulamayı devre dışı bırakmanız veya Internet Explorer'ı uygulama yapılandırmasını devre dışı bırakmanız önerilir. Microsoft bu kusuru kabul etti ve bu sorunu çözmek için bir güncelleme yayınladı. Pencerenizi veya EMET'inizi geri tutuyor ve güncelleştirmiyorsanız, yapmanız kesinlikle önerilir.
Not: IE için azaltmayı devre dışı bırakırsanız, yukarıdaki resimde görüldüğü gibi 'iexplore.exe' için devre dışı bırakmayı deneyebilirsiniz. Ayrıca, bilgisayarınızda güvenlik yazılımını devre dışı bırakmayla ilgili riskleri de unutmayın.
Çözüm 6: Ağ Ayarlarını Sıfırlama
Internet Explorer'ın yeni yapılandırmalarla çalışmasını zorlamak için tüm ağ ayarlarınızı da sıfırlayabilirsiniz. Bilgisayarınızda kayıtlı olan hatalı ağ ayarları nedeniyle, bu sorunla karşılaşıyor olabilirsiniz. Bu işlemleri gerçekleştirmek için bir yönetici hesabına ihtiyacınız olduğunu unutmayın.
- Arama çubuğunu başlatmak için Windows + S tuşlarına basın. Diyalog kutusuna cmd yazın, uygulamaya sağ tıklayın ve Yönetici olarak çalıştır'ı seçin.
- Yükseltilmiş komut istemine bir kez, aşağıdaki komutları tek tek yürütün.
ipconfig / flushdns
nbtstat –R
nbtstat –RR
netsh int hepsini sıfırla
netsh int ip sıfırlama
netsh winsock sıfırlama
- Tüm komutları yürüttükten sonra, bilgisayarınızı sıfırlayın ve sorunun çözülüp çözülmediğini kontrol edin. Internet Explorer'ı açmaya başlamadan önce bilgisayarınızı yeniden başlattığınızdan emin olun.
Çözüm 7: ieproxy.dll kayıt
Ieproxy.dll Microsoft tarafından yapılan bir Internet Explorer ActiveX Arayüzü Marshaling Kütüphanesi. Bu bir sistem işlemidir ve sisteminizde eksik ya da kaydedilmemiş olması nedeniyle, Internet Explorer'ın başlatılmaması ile karşılaşabilirsiniz. DLL dosyalarının bozulması, Windows dünyasında yeni bir şey değildir. DLL dosyasını yeniden kaydettirmeyi deneyebilir ve bunun bizim için sorunu çözüp çözmediğini görebiliriz. Bu çözüme devam etmek için yönetici ayrıcalıklarına ihtiyacınız olacağını unutmayın.
- Windows + S tuşlarına basın, iletişim kutusunda komut istemi yazın, uygulamaya sağ tıklayın ve Yönetici olarak çalıştır'ı seçin.
- Komut istemine bir kez, aşağıdaki komutu yürütün:
regsvr32.exe c: \ program dosyaları \ internet explorer \ ieproxy.dll
Bu komut işe yaramazsa, şunu çalıştırın:
regsvr32.exe c: \ program dosyaları (x86) \ internet explorer \ ieproxy.dll
- DLL'yi kaydettikten sonra, bilgisayarınızı yeniden başlatın ve normalde Internet Explorer'ı açıp açamayacağınızı görün.
Çözüm 8: Üçüncü taraf komut dosyalarını kullanma
Yukarıdaki tüm yöntemler işe yaramıyorsa, bu üçüncü taraf komut dosyalarını bilgisayarınızda çalıştırmayı deneyebilirsiniz. Bunlar, Internet Explorer'ın önemli bileşenlerini yeniden kaydedecek ve ayrıca gereken tüm DLL dosyalarının bulunduğundan emin olacaktır.
Not: Komut dosyalarını kendi sorumluluğunuzda indirin ve çalıştırın. Bilgisayarınızdaki herhangi bir zarardan, kullanıcılar sorumlu olmayacaktır.
- Windows + S tuşlarına basın, diyalog kutusuna sistem bilgilerini yazın ve uygulamayı açın. Şimdi sistem sürümünüzü kontrol edin. Ya 32x veya 64x olacak.
- Şimdi düzeltmeyi sisteminizin ve internet explorer bilgilerinize göre indirin.
Windows 32-bit çalıştırıyorsanız bu .zip dosyasını indirin.
Windows 64- bit'te Internet Explorer 32-bit çalıştırıyorsanız, bu .zip dosyasını indirin.
Windows 64- bit'te Internet Explorer 64-bit çalıştırıyorsanız, bu .zip dosyasını indirin .
- Dosyayı indirip çıkardıktan sonra, üzerine sağ tıklayın ve Yönetici olarak çalıştır'ı seçin.
- Çalıştırdıktan sonra, bilgisayarınızı tamamen yeniden başlatın ve eldeki sorunun çözülüp çözülmediğini kontrol edin.
Ayrıca, Internet Explorer'ın bazı ek yöntemler almak için çalışma makalesini durdurduğuna bakın.
PRO TIP: Sorun bilgisayarınız veya dizüstü bilgisayar / dizüstü bilgisayar ile yapılmışsa, depoları tarayabilen ve bozuk ve eksik dosyaları değiştirebilen Reimage Plus Yazılımı'nı kullanmayı denemeniz gerekir. Bu, çoğu durumda, sorunun sistem bozulmasından kaynaklandığı yerlerde çalışır. Reimage Plus'ı tıklayarak buraya tıklayarak indirebilirsiniz.