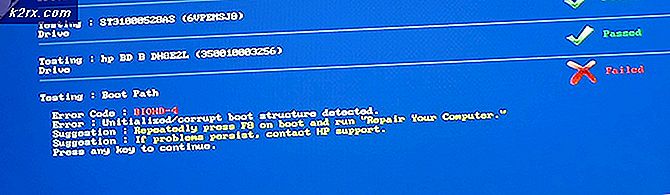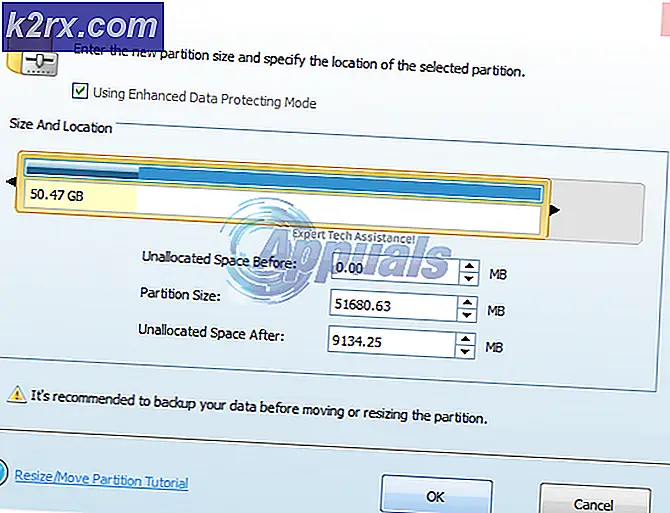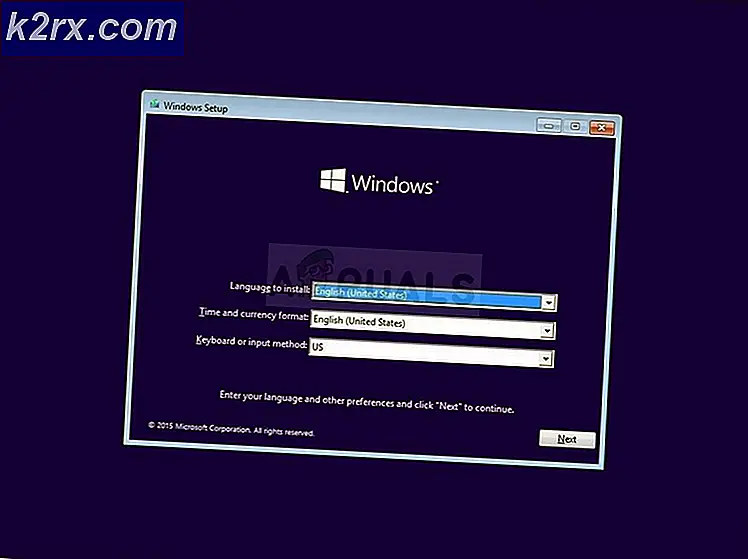Düzeltme: Windows 10 Oturum Açma Hatası 0x8009002d
Windows 10 bilgisayarınızda birden çok kullanıcı hesabı kullanabilmek kesinlikle büyük bir avantajdır çünkü bu hesaplar birbirlerini etkilemeden çalışabilir ve bilgisayarın sahibi hesaplarını her zaman yönetebilir ve belirli özellikleri kullanmasını veya belirli ayarları değiştirmesini kısıtlayabilir.
Bu işlem genellikle çok çalışır, ancak çok dikkatli değilseniz, bazı hatalar etkileşime girebilir. Örneğin, rastgele bir noktada görünebilecek bazı hata kodları vardır ve bu hatalar, bazen bilgisayarınıza giriş yapamadığınızdan dolayı size çok pahalıya mal olabilir. Özellikle bu hata kodunun nasıl ele alınacağını öğrenmek için aşağıdaki metni inceleyin.
Windows 10 Hesabınızda Oturum Açarken 0x8009002d Hata Kodunu Düzeltin
Bu özel hata kodu Windows 10 kullanıcıları için uzun zamandır arama yapmakta ve bu hatanın her zaman sistemin uykudan uyanmasından sonra ortaya çıktığını bildirmiştir. Sistem uykudan sonra yeniden başlatırsanız bu hata önlenebilir, ancak bilgisayar yeniden uyku moduna geçtiğinde hata genellikle yeniden görünür.
Hata kendisi çoğu kullanıcı için oldukça can sıkıcı ve kurtulmak için kesinlikle uzun bir zaman alabilir. Ancak, bunu düzeltmek için yapabileceğiniz bazı şeyler var ancak listedeki her şeyi denediğinizden emin olun. Daha fazla bilgi için aşağıdaki adımları izleyin!
Çözüm 1: Bilgisayarınızın Uyku Moduna Gitmesini Önleme
Varsayılan ayarların altında, bilgisayarınız bir güç kaynağına bağlı değilseniz veya bilgisayarınızı bir güç kaynağına taktıktan 30 dakika sonra 15 dakika sonra uyku moduna geçebilir. Bu kez, elbette bilgisayarın boşta kalma süresine atıfta bulunur, bu da cihazın 15 veya 30 dakikalık bir süre kullanılmadığında kendini kapatacağı anlamına gelir.
Bu ayrıca, bazı programlarınız çalışırken Windows'un uyku moduna girebileceği anlamına gelir; bu, üzerinde çalıştığınız verilerin kaybolmasına neden olabilir. Uyku modunu nasıl devre dışı bırakacağımızı öğrenelim.
Ayarlar Uygulamasını Kullanma:
- Başlat menüsündeki Ayarlar dişli çark simgesini tıklayarak Ayarlar uygulamasını açın veya aynı anda hemen açmak için Windows Tuşu + I düğmesine basın.
- Sistem başlıklı ilk seçeneği tıklatın ve Sistem sayfası açıldıktan sonra Güç ve Uyku ayarlarını açın.
- Güç ve Uyku bölümünü açtıktan sonra iki seçeneği görebilmeniz gerekir:
- Pil gücünde, PC uyku moduna geçiyor
Takıldığında, PC uyku moduna geçiyor
- Her iki seçenek için, açılır menüyü tıklayın ve Asla seçeneğini belirleyinPaylaşınız PC otomatik olarak uyku moduna geçmeyecektir. Burada, yukarıdaki resimde gördüğünüz gibi, Windows 10'un uyku moduna geçmeden önce ne kadar beklemesi gerektiğini ayarlayabilirsiniz.
- Uyku modu ayarlarında yapılan değişikliklerin sadece geçerli güç planına uygulanacağını unutmayın. Diğer güç planlarında değişiklik yapmak için, güç planları arasında geçiş yapmak için sistem tepsisindeki pil simgesini seçerek ve geçerli güç planı kutucuğuna tıklayarak güç planına geçin.
- Farklı bir güç planı seçtiğinizde, aynı ayarları bu plana göre yapılandırmak için yukarıda bahsedilen adımları tekrarlayın.
Klasik Güç Seçeneği Ayarlarını Kullanma
- Gç Seçenekleri'ni Başlat menüsüne yazarak veya görev çubuğu arama kutusunu kullanarak yazın ve sonra Gç Seçeneği ayarları olması gereken ilk seçeneği açmak için Enter tuşuna basın.
- Ekranın sol tarafında, Planı düzenle penceresini açmak için bilgisayar bağlantıyı bağladığında Değiştir'i tıklatın.
- Burada, Bilgisayarı uyku moduna getirin menüsünün yanındaki menülerde, As For As (Pil için Hiçbir Zaman) 'ı ve Prize takılı olan bu ayarları şu anda kullanmakta olduğunuz plana uygulamalı olarak seçin.
- Başka bir değerin seçilmesi, belirli bir süre işlem yapılmadığında Windows 10'un uyku moduna geçmesini sağlar.
- Kullandığınız tüm güç planları için yukarıda belirtilen talimatları tekrarlamanız gerekmektedir. Yani, Güç Tasarrufu planı için uyku kipini kapattıysanız, Windows'un iyi bir şekilde devre dışı bırakmak isteseniz bile uyumasına neden olan durumlardan kaçınmak için tanımladığınız diğer güç planları için de aynısını yapmanız gerekir. .
Çözüm 2: Windows Şifrelerinizi Sıfırlayın
Çeşitli kullanıcılar, Windows şifrelerini sıfırladıktan sonra bu sorunun çözüldüğünü doğruladılar ve diğer çözümlere geçmeden önce mutlaka bunu denemelisiniz. Bunu yapmanın doğru yolu oldukça basittir ve zaman kaybetmemelidir.
- İşlemi başlatmak için ekranınızın sol alt köşesindeki Windows logosuna veya klavyenizdeki Windows tuşuna dokunarak Başlat menüsünü açmanız gerekir. Dişli çark simgesini tıklayarak Ayarlar uygulamasını açın.
- Ayarlar bölümündeki Hesaplar bölümünü açın ve Oturum aç seçeneklerine gidin. Ekranın sağ bölmesi, Change adlı bir düğmeyle birlikte bir şifre bölümü içermelidir. Üstüne tıkla
- Yeni şifrenizi giriniz. Eski şifrenizi de girmeniz gerekecek ve şifrenizi daha kolay hatırlamanız için bir ipucu da kullanabilirsiniz. Windows, yeni şifreniz için bir onay isteyecektir.
- Oluşturmayı bitirdiğinizde İleri düğmesini tıklayın, Windows yeni şifrenizin ayarlandığını onaylayacaktır. Her şeyin olması gerektiği gibi olduğundan emin olmak için, PC'nizden çıkın ve yeniden açmak için yeni şifrenizi girin.
Not : Cihazdan cihaza farklılık gösteren bir PIN kodu veya başka bir güvenlik önlemi de kullanabilirsiniz. 4 haneli PIN'lerle ilgili sorun yaşayan birçok kullanıcı var gibi görünüyor. 4 basamaklı bir PIN kullanıyorsanız, şifreye geçmeyi düşünün.
PRO TIP: Sorun bilgisayarınız veya dizüstü bilgisayar / dizüstü bilgisayar ile yapılmışsa, depoları tarayabilen ve bozuk ve eksik dosyaları değiştirebilen Reimage Plus Yazılımı'nı kullanmayı denemeniz gerekir. Bu, çoğu durumda, sorunun sistem bozulmasından kaynaklandığı yerlerde çalışır. Reimage Plus'ı tıklayarak buraya tıklayarak indirebilirsiniz.