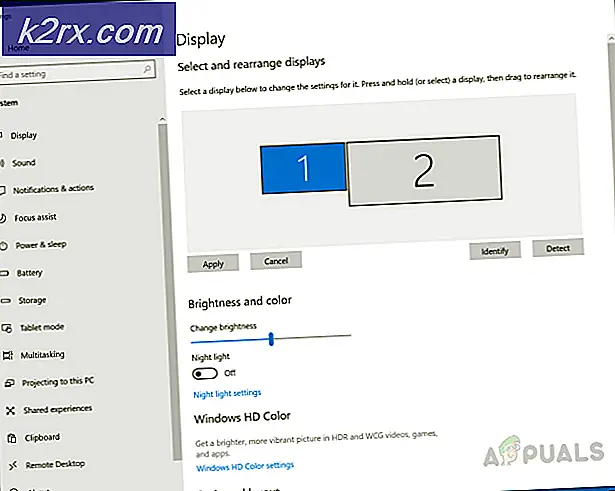% 100'de Kalan Netflix Uygulama Hacmi Nasıl Onarılır
Windows 10'da Netflix ses seviyesini kontrol edemediklerini fark eden birkaç kullanıcı bize sorularla ulaşıyor. Etkilenen kullanıcıların çoğu, ses seviyesi% 100'de kaldığı için Netflix uygulaması aracılığıyla sesi düşürmenin işe yaramadığını bildiriyor. Onlar için işe yarayan tek şey, Windows ana sesini düşürmektir. Görünüşe göre, sorun Windows 10'a özel görünüyor.
Netflix sesinin% 100'de kalmasına neden olan nedir?
Bu sorunu, çeşitli kullanıcı raporlarını araştırarak ve bu özel sorun için önerilen en yaygın onarım stratejilerini analiz ederek araştırdık. Bu sorunu yarattığı bilinen birkaç farklı suçlu var:
Şu anda aynı Netflix uygulaması ses sorunlarını çözmek için uğraşıyorsanız, bu makale size birkaç sorun giderme stratejisi sağlayacaktır. Aşağıda, diğer kullanıcıların sorunu kesin olarak çözmek için başarıyla kullandıkları bir yöntem koleksiyonu bulacaksınız.
Aşağıda sunulan yöntemlerin her birinin, etkilenen en az bir kullanıcı tarafından çalıştığı onaylanmıştır. Mümkün olduğunca verimli kalmak için, yöntemleri hizalandıkları sırada izlemenizi tavsiye ederiz (bunları verimlilik ve zorluk derecesine göre sıraladık).
Aşağıdaki düzeltmelerden biri, neden olan suçluya bakılmaksızın sorunu çözmekle yükümlüdür. Hadi başlayalım!
Yöntem 1: Özel Modu Devre Dışı Bırakma
Çoğu durumda, bu özel sorun, Netflix uygulamasının DTS veya DOLBY bit akışlarını HDMI / SPDIF üzerinden geçirecek şekilde tasarlanması nedeniyle oluşur. Bunun gibi akışlar, ses zaten kodlanmış olduğu için kesilemez - TV gibi bir alıcıya doğru ilerlerken bunlara ses eklenemez.
HDMI veya SPDIF üzerinden DTS veya Dolby bit akışları kullanıyorsanız, Netflix uygulamasındaki kaydırıcıyla etkileşime girseniz bile sesin% 100'de kalmasının nedeni budur. Neyse ki, yapmakta olduğunuz Oynatma cihazı için Özel Modu devre dışı bırakarak bu durumda sorunu çözebilirsiniz.
Etkilenen birkaç kullanıcı, özel modu devre dışı bırakıp makinelerini yeniden başlattıktan sonra sorunun çözüldüğünü bildirdi. İşte yapmanız gerekenler:
- Basın Windows tuşu + R bir çalıştırma iletişim kutusu açmak için. Ardından "yazın" mmsys.cpl ” ve bas Giriş açmak için Ses pencere. Tarafından istenirse UAC (Kullanıcı Hesabı Kontrolü), tıklamak Evet yönetici erişimi vermek için.
- Oraya vardığınızda, Geri çalma sekmesini seçin, ardından o anda aktif olan oynatma cihazına sağ tıklayın ve Özellikleri bağlam menüsünden.
Not: Doğru oynatma cihazını hedeflemeniz önemlidir. Simgesinin yanında yeşil bir onay işareti olan cihazı arayın. Şu anda aktif olan budur. - Sen içindeyken Cihaz Özellikleri ekran, seçin ileri pencerenin üst kısmındaki yatay menüden sekme.
- İçinde ileri sekmesine gidin Özel Mod bölümüne gidin ve ilgili kutunun işaretini kaldırın Uygulamaların bu cihazın özel kontrolünü ele geçirmesine izin ver.
- Tıklayın Uygulamak değişikliği kaydetmek için, ardından değişikliklerin etkili olmaya zorlamak için bilgisayarınızı yeniden başlatın.
- Bir sonraki başlatma dizisi tamamlandığında, Netflix uygulamasını tekrar açın ve sorunun çözülüp çözülmediğine bakın.
Netflix uygulamasının içindeki sesi hala kontrol edemiyorsanız (% 100'de kalır), aşağıdaki sonraki yönteme geçin.
Yöntem 2: Netflix'i Susturma
Bu özel sorun, bir yıldan uzun süredir yamalanmadan bırakılan bir hata nedeniyle de ortaya çıkabilir. Bu durumda, basit bir sessize alma - sesi açma hilesi kullanarak sorunu geçici olarak çözebilirsiniz.
Not: Ancak, bu yöntem başarılı olsa bile sorunu yalnızca anlık olarak çözeceğini unutmayın. Yeni bir başlangıçtan sonra Netflix'i bir sonraki açışınızda muhtemelen aynı işlemi tekrarlamanız gerekecektir. Kalıcı bir çözüm arıyorsanız, doğrudan Yöntem 3'e geçin.
Netflix ses seviyesiyle aynı sorunla karşılaştığımız etkilenen birkaç kullanıcı, sorunu şu şekilde düzeltmeyi başardıklarını bildirdi: sessiz simgesini kullanarak, birkaç saniye bekledikten sonra sesi açmadan. Bu, ses seviyesi çubuğunu% 100'den% 50'ye getirecek ve onu kontrol etmenize izin verecektir.
Kendiniz deneyin ve sizin için işe yarayıp yaramadığını görün.
Bu yöntem başarılı olmadıysa veya kalıcı bir düzeltme arıyorsanız, aşağıdaki sonraki yönteme geçin.
Yöntem 3: Netflix'in Uygulama Verilerini Sıfırlama
Netflix uygulama hacmi için bir başka popüler düzeltme, uygulama verilerini ve önbelleği sıfırlamaktır. Sorun bir aksaklıktan kaynaklanıyorsa, bu prosedür sorunu tamamen çözmelidir. Bu prosedürün bir kaldırma işleminden daha az müdahaleci olduğunu ve yalnızca ilk kurulumdan sonra indirilen veya oluşturulan verileri sileceğini unutmayın. Böylece tüm çekirdek dosyalarınızı rahat bırakacaktır.
Birkaç kullanıcı, sistemi yeniden başlatmadan önce Netflix uygulamasının uygulama verilerini ve önbelleğini temizleyerek birim sorununu çözmeyi başardıklarını bildirdi.
İşte Netflix uygulamasının uygulama verilerini ve önbelleğini sıfırlamaya ilişkin hızlı bir kılavuz:
- Basın Windows tuşu + R açmak için Çalıştırmak iletişim kutusu. Ardından yazın "Ms-settings: appsfeatures" metin kutusunun içinde ve tuşuna basın Giriş açmak için Uygulamalar ve Özellikler araçları Ayarlar app.
- Oraya vardığınızda, şuraya gidin: Uygulamalar ve Özellikler bölümüne gidin ve uygulamalar listesinde aşağı kaydırın ve Netflix app.
- Gördüğünüzde, bir kez tıklayın ve ardından Gelişmiş seçenekler (altında İsim ve Yayıncı).
- İçinde Özellikleri Netflix ekranı, aşağı kaydırarak Sıfırla sekmesine tıklayın ve tıklayın Sıfırla.
- Tıklayın Sıfırla Uygulama önbelleğini ve verilerini silmek için onay isteminde bir kez daha.
- Prosedür tamamlandığında, bilgisayarınızı yeniden başlatın ve bir sonraki başlatma tamamlandıktan sonra sorunun çözülüp çözülmediğine bakın.
- Hâlâ aynı sorunla karşılaşıyorsanız, 1'den 4'e kadar olan adımları tekrar izleyin. Netflix Özellikleri Menü. Oraya vardığınızda, Kaldır'a tıklayın ve ardından Netflix uygulamasını tamamen kaldırmak için istemde onaylayın.
- Bilgisayarınızı yeniden başlatın ve başlatma sırasının tamamlanmasını bekleyin. Ardından Windows tuşu + R Çalıştır iletişim kutusunu açmak için. Ardından, "ms-windows-store: // ana sayfa" ve bas Giriş um Microsoft Store'u açmak için.
- Microsoft Store'da Netflix'i bulmak için arama işlevini kullanın, ardından uygulamayı yeniden indirmek için Yükle'ye tıklayın.
- Prosedürün başarılı olup olmadığını ve uygulama içi ses seviyesi kaydırıcısını sorunsuz bir şekilde ayarlayıp ayarlayamadığınızı görün.