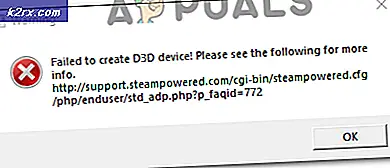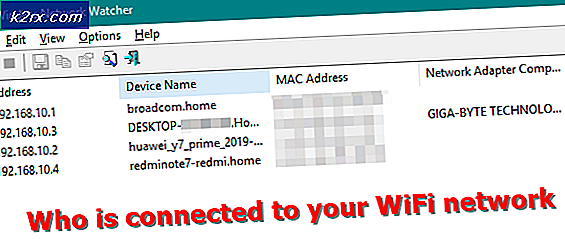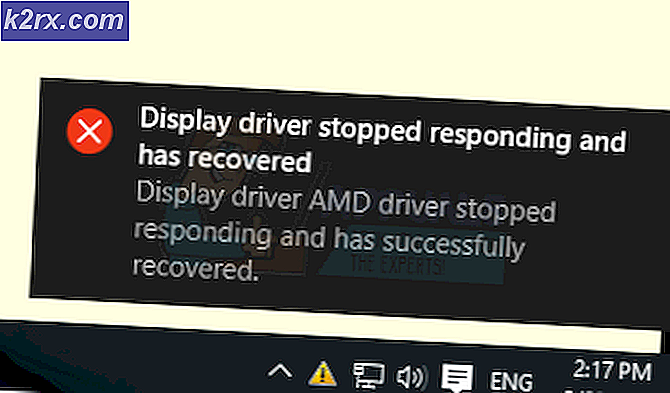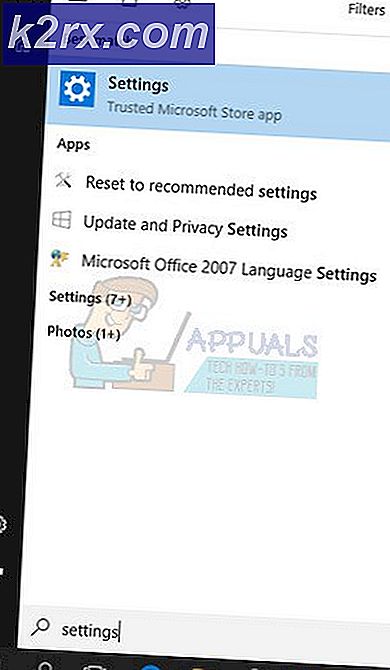Bir Görüntünün Çözünürlüğü Nasıl Artırılır?
Görüntü çözünürlüğü, bir görüntünün inç başına kaç pikselin görüntülendiğini ifade eder. Çözünürlük ne kadar yüksek olursa, görüntüde inç başına daha fazla piksel bulunur ve bu da onu yüksek kaliteli bir görüntü yapar. Daha düşük çözünürlük, inç başına daha az piksele sahip olacak ve daha az piksel bilgisi içeren düşük kaliteli bir görüntü olacaktır. Ancak görüntünün detaylarına daha iyi bakabilmek için görüntünün çözünürlüğünü artırmaya çalışan bazı kullanıcılar var. Bu makalede, çözünürlüğü artırmanıza yardımcı olabilecek bazı yöntemler göstereceğiz.
Photoshop ile Bir Görüntünün Çözünürlüğünü Artırma
Photoshop, görüntüleri düzenlemek için en iyi ve en iyi bilinen uygulamalardan biridir. Ayrıca görüntülerin çözünürlüğünü artırma seçeneği sunar. Ancak kullanıcı, düşük çözünürlüklü görüntüde bulunmayan piksel bilgilerini alamaz. Photoshop pikselleri görüntüye göre ayarlar veya daha iyi bir görünüm sağlamak için bazı pikselleri bulanıklaştırır. Ayrıca, çözünürlüğü artırmak ve kaliteyi çoğunlukla orijinal görüntüye benzer tutmak için Preserve Details 2.0 teknolojisini sağlar. Denemek için aşağıdaki adımları izleyin:
- Çift tıklayın Photoshop kısayol simgesi açık Masaüstü Bilgisayar veya ara Photoshop Windows arama özelliği aracılığıyla.
- Tıkla Dosya menüsünü seçin ve Açık seçeneği. Şimdi çözünürlüğünü artırmak istediğiniz resmi arayın ve açık o.
- Şimdi tıklayın Resim menü çubuğundaki menüyü seçin ve Görüntü boyutu Listedeki seçenek.
- Burada çözünürlüğü değiştirerek değiştirebilirsiniz. sayılar içinde çözünürlük alanı ve tıklamak TAMAM MI buton.
Not: Şunları da yapabilirsiniz tıklamak veya işaretini kaldırmak Yeniden Örnekleme seçeneği, görüntünün yeniden boyutlandırılmasıyla ilgili ayrıntılar için seçenek sunar. - Yalnızca en yeni Photoshop uygulamaları için, kullanıcılar Ayrıntıları Koru 2.0 Yükselt Kaliteyi çok kaybetmeden bir görüntünün çözünürlüğünü artırma teknolojisi. Bu seçenek olabilir etkinleştirildi tıklayarak Düzenle menü çubuğundaki menü, seçme Tercihlerve seçimi Teknoloji Önizlemeleri seçeneği.
- Kontrol Koruma Ayrıntıları 2.0 Yükseltmeyi Etkinleştir seçeneği ve tıklayın TAMAM MI.
- Şimdi seçebilirsiniz Ayrıntıları Koru 2.0 içinde Yeniden Örnekleme Resim boyutu penceresini aşağıda gösterildiği gibi seçin.
Çevrimiçi Site Üzerinden Bir Görselin Çözünürlüğünü Artırma
Kullanıcı, görüntü boyutu özelliğini sağlayan bir uygulamaya sahip değilse, çözünürlüğü artırmak için çevrimiçi görüntü büyütme sitesini kullanabilir. Görüntünün çözünürlüğünü artırmak için farklı türde özellikler ve kalite sağlayan birçok farklı site vardır. Bu sitelerin çoğu bir hesabın kaydını gerektirir. Çevrimiçi çözünürlüğü artırma fikri vermek için bu yöntemde PhotoEnlarger'ı kullanacağız. Bu site herhangi bir kayıt veya herhangi bir şey gerektirmez.
- Tarayıcınızı açın ve Photoenlarger sitesine gidin. Tıkla Araştır düğmesi ve açık çözünürlüğü artırmak için görüntü.
- Şimdi değiştir Büyütme faktörü çubuğu hareket ettirerek veya boyut İhtiyaçlarınıza göre manuel olarak kutularda. Bitirdiğinizde, Büyüt sonucu almak için düğmesine basın.
- Sağlayacak 4 farklı kalite keskinliği olan görüntülerin sayısı. Tıklayabilirsiniz İndir Beğendiğiniz herhangi bir görüntü için düğme ve biçim.
- Sisteminize indirilen görüntüyü alacaksınız İndir Klasör.
Topaz Gigapixel AI ile Bir Görüntünün Çözünürlüğünü Artırma
Gigapixel AI, görüntüleri 6 kat büyütmek için yapay zeka kullanan bir görüntü düzenleme yazılımıdır. Diğer ana bilgisayar düzenleyicilerle kullanılması amaçlanmayan bağımsız bir uygulamadır. Gigapixel AI'daki yapay zeka motoru, görüntüleri en geleneksel yükseltme araçlarından daha keskin ve daha net hale getirmeye yardımcı olur. Birden fazla görüntünün işlenmesi uzun zaman alacaktır, ancak görüntülerin kalitesi beklemeye değer olacaktır. İşlemin süresi de sistem donanımına göre değişir.
Not: Gigapixel AI ücretli bir uygulamadır ve ücretsiz sürüm (test için) sınırlı özelliklere sahip olacaktır.
- Tarayıcınızı açın ve Gigapixel AI'nın indirme sayfasına gidin. Tıkla indir işletim sisteminiz için düğme. Yüklemek sisteminizdeki uygulama ve açık yukarı.
- Tıkla Açık düğmesini seçin ve görüntü yeniden boyutlandırmak istediğiniz. Ayrıca şunları da yapabilirsiniz: sürüklemek ve düşürmek açmak için görüntü.
Not: Ayrıca açabilirsiniz çoklu fotoğraflar ve aynı ayarlarla birlikte yeniden boyutlandırın. - Görüntü açıldıktan sonra, boyut vasıtasıyla ölçek veya genişlik ve yükseklik. Seçin ayarlar ihtiyaçlarınıza göre.
Not: Ayrıca fareyi de kullanabilirsiniz kaydırma tekerleği Daha iyi bir görüntü elde etmek için uzaklaştırmak ve yakınlaştırmak için. - Ayarı onayladıktan sonra, Kayıt etmek aşağıdaki düğmeyi girin ve dizin görüntüyü kaydetmek istediğiniz yere. Tıkla Kayıt etmek düğmesi başlayacak işleme ve görüntüyü sisteminize kaydedin.
- Görüntü yeniden boyutlandırılacak ve ayrıntılar için ikisi arasındaki farkı karşılaştırabilirsiniz.