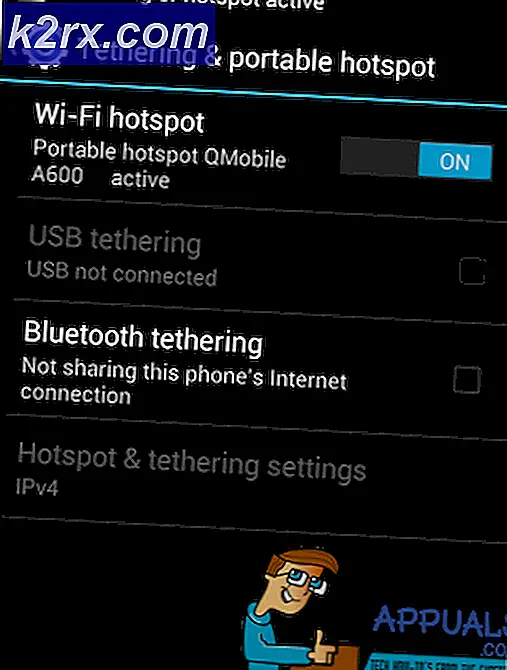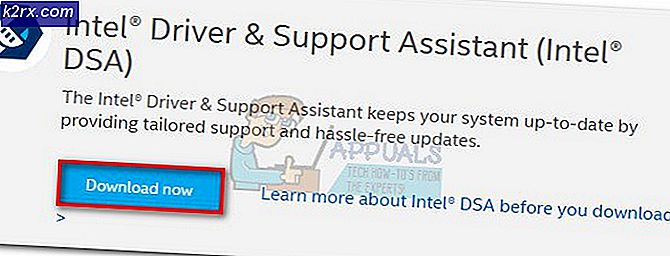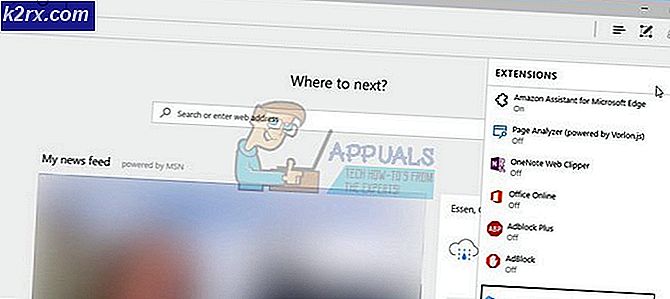Windows Update Hatası 0x8024200B Nasıl Onarılır
Birkaç Windows kullanıcısı, bir veya birkaç farklı Windows Güncellemesi yükleyemedikten sonra bize sorularla ulaşıyor. Kullanarak hatayı araştırdıktan sonra Etkinlik göstericisi, etkilenen kullanıcılar hata kodunun birden çok yazıcı sürücüsüyle ilgili olduğunu keşfetmiştir. Görünüşe göre, sorun Windows 7, Windows 8.1 ve Windows 10'da ortaya çıktığı onaylandığı için belirli bir Windows sürümüyle sınırlı değil.
Windows'ta 0x8024200b Hatasına neden olan nedir?
Bu sorunu, çeşitli kullanıcı raporlarına ve bu belirli hata mesajını düzeltmek için yaygın olarak kullandıkları onarım stratejilerine bakarak araştırdık. Araştırmalarımıza göre, bu sorundan sorumlu olabilecek birkaç farklı olası suçlu var. İşte, görünmesine yol açabilecek senaryoların kısa bir listesi. 0x8024200b hatası:
Şu anda aynı sorunu çözmek için mücadele ediyorsanız 0x8024200b hatasıBir Windows güncellemesi yüklerken, bu makale size birkaç farklı sorun giderme adımı sağlayacaktır. Aşağıda, benzer durumdaki diğer kullanıcıların hatayı çözmek için başarıyla kullandıkları bir onarım stratejileri koleksiyonu bulacaksınız. Aşağıdaki olası düzeltmelerin her birinin, etkilenen en az bir kullanıcı tarafından etkili olduğu onaylanmıştır.
Mümkün olduğunca verimli olmak istiyorsanız, verimlilik ve önem derecesine göre sıraladığımız için aşağıdaki yöntemleri sunuldukları sırayla izlemenizi öneririz. Sonunda, neden olan suçludan bağımsız olarak sorunu çözecek bir düzeltme keşfetmelisiniz.
Hadi başlayalım!
Yöntem 1: Windows Update sorun gidericisini çalıştırma
Bu sorunu gidermede ilk durağınız, test etmek ve Windows sürümünüzün sorunu otomatik olarak çözmek için donanımlı olup olmadığını görmek olacaktır. Etkilenen birkaç kullanıcı, Windows Update hatası 0x8024200b koştuktan sonra artık meydana gelmiyordu Windows Update sorun gidericisi.
Bu yardımcı program, Windows'un güncelleme işlevini bozabilecek en yaygın senaryoları kapsayan bir dizi otomatik onarım stratejisiyle donatılmıştır. Windows 7, Windows 8.1 ve Windows 10 dahil tüm son Windows sürümlerinde mevcuttur.
Bu sorun giderici yardımcı programı, herhangi bir işlevselliğin etkilenip etkilenmediğini anlamak için WU bileşenini bir bütün olarak analiz eder. Öyleyse, tanımlanan sorunun türüne göre otomatik olarak uygulanabilir bir onarım stratejisi önerecektir.
Windows Update sorun gidericisini çalıştırmayla ilgili hızlı bir kılavuz:
- Basın Windows tuşu + R açmak için Çalıştırmak iletişim kutusu. Ardından, "ms-settings: sorun giderme ”ve bas Giriş açmak için Sorun giderme sekmesi Ayarlar sekmesi.
- Sorun giderme sekmesinin içindeyken, sağdaki bölmeye gidin ve aşağı kaydırarak Kalk ve koş kategori. Oraya vardığınızda, tıklayın Windows güncelleme ve sonra tıklayın Sorun gidericiyi çalıştırın yeni açılan bağlam menüsünden.
- Windows Update sorun giderici yardımcı programına girdikten sonra, ilk taramanın tamamlanmasını bekleyin.
- Bir yardımcı program tarafından zaten bir onarım stratejisinin kapsadığı bir sorun bulunursa, bu size otomatik olarak önerilecektir. Bu olursa, tek yapmanız gereken tıklamaktır. Bu düzeltmeyi uygula, ardından önerilen düzeltmeyi uygulamak için ekrandaki talimatları izleyin.
- Onarım stratejisi uygulandığında, sorun gidericiyi kapatın ve bilgisayarınızı yeniden başlatın.
- Bir sonraki sistem başlangıcı tamamlandığında, daha önce hata kodunu tetikleyen işlemi tekrarlayın ve sorunun çözülüp çözülmediğine bakın.
Hala görüyorsanız 0x8024200bSorunlu güncellemeyi yüklemeye çalıştığınızda hata, aşağıdaki sonraki yönteme geçin.
Yöntem 2: Tüm Bekleyen Windows Güncellemelerini Yükleme
Görünüşe göre, çoğu durumda bu sorun, daha yeni bir WIndows sürümüne giren bazı ciddi ölçüde eski yazıcı sürücüleri nedeniyle ortaya çıkıyor. Bu genellikle, kullanıcının eski bir Windows sürümünden Windows 10'a yükseltme yaptığı ve eski sürücülerin yeni işletim sistemiyle tam olarak uyumlu olmasa bile geçirildiği durumlarda meydana gelir.
Bazı durumlarda bu, sorun çözülene kadar sık güncelleme hatalarına neden olur. Neyse ki, sorun oldukça eski olduğundan, Microsoft bu sorun için zaten bir düzeltme yayınladı. WU aracılığıyla otomatik olarak sunulan kritik güncellemelerden birinin içine dahil edilmiştir.
Bekleyen güncellemelerinizi yüklemediyseniz, muhtemelen beklemedeki her güncellemeyi (başarısız olan güncelleme hariç) yüklediğinizden emin olarak sorunu çözebileceksiniz. İşte bunun nasıl yapılacağına dair hızlı bir kılavuz:
- Basın Windows tuşu + R açmak için Çalıştırmak iletişim kutusu. Ardından, "" yazınms-settings: windowsupdate ”ve bas Giriş Ayarlar uygulamasının Windows Update sekmesini açmak için.
Not: Windows 10'unuz yoksa, "Wuapp" bunun yerine komut.
- Windows Update ekranına girmeyi başardıktan sonra, Güncellemeleri kontrol ediniz (sağdaki bölmeden).
- Bekleyen her güncellemeyi yüklemek için ekrandaki talimatları izleyin (en son başarısız olan güncellemeyi bırakın)
- Bekleyen birden fazla güncellemeniz varsa, her güncelleme yüklenmeden önce yeniden başlatmanız istenebilir. Böyle bir durumda bunu yapın, ancak bir sonraki başlangıç sırasında bu ekrana döndüğünüzden ve kalan güncellemeleri yüklediğinizden emin olun.
- Bekleyen her güncelleme yüklendikten sonra, bilgisayarınızı yeniden başlatın ve daha önce başarısız olan güncellemeyi yüklemeye çalışarak sorunun bir sonraki başlangıçta çözülüp çözülmediğine bakın.
Hala karşılaşıyorsanız 0x8024200bSorunlu güncellemeyi yüklemeye çalışırken veya makineniz zaten güncel olduğunda hata verirseniz, aşağıdaki sonraki yönteme geçin.
Yöntem 3: Herhangi bir Bilinmeyen Yazıcı Sürücüsünü Kaldırın
Bekleyen her güncellemeyi soruna yönelik düzeltmeyle birlikte yüklemek, 0x8024200bhata kodu ortadan kalkarsa, sorunlu yazıcı sürücüsünü Aygıt Yöneticisi'ni kullanarak kaldırarak sorunu süresiz olarak çözebilirsiniz.
Aynı sorunu çözmek için mücadele eden birkaç kullanıcı, 0x8024200bhata kodu artık oluşmuyordu ve güncelleme, "Bilinmeyen Yazıcı" aygıtını Aygıt Yöneticisi içindeki Yazıcılar listesinden kaldırdıktan sonra normal şekilde yüklendi. Bu, sorunu tetikleyen uyumsuz sürücüyü kaldıracak ve böylece yazılım çakışmasını ortadan kaldıracaktır.
İşte sorumlu yazıcı sürücüsünün kaldırılmasıyla ilgili hızlı bir kılavuz. 0x8024200bhata kodu:
- Basın Windows tuşu + R açmak için Çalıştırmak iletişim kutusu. Ardından yazın "devmgmt.msc" ve vur Giriş açmak için Aygıt Yöneticisi Yarar.
- İçine girdiğinizde Aygıt Yöneticisi, yüklü cihazlar listesinde aşağı kaydırın ve ilgili açılır menüyü genişletin. Yazıcılar (veya Kuyrukları yazdır).
- İçinde Yazıcılar (Baskı kuyrukları) kategorisi, uyumsuz bir sürücüyü görüp görmediğinize bakın. Çoğu durumda, simgenin yanında bir ünlem işareti içerir ve adı "Bilinmeyen Sürücü“.
Not: Uyumsuz cihazı, altında da bulabilirsiniz. Diğer cihazlar.
- Suçluyu belirlemeyi başardıktan sonra, üzerine sağ tıklayın ve seçin Cihazı kaldır çatışmadan kurtulmak için.
- Uyumsuz sürücü, uyumsuz cihazlar listenizden kaldırıldıktan sonra, bilgisayarınızı yeniden başlatın ve sorunun bir sonraki sistem başlangıcında çözülüp çözülmediğine bakın.
Aynıysa 0x8024200bhata kodu hala devam ediyor, aşağıdaki sonraki yönteme geçin.
Yöntem 4: Windows Update Bileşenlerini Sıfırlama
Araştırmalarımıza göre, 0x8024200bhata kodu, Windows Update (WU) bileşeninin bir güncellemeyi başarıyla indirdiği, ancak güncelleme bileşeninin yükleme şansı bulamadan bir şekilde bozulmuş olduğu durumlarda da karşılaşılır.
Bu gibi durumlarda, uygulanabilir tek düzeltme, güncelleme işlemine dahil olan tüm Windows Update Bileşenlerini sıfırlamak ve geçici güncelleme dosyalarını depolayan klasörleri silmektir (yeniden adlandırmaktır). Etkilenen birkaç kullanıcı, tüm WU bileşenlerini etkili bir şekilde sıfırlamalarına izin veren bir dizi adımı uyguladıktan sonra sorunun tamamen çözüldüğünü bildirdi.
Bunu iki farklı şekilde gerçekleştirebilirsiniz - ya gerekli tüm işlemleri otomatik olarak gerçekleştirecek önceden oluşturulmuş bir komut dosyası kullanabilir ya da bunu terminalden kendiniz yapabilirsiniz. Her iki yaklaşımı da öne çıkardık, bu nedenle hangi kılavuz size daha çekici geliyorsa onu takip etmekten çekinmeyin:
WU'yu Komut İstemi penceresinden sıfırlama
- Tuşuna basarak bir Çalıştır iletişim kutusu açın. Windows tuşu + R. Çalıştır penceresinin içine şunu yazın "Cmd" ve bas Ctrl + Üst Karakter + Enter yönetici ayrıcalıklarına sahip bir Komut İstemi açmak için. Bir kere Kullanıcı Hesap Denetimi (UAC) istemi görünür, tıklayın Evet yönetici erişimi vermek için.
- Yükseltilmiş Komut isteminin içindeyken, aşağıdaki komutları hangi sırayla yapıştırın veya yazın, ancak düğmesine bastığınızdan emin olun. Giriş Windows Update ile ilgili tüm hizmetleri durdurmak için her satırdan sonra:
net stop wuauserv net stop cryptSvc net stop bitleri net stop msiserver
Not: Bu adımda, Windows güncelleme işlemlerine dahil olan tüm hizmetleri durduracağız: Windows Update Hizmetleri, MSI Yükleyici, Şifreleme hizmetleri ve BITS hizmetleri
- Tüm ilgili hizmetlerin çalışması engellendiğinde, aşağıdaki komutları yazın veya yapıştırın ve iki klasörü yeniden adlandırmak için her birinin ardından Enter tuşuna basın (Yazılım Dağıtımı ve Catroot2) WU tarafından kullanılır:
ren C: \ Windows \ SoftwareDistribution SoftwareDistribution.old ren C: \ Windows \ System32 \ catroot2 Catroot2.old
Not: Bu klasörleri yeniden adlandırarak, işletim sistemini bozulmadan zarar görmeyen yeni klasörler oluşturmaya zorlayacağız.
- İki klasör yeniden adlandırıldıktan sonra, aşağıdaki komutları hangi sırayla çalıştırın ve daha önce 2. adımda devre dışı bıraktığımız aynı hizmetleri yeniden etkinleştirmek için her birinin ardından Enter tuşuna basın:
net start wuauserv net start cryptSvc net başlangıç bitleri net start msiserver
- Hizmetler yeniden etkinleştirildikten sonra, bilgisayarınızı yeniden başlatın ve sorunun bir sonraki sistem başlangıcında çözülüp çözülmediğine bakın.
Bir WU Agent komut dosyası kullanarak WU'yu sıfırlama
- Bu Microsoft Technet sayfasına erişin (İşte) indirmek için Windows Update Aracısını Sıfırla senaryo.
- İndirme tamamlandığında, dosyanın içeriğini çıkarmak için 7Zip veya WinZip gibi bir yardımcı program kullanın. ResetWUEng.zip.
- Arşiv çıkarıldıktan sonra ResetWUENG yürütülebilir dosyasına çift tıklayın ve tüm WU bileşenlerinizi sıfırlayacak komut dosyasını çalıştırmak için ekrandaki talimatları izleyin.
- İşlem tamamlandıktan ve başarı mesajını aldıktan sonra, bilgisayarınızı yeniden başlatın ve sorunun bir sonraki sistem başlangıcında çözülüp çözülmediğini kontrol edin.