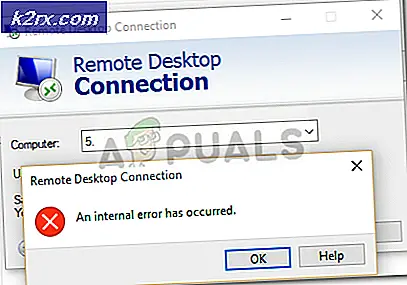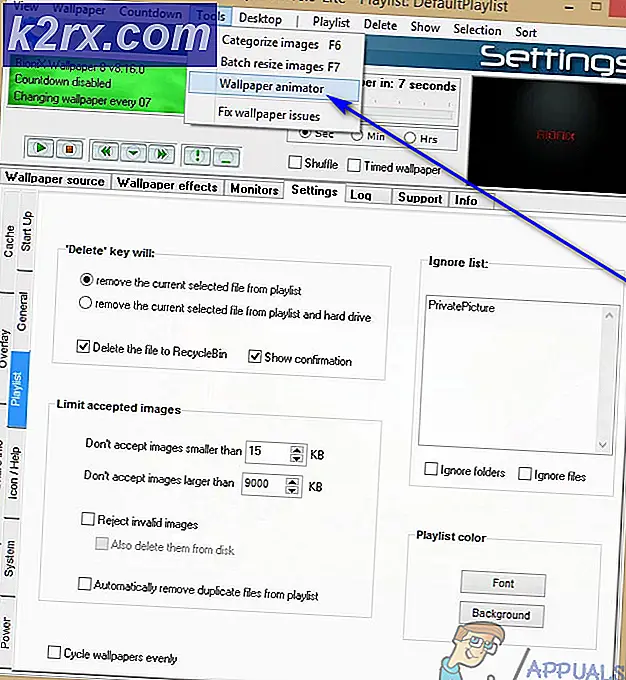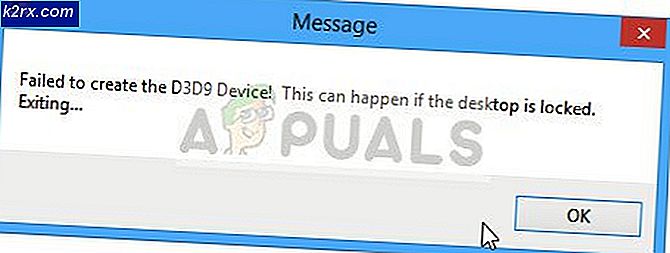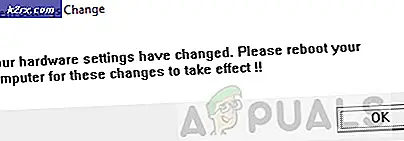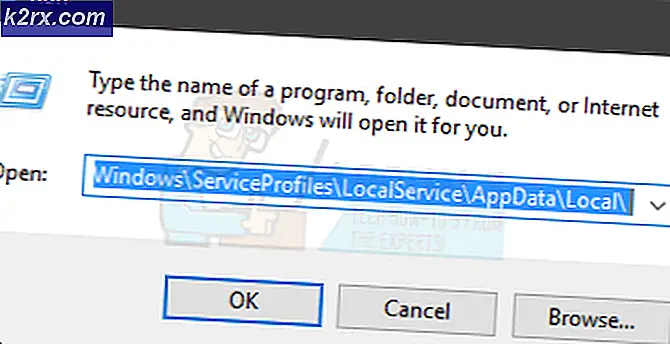Düzeltme: Windows 10'da Netflix Hata Kodu U7361-1253-C00D6D79
Bazı Windows 10 kullanıcıları, U7361-1253-C00D6D79 Hata Kodu kullanarak Netflix'ten içerik akışı yapmaya çalışırken UWP (Evrensel Windows Platformu) uygulama. Çoğu durumda, hataya aşağıdaki mesaj eşlik eder:Şu anda bu başlığı oynamakta sorun yaşıyoruz. Lütfen daha sonra tekrar deneyin veya farklı bir başlık seçin‘.
Microsoft, UWP sürümlerinin sergilediği çeşitli tutarsızlıkları düzeltmeyi amaçlayan bir dizi düzeltme yayınlamış olduğundan, HBO GO, Netflix ve Amazon prime, Windows'u en son sürüme güncelleyerek bu sorun giderme görevine başlamalısınız. Ek olarak, Netflix UWP uygulamasını manuel olarak güncellemeyi de denemelisiniz.
Genel bir sorunla (büyük olasılıkla bir önbellek sorunuyla) uğraşıyorsanız, Windows Uygulaması sorun gidericisini çalıştırarak, Netflix uygulamasını sıfırlayarak veya uygulamayı kaldırıp yeniden yükleyerek sorunu çözebilmelisiniz.
Ancak, bu sorunla yalnızca çevrimdışı kullanım için indirmekte olduğunuz medyayı yürütürken karşılaşıyorsanız, içeriği yayınlamaya çalışmadan önce indirme işleminin tamamlanmasını veya indirme kuyruğunu temizlemesini bekleyin.
Windows'u en son sürüme güncelleyin
Anlaşıldığı üzere, U7361-1253-C00D6D79hata kodu, yüklenmemiş bekleyen bir Windows Mağazası güncellemesi nedeniyle de oluşabilir. Microsoft, Netflix, Amazon Prime ve HBO go uygulamaları tarafından sergilenen birçok uyumsuzluğu gideren bir dizi düzeltmeyi zaten yayınladı.
Bu sorunla mücadele eden birkaç etkilenen kullanıcı, Windows Update (WU) bileşeni aracılığıyla bekleyen her işletim sistemi güncellemesini yükledikten sonra sorunun çözüldüğünü onayladı.
Bekleyen herhangi bir Windows Güncellemesini yüklemek için hızlı bir kılavuz:
- aç Çalıştırmak düğmesine basarak iletişim kutusu Windows tuşu + R. Ardından, ' yazınms-ayarları:windowsupdate've bas Giriş açmak için Windows güncelleme sekmesi Ayarlar uygulama.
- Windows Update bölümünün içinde, üzerine tıklayarak başlayın. Güncellemeleri kontrol et. Ardından, bekleyen her güncellemeyi yüklemek için ekrandaki talimatları izleyin.
- Bekleyen her güncellemeyi yükledikten sonra, makinenizi yeniden başlatın ve bir sonraki başlatma sırası tamamlandığında sorunun çözülüp çözülmediğine bakın.
Not: Bekleyen her güncelleme yüklenmeden önce yeniden başlatmanız istenirse, bunu yapın, ancak aynı WU ekranına döndüğünüzden ve bir sonraki başlangıçta güncellemelerin geri kalanının kurulumunu tamamladığınızdan emin olun.
Hala karşılaşıyorsanız U7361-1253-C00D6D79hata kodu, aşağıdaki bir sonraki olası düzeltmeye geçin.
Netflix UWP'yi en son sürüme güncelleyin
Görünen o ki, bu sorun genellikle yalnızca Netflix uygulamasında bulunan bir Netflix uygulama hatası nedeniyle ortaya çıkıyor. Evrensel Platform Sürümü. Çoğu durumda, kullanıcıların daha önce çevrimdışı kullanım için içerik indirmiş olması durumunda göründüğü bildirilir.
Ancak etkilenen bazı kullanıcıların bildirdiği gibi, bu sorun Netflix tarafından bir uygulama güncellemesi aracılığıyla zaten çözüldü. Microsoft Store, güncellemeyi sizin için zaten yüklemiş olmalıdır, ancak Windows 10 mağazasında varsayılan güncelleme ayarlarını daha önce değiştirdiyseniz, sorunu çözmek için güncellemeyi yüklemeye zorlamanız gerekebilir.
Netflix UWP uygulamasını en son sürüme güncellemeyle ilgili hızlı bir kılavuz:
- aç Çalıştırmak düğmesine basarak iletişim kutusu Windows tuşu + R. Ardından, ' yazınms-windows-store: // home ’ve bas Giriş Microsoft Store'un varsayılan panosunu açmak için.
- Microsoft Store'a girdikten sonra, Aksiyon düğmesine (sağ üst köşe) ve üzerine tıklayın İndirmeler ve Güncellemeler mevcut seçenekler listesinden.
- itibaren İndirmeler ve güncellemeler ekran, tıklayın Güncellemeleri alın ve Netflix uygulaması en son sürüme güncellenene kadar bekleyin.
- Güncelleme yüklenene kadar sabırla bekleyin, ardından bilgisayarınızı yeniden başlatın ve bir sonraki başlatma tamamlandıktan sonra sorunun çözülüp çözülmediğini görmek için Netflix'in UWP uygulamasını başlatın.
Hâlâ aynı şeyle karşılaşmanız durumunda U7361-1253-C00D6D79Bir Netflix başlığını oynatmaya çalışırken hata kodu alıyorsanız, aşağıdaki bir sonraki olası düzeltmeye geçin.
Windows Uygulaması sorun gidericisini çalıştırma
Belirli koşullar altında, Windows 10 sorunu otomatik olarak belirleyip düzeltebilir. Windows Uygulaması sorun gidericisi, Windows 10'da sağlamdır ve UWP uygulamasının hatalı çalıştığı birçok senaryoyu düzeltebilir.
ile karşılaşıyorsanız U7361-1253-C00D6D79bozuk bir önbellek klasörü gibi genel sorunlardan kaynaklanan hata kodu, aşağıdaki adımlar sorunu en az güçlükle düzeltmenize izin vermelidir.
Sorunu çözmek için Windows Apps sorun gidericisini çalıştırmayla ilgili hızlı bir kılavuz:
- Basın Windows tuşu + R açmak için bir Çalıştırmak iletişim kutusu. Ardından, yazın ”ms ayarları:sorun giderme'metin kutusunun içine basın ve Giriş açmak için Sorun giderme ayarlar menüsünün sekmesi.
- Windows Sorun Giderme sekmesine vardığınızda, sağdaki menüye gidin ve aşağı kaydırarak Diğer sorunları bulun ve düzeltin bölümler. Oradan tıklayın Windows Mağazası Uygulamaları. Ardından, üzerine tıklayın Sorun gidericiyi çalıştırın yardımcı programı açmak için.
- Yardımcı programı açmayı başardıktan sonra, ilk tarama tamamlanana kadar sabırla bekleyin. Ardından, önerilen onarım stratejisini (ilgilenmekte olduğunuz sorunun türüne göre) uygulamak için ekrandaki talimatları izleyin. Tıklamak Bu düzeltmeyi uygula yardımcı programı başlatmak için
- Düzeltme uygulandıktan sonra bilgisayarınızı yeniden başlatın ve bir sonraki başlatma tamamlanana kadar sabırla bekleyin. Ardından, Netflix'in UWP sürümünü yeniden başlatın ve sorunun çözülüp çözülmediğine bakın.
Hala aynı şeyle karşılaşıyorsanız U7361-1253-C00D6D79hata kodu, aşağıdaki bir sonraki olası düzeltmeye geçin.
İndirme kuyruğunu temizleme
Etkilenen birçok kullanıcının bildirdiği gibi, U7361-1253-C00D6D79Çevrimdışı kullanım için indirmekte olduğunuz bir medyayı oynatmaya çalıştığınızda hata kodu oluşabilir.
UWP uygulamasında şu anda indirmekte olduğunuz bir oyun varsa, başlığı tekrar oynatmayı denemeden önce güncellemenin tamamlanmasını bekleyin.
İndirme işlemi tamamlandığında, Netflix UWP uygulamasını yeniden başlatın ve hatanın çözülüp çözülmediğini görmek için başlığı tekrar oynatın.
İndirilmeyi bekleyen çok sayıda medyanız varsa, ayrıca Kuyruğu İndir uygulama içinden manuel olarak. İşte bunun nasıl yapılacağına dair hızlı bir kılavuz:
- Netflix UWP uygulamasının ana panosunda, eylem simgesine (sol üst köşe) tıklayın ve İndirmelerim soldaki menüden.
- İçeri girdikten sonra İndirmelerim menü, tıklayın Yönet (sağ üst köşe).
- Ardından, kurtulmak istediğiniz kuyruğa alınmış medyayı seçin ve Silme ekranın sağ üst köşesindeki düğmesine basın.
- Sıraya alınmış her medya kaldırıldıktan sonra Netflix UWP uygulamasını yeniden başlatın ve sorunun çözülüp çözülmediğine bakın.
Hâlâ aynı şeyle karşılaşmanız durumunda U7361-1253-C00D6D79hata kodu, aşağıdaki son potansiyel düzeltmeye gidin.
Netflix UWP uygulamasını Sıfırlama veya Kaldırma
Yukarıdaki yöntemlerden hiçbiri sorunu düzeltmenize izin vermediyse, U7361-1253-C00D6D79Netflix UWP'de hata veriyorsa, bu soruna neden olabilecek geçici verileri temizlemek için uygulamayı sıfırlamayı denemelisiniz. Bu işe yaramazsa, uygulamayı kaldırıp yeniden indirerek devam etmelisiniz.
Netflix uygulamasını sıfırlamayla ilgili hızlı bir kılavuz:
- aç Çalıştırmak düğmesine basarak iletişim kutusu Windows tuşu + R. Ardından, ' yazınms-ayarları:appsözellikleri've basGiriş açmak için Uygulamalar ve Özellikler menüsü Ayarlar uygulama.
- Uygulamalar ve Özellikler menüsüne girdikten sonra, sağ bölüme gidin ve Netflix uygulamasını bulana kadar yüklü UWP uygulamaları listesinde aşağı kaydırın.
- Gördüğünüzde, menüyü genişletmek için üzerine tıklayın ve ardından Gelişmiş seçenekler.
- Ardından, aşağı kaydırın Sıfırla sekmesine tıklayın ve Sıfırla onunla ilişkili düğme.
- Gitmeye hazır olduğunuzda, üzerine tıklayarak işlemi onaylayın. Sıfırla bir kere daha.
Not: Bunu yaptıktan sonra, uygulama yeniden yüklenecek ve ayarlar varsayılan ayarlara döndürülecektir. - İşlem tamamlandıktan sonra Netflix uygulamasını yeniden başlatın ve sorunun çözülüp çözülmediğine bakın.
Aynı sorunun devam etmesi durumunda, Netflix'in UWP sürümünü kaldırıp yeniden yüklemek için aşağıdaki talimatları izleyin:
- aç Çalıştırmak düğmesine basarak iletişim kutusu Windows tuşu + R. Ardından, ' yazınms-ayarları:appsözellikleri've bas Giriş açmak için Programlar ve Özellikler sekmesi Ayarlar uygulama.
- Ardından, şuraya giderek Netflix uygulamasını bulun. Programlar ve Özellikler sekmesi ve uygulamalar listesinde aşağı kaydırma.
- Netflix uygulaması seçiliyken, simgesine tıklayın. Gelişmiş Menü köprü. Ardından, aşağı kaydırın Kaldır bölümüne tıklayın ve tıklayın Kaldır Kaldırma işlemini onaylamak için.
- İşlem tamamlandıktan sonra bilgisayarınızı yeniden başlatın ve bir sonraki başlatma sırasının tamamlanmasını bekleyin.
- Basın Windows tuşu + R bir başkasını açmak Çalıştırmak iletişim kutusu. Bu sefer türü "ms-windows-store://home" ve bas Giriş Microsoft Store'un ana sayfasını başlatmak için.
- Microsoft Store içinde, Netflix'i aramak için arama işlevini (ekranın sağ üst bölümü) kullanın.
- Sonuç listesinden Netflix'e tıklayın ve Almak Uygulamayı indirmek ve yüklemek için düğmesine basın.
- Kurulum tamamlandıktan sonra uygulamayı başlatın ve daha önce dosyada bulunan aynı başlığı oynatmaya çalışın. U7361-1253-C00D6D79Sorunun çözülüp çözülmediğini görmek için hata.