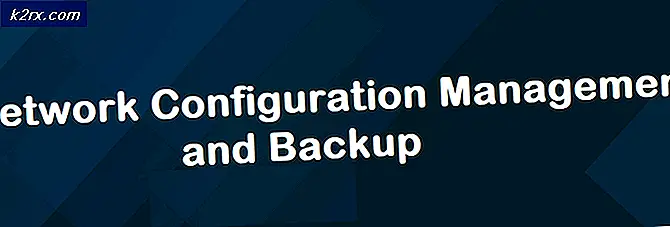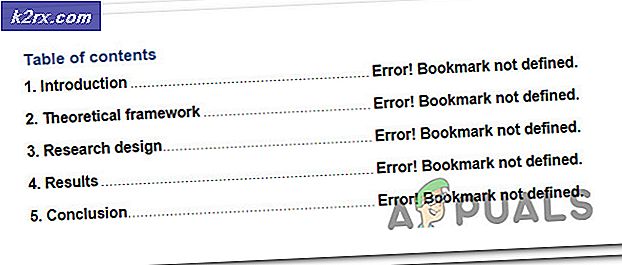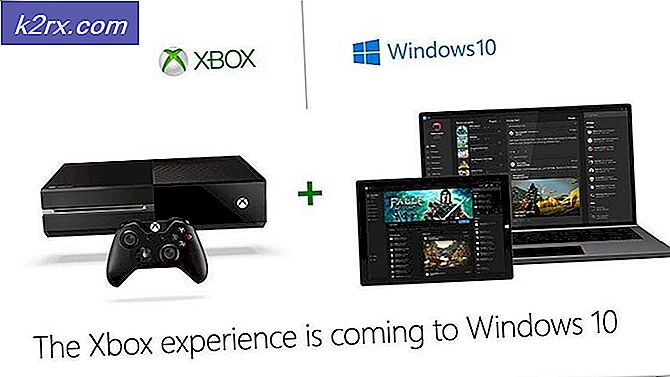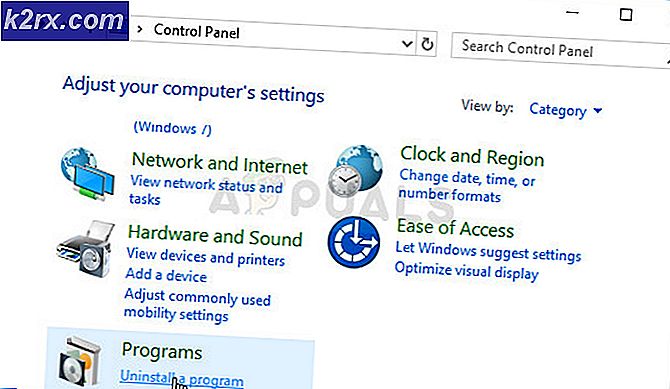Windows'ta Outlook Hatası 0x80040119 Nasıl Onarılır?
Birkaç Windows kullanıcısı, 0x80040119 hatası Outlook'ta bir hesap oluşturmaya çalıştıklarında veya bir e-posta gönderimi başarısız olduktan sonra kod. Bildirilen vakaların çoğunda, sorun IMAP e-posta hesaplarında ortaya çıkar ve etkilenen kullanıcılar, bu hatanın söz konusu e-posta adresinden herhangi bir e-posta göndermelerini veya almalarını engellediğini bildirir. Windows 10, Windows 8.1 ve Windows 7'de meydana geldiği onaylandığı için sorun belirli bir Windows sürümüne özel değildir.
Outlook Hatası 0x80040119'a neden olan nedir?
Bu sorunu, çeşitli kullanıcı raporlarına bakarak ve daha önce sorunu çözmeyi başarmış diğer kullanıcılar tarafından önerilen birkaç farklı onarım stratejisini analiz ederek araştırdık. Görünüşe göre, bu belirli hata mesajına neden olan birkaç farklı senaryo bilinmektedir. 0x80040119 hata kodunu tetiklemekten sorumlu olabilecek olası suçluları içeren bir liste:
Şu anda bu hata koduyla uğraşıyorsanız ve bununla ilgilenecek uygun bir düzeltme arıyorsanız, bu makale size birkaç farklı sorun giderme kılavuzu sağlayacaktır. Aşağıda, benzer durumdaki diğer kullanıcıların 0x80040119 hatasını düzeltmek için başarıyla kullandıkları önerilen düzeltmelerden oluşan bir koleksiyon bulacaksınız.
Mümkün olduğunca verimli kalmak istiyorsanız, aşağıdaki talimatları düzenlediğimiz sırayla (önem ve verimlilik açısından) izlemenizi öneririz. Sonunda, soruna neden olan suçludan bağımsız olarak sorunu çözecek bir düzeltmeye rastlamalısınız.
Hadi başlayalım!
Yöntem 1: Gelen Kutusu Onarım Aracını Kullanma
Görünüşe göre, en yaygın neden 0x80040119 hatası seninle bir tutarsızlık Outlook (.PST) dosyası. Bu dosyaya bozulma nedeniyle dokunulursa, e-postanızın e-posta sunucusuyla iletişim kurması engellenebilir.
Etkilenen birkaç kullanıcı, Gelen Kutusu Onarım Aracı'nı kullanarak .PST dosyasını düzelterek ve bilgisayarlarını yeniden başlatarak sorunu çözebildi. Bunu yaptıktan sonra, korkunç hata kodunu görmeden e-posta gönderip alabildiler.
Bu araç tüm Outlook sürümlerine dahildir, ancak konum, yüklediğiniz sürüme bağlı olarak farklı olacaktır. İşleri basitleştirmek adına, evrensel olarak çalışan .PST dosyasını onarmak için Gelen Kutusu Onarım Aracı'nı kullanmanın bir yolunu göstereceğiz (Outlook sürümünüz ne olursa olsun).
Not: Bu düzeltme yalnızca Microsoft Outlook 2013 ve sonraki sürümler için geçerlidir. Daha eski bir Outlook sürümünüz varsa, aşağıdaki adımlar sizin için ÇALIŞMAYACAKTIR. Bu durumda, doğrudan Yöntem 2'ye geçin.
İşte onarımla ilgili hızlı bir kılavuz Outlook (.PST) dosyası Gelen Kutusu Onarım Aracı'nı kullanarak:
- Outlook'un ve ilişkili tüm uygulamaların tamamen kapalı olduğundan emin olun.
- Bu bağlantıyı ziyaret edin (İşte) Gelen Kutusu Onarım aracını indirin ve indirme tamamlanana kadar bekleyin.
- Yardımcı program başlatıcısına çift tıklayın. İlk ekrana geldiğinizde, ileri köprü, ardından ilgili kutuyu işaretleyin Onarımları otomatik olarak uygula. Sonra tıklayın Sonraki Bir sonraki ekrana geçmek için
- Outlook .PST dosyanızla ilgili sorunları belirlemek için tarama bitene kadar bekleyin. Herhangi bir tutarsızlık bulunursa, otomatik olarak uygun onarım stratejileri önerecektir.
- Microsoft Outlook Gelen Kutusu Onarım penceresine ulaştığınızda, Araştır, ardından .PST dosyasının depolandığı konuma gidin.
Not: Yerinizi bilmiyorsanız. PST dosyası, varsayılan konumun C:\Kullanıcılar\AppData\Local\MicrosoftOutlook.Özel bir konuma kaydetmediyseniz, orada bulabilmeniz gerekir.
- İşlem tamamlandıktan sonra Outlook'u bir kez daha başlatın ve sorunun şimdi çözülüp çözülmediğine bakın.
Hala görüyorsanız 0x80040119 hatasıBağlı e-postanızla bir işlem yapmaya çalıştığınızda, aşağıdaki sonraki yönteme geçin.
Yöntem 2: Tüm Office yüklemesini onarma
Sorunun bozuk bir .PST dosyasından kaynaklanmadığını onayladıysanız, Office kurulumunuzda Outlook uygulamasının işlevselliğini sınırlayan bir tür dosya bozulmasıyla uğraşma olasılığınız yüksektir.
Kendilerini benzer bir senaryoda bulan birkaç Windows kullanıcısı, yerleşik işlevselliği kullanarak tüm Office kurulumunu onararak sorunu çözmeyi başardı. Yakın zamanda Office kurulumunuzun değiştirilmiş olabileceğine dair işaretler fark ettiyseniz (karantinaya alınmış bir öğe veya Office ile ilgili bazı başlangıç hatası), Office kurulumunuzun bozuk olmadığından emin olmalısınız. Programlar ve Özelliklerpencere.
Outlook Hatasını çözmek için Office yüklemesini onarmak için hızlı bir kılavuz. 0x80040119:
- Basın Windows tuşu + R açmak için Çalıştırmak iletişim kutusu. Sonra, yazın "appwiz.cpl" metin kutusunun içinde ve tuşuna basın Giriş açmak için Programlar ve Özellikler.
- İçine girdiğinizde Programlar ve Özellikler ekranında, Office kurulumunuzu bulmak için uygulamalar listesinde aşağı kaydırın. Gördüğünüzde, üzerine sağ tıklayın ve seçin Değişiklik yeni görünen bağlam menüsünden.
Not: Tarafından istenirse UAC (Kullanıcı Hesabı Kontrolü) tıkladıktan sonra Değişiklik, Tıklayın Evet yönetici ayrıcalıkları vermek.
- Onarım menüsüne girmeyi başardığınızda, Hızlı Onarım ve sonra tıklayın Devam et.
Not: Office kurulumunuza bağlı olarak bu menünün ekranınızda farklı görünebileceğini unutmayın.
- İşlem tamamlandığında, bilgisayarınızı yeniden başlatın ve sorunun bir sonraki sistem başlangıcında çözülüp çözülmediğine bakın.
Ofis kurulumunuzu onardıysanız ve hala 0x80040119,aşağıdaki sonraki yönteme geçin.
Yöntem 3: Hesabı Hesap Ayarları aracılığıyla onarma
Outlook ile üçüncü taraf bir e-posta istemcisi kullanıyorsanız (Yahoo veya Gmail gibi), 0x80040119e-postanın belirsiz bir durumda kalmasına neden olan bir tutarsızlık nedeniyle hata - bu olduğunda, 3. taraf e-posta istemcisinden e-posta gönderemez veya alamazsınız.
Bu durumla daha önce karşılaşan diğer kullanıcılar, Hesap Ayarları menüsünü kullanarak etkilenen hesabı onararak sorunu tamamen çözebileceklerini bildirdi.
Bu senaryo geçerliyse ve bir 3. taraf e-posta istemcisi kullanıyorsanız, Outlook'un Hesap Ayarları menüsünü kullanarak onarıp onaramayacağınızı görmek için aşağıdaki talimatları izleyin:
- Outlook'u açın ve tıklayın Dosya üstteki şerit çubuktan.
- Ardından, sağdaki menüye gidin ve Hesap Ayarları> Hesap Ayarları.
- İçine girdiğinizde Hesap ayarları menü, seçin E-posta önce sekme. Ardından, hataya neden olan e-postayı seçin ve Tamir etmek buton.
- Onarım işlemini tamamlamak için ekrandaki talimatları izleyin, ardından bilgisayarınızı yeniden başlatın ve sorunun bir sonraki sistem başlangıcında çözülüp çözülmediğine bakın.
Hala karşılaşıyorsanız 0x80040119hatası, aşağıdaki sonraki yönteme geçin.
Yöntem 4: 3. Taraf AV girişimini ortadan kaldırma (varsa)
Görünüşe göre, sorunun aşırı korumalı bir 3. parti paketinden kaynaklandığı bazı durumlar var. Bu durumlarda, Outlook'un e-posta sunucusuyla iletişim kurmasının bir güvenlik paketi tarafından engellendiği doğrulandı.
Windows 10, Windows 8.1 ve Windows 7- McAfee ve Kaspersky, en çok suçlanan 3. taraf güvenlik paketleri arasında bu özel soruna neden olduğu bilinen birkaç 3. taraf paketidir.
Bu senaryo uygulanabilirse, sorunu çözebilmelisiniz. 0x800401193. taraf güvenlik paketini kaldırarak ve e-posta istemcinize müdahale edebilecek kalan tüm dosyaları kaldırarak hata. Soruna 3. taraf bir AV paketinin neden olduğunu onaylarsanız, daha yumuşak bir paket arayabilir veya yerleşik koruma paketine (Windows Defender) dönebilirsiniz.
İşte bu hatayı oluşturmaya devam edecek artık dosyalar bırakmadan güvenlik paketini kaldırmayla ilgili hızlı bir kılavuz:
- Basın Windows tuşu + R açmak için Çalıştırmak iletişim kutusu. Ardından, içeri girdikten sonra Çalıştırmak kutu, yazın "appwiz.cpl" metin kutusunun içinde ve tuşuna basın Giriş açmak için Programlar ve Özellikler Menü.
- İçine girdiğinizde Programlar ve Özellikler menüsünde, yüklü uygulama listesini aşağı kaydırın ve sorunu oluşturduğundan şüphelendiğiniz güvenlik paketini bulun. Gördüğünüzde, üzerine sağ tıklayın ve seçin Kaldır kaldırma işlemini başlatmak için bağlam menüsünden.
- Kurulum tamamlandıktan sonra bilgisayarınızı yeniden başlatın. Bir sonraki başlangıç sırası tamamlandığında, bu makaleyi izleyin (İşte) yine de girişime neden olabilecek kalan dosyaları kaldırmak için.
- Daha önce üreten eylemi tekrarlayın. 0x80040119hatası ve sorunun şimdi çözülüp çözülmediğine bakın.