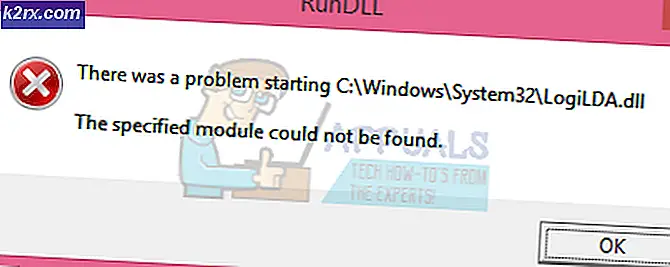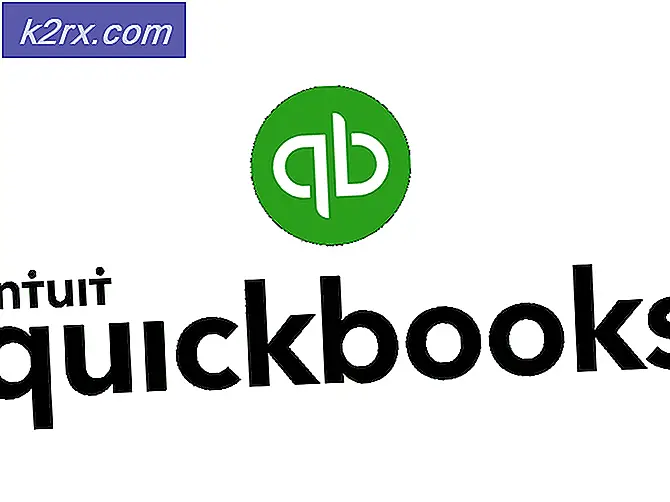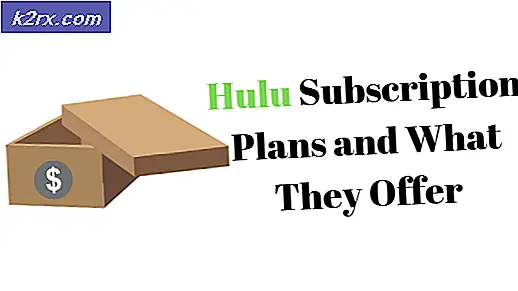Windows'ta SH Dosyaları Nasıl Yürütülür
Bash kabuk komut dosyaları, Linux için bash komut dosyası dilinde yazılmıştır. Normalde komut satırında çalıştırabileceğiniz komutları içerir. Bu dosyalar yürütülmek üzere Terminal'de çağrılabilir ve çift tıklanarak açılabilir. Ancak, Windows bir SH dosyasının ne olduğunu ve nasıl yürütüleceğini bilmiyor. SH dosyasını Windows'ta yürütmenin bir yolunu arıyorsanız, bu makale size olası tüm yöntemleri sağlayacaktır.
SH Dosyaları nelerdir?
SH dosyaları (komut dosyaları olarak da bilinir), Bash uygulamasının programladığı ve kullandığı komut dosyalarıdır. Bu dosyalara komutları yazmak için Bash dili kullanılır. Program geliştiricileri çoğunlukla bu dosyaları kullanır. Programları yürütmek için komutları içerdiklerinden, gerçekten önemlidirler. Ancak, bu dosyalar Linux içindir, bu nedenle onları Windows'ta yürütmek, bu makalenin yöntemlerinde sunacağımız bazı yazılımlar veya ortamlar gerektirecektir.
SH dosyaları hakkında daha fazla bilgi için makalemize göz atabilirsiniz. İşte. Windows'ta SH dosyalarını yürütme yöntemlerine doğru ilerliyor.
Yöntem 1: SH Dosyalarını Yürütmek için Cygwin'i Kullanma
Cygwin, Unix'e benzer bir açık kaynak komut satırı arayüzü ortamıdır. Unix veya Linux uygulamalarının Linux benzeri bir arayüzden bir Windows işletim sisteminde derlenmesine ve çalıştırılmasına izin verir. Cygwin kullanarak SH dosyalarını sorunsuzca kolayca çalıştırabiliriz.
- Yetkiliye Git Cygwin indirmek için site 32 bit veya 64 bit kurulum dosyası: Cygwin
- İndirilen kurulum dosyasını açın ve Cygwin'i indirme ve yükleme işlemini izleyin. Yükleme işleminde farklı seçenekler vardır, bu nedenle tercih ettiğinizi seçin.
- Kurulumdan sonra açın Cygwin64 Terminali çift tıklatarak kısayol üzerinde masaüstü.
- Şimdi, dosyanın bulunduğu dizini değiştirmek için aşağıdaki komutu kullanın:
cd C: Kullanıcılar/Kullanıcı Adı/Masaüstü
Bu, dizini masaüstüne değiştirecektir. Şimdi aşağıdaki komutu yazın yürütmek SH Dosyası:
sh appuals.sh
Yöntem 2: Windows 10'da Linux Özelliği için Windows Alt Sistemini Kullanma
Linux için Windows Alt Sistemi (diğer adıyla WSL), kullanıcıların Windows 10 işletim sistemi yüklü bir bilgisayarda Linux komut satırlarını çalıştırmasına olanak tanıyan bir özelliktir. Bu özellik ilk olarak 2016 yılında Windows 10'a eklendi. Tıpkı Linux'un Windows yazılımını çalıştırmak için Wine yazılımına sahip olması gibi, şimdi Windows'ta da Linux yazılımını çalıştırmak için WSL var. Ancak bu özelliği etkinleştirmek ve üzerinde çalışmak birçok adım gerektirecektir, bu yüzden bu yöntemi üç ana adıma ayırdık ve bunlar aşağıdaki gibi listelendi:
Adım 1: Linux için Windows Alt Sistemini Etkinleştirme
- Ambar pencereler Tuş ve Basın R açmak Çalıştırmak, ardından yazın appwiz.cpl ve Giriş.
- Tıkla Windows Özelliklerini açma veya kapatma sol tarafta.
- Aşağıya doğru kaydırın ve işaretleyin Linux için Windows Alt Sistemi ve tıklayın Tamam mı yüklemek.
- Bu yapıldıktan sonra, bir sonraki adıma geçin.
Adım 2: Windows için bir Linux Dağıtımı Kurma
Windows için bir dağıtım kurmanın üç farklı yolu vardır. Ancak bazen yöntemlerden biri belirli bir kullanıcı için çalışmayabilir, bu nedenle aşağıda üç yöntemi de sağlayacağız:
- Ambar pencereler tuşuna basın ve basın R açmak Çalıştırmak, yazınms-windows-store:' tırnak işaretleri olmadan ve Giriş.
- Aramak Ubuntu. Aşağıda gösterilene tıklayın ve indirin:
- ikinci yöntem aşağıdakileri kullanmaktır Güç kalkanı Linux dağıtımını indirme komutu:
Invoke-WebRequest -Uri https://aka.ms/wsl-ubuntu-1604 -OutFile Ubuntu.appx -UseBasicParsing
- üçüncü yöntem dağıtımı indirmek için aşağıdakileri kullanıyor kıvrılmak komut:
curl.exe -L -o ubuntu-1604.appx https://aka.ms/wsl-ubuntu-1604
Not: Windows 10 yapı numaranız 1706'dan küçükse, indirmeniz gerekir. kıvrılmak manuel olarak ve dizini o konuma değiştirin. curl.exe yer almaktadır. Bununla birlikte, Windows 10 yapı numaranız 1706 veya daha sonraysa, kıvrılmak varsayılan olarak dahildir ve çalıştırmanız gerekir yönetici olarak cmd.
- Bir dağıtımı indirdikten sonra, kurulum otomatik olarak başlayacaktır ve sadece kabul etmeniz ve yenisini sağlamanız gerekir. Kullanıcı adı ve parola Aşağıda gösterildiği gibi:
Adım 3: Yeni Yüklenmiş Bir Dağıtımı Başlatma ve SH Dosyasını Yürütme
- Yükleyeceğiniz çoğu dağıtım ile birlikte gelir boş/minimum paket kataloğu. Yani ihtiyacın var Güncelleme ve Yükselt paketleri aşağıdaki komutu kullanarak:
sudo apt güncelleme && sudo apt yükseltme
- Dağıtımla işiniz bittiğinde, şimdi aşağıdaki komutları kullanarak dizini SH dosyası konumuna değiştirebilirsiniz:
cd /mnt
Bu senin monte edecek Windows sürücüleri. Şimdi istediğiniz konuma gidebilirsiniz:
cd c/Kullanıcılar/Kullanıcı Adı/Masaüstü/
Not: Örnek dosya masaüstünde olduğu için dizini masaüstü olarak değiştirdik.
- için aşağıdaki komutu yazın yürütmek SH dosyası:
sh appuals.sh
Yöntem 3: SH Dosyalarını Yürütmek için Git Komut Satırını Kullanma
Git, tüm işletim sistemleri için kullanılabilen ücretsiz ve açık kaynaklı bir dağıtılmış sürüm kontrol sistemi aracıdır. Varsayılan olarak Git, komut satırı seçeneği olarak Linux ve macOS bilgisayarlara yüklenir. Ancak, tüm işletim sistemleri için resmi siteden de indirebilirsiniz.
- İndirmek için aşağıdaki bağlantıya gidin Git İşletim Sisteminiz için: Git
- Yüklemek için indirilen kurulum dosyasını açın Git. Kurulum sürecini gözden geçirin ve istediğiniz ve istemediğiniz seçenekleri kontrol edin.
- Ambar pencereler tuşuna basın ve basın S açmak arama fonksiyonu, yazın Git Bash'i ve Giriş.
- Aşağıdaki komutla dosyanızın bulunduğu dizini değiştirin:
cd masaüstü
Not: Masaüstü, dosyanızın bulunduğu klasörün adı olabilir.
- Şimdi SH yürütme komutunu yazın:
sh appuals.sh
Yöntem 4: Komut Dosyasını Toplu İş Dosyasına Çevir
Bu yöntem ortalama kullanıcılar için tavsiye edilmez, ancak script ve bat dosyaları komutlarını çok iyi bilen kullanıcılar için önerilir. SH dosyasının biçimini ve uzantısını değiştirebilirsiniz. Komut dosyasını bir toplu iş dosyasına çevirme becerisi gerektirir, bu nedenle her iki dosyanın da hangi biçimi kullandığını bilmiyorsanız bu yöntemi kullanmaktan kaçınmalısınız. Örnek kod değişiklikleri için gereken basit adımları size göstereceğiz.
- Sağ tık SH dosyanızda ve seçin Şununla aç > Not Defteri.
- Kaldırmak shebang aşağıda gösterildiği gibi koddan satır:
Not: Yorumların farklı bir sözdizimi olacak”::” bu örnektekinden daha fazla.
- Tıkla Dosya ve Seç Kayıt etmek Değişiklikleri kaydetmek için listede
- Sol tık üzerinde SH dosyası ve bas F2 anahtarı Adını değiştirmek dosya. Ayrıca sağ tık bir dosyada ve seçin Adını değiştirmek.
Uzantıyı şuradan değiştirin: .sh için .bat ve tıklayın Evet değişiklikler için.
- Ambar pencereler tuşuna basın ve basın S açmak arama fonksiyonu, ardından yazın cmd ve Giriş.
- Dizini kullanarak dosyanın bulunduğu yola değiştirin. CD komut:
cd masaüstü
Not: Masaüstü, erişmeye çalıştığınız klasör adı olabilir.
- Şimdi uzantılı dosyanın adını yazmanız yeterlidir:
appuals.bat
Ancak, komut dosyalarında çalışan sözdiziminin toplu iş dosyasında çalışmadığını fark edeceksiniz. Gördüğünüz gibi, yorum yok sayılıyor ve metin iki kez yazdırılacak. yankı 'açık/kapalı'.
![League of Legends İndirmesi Çok Yavaş [Düzeltmeler]](http://k2rx.com/img/101368/league-of-legends-downloading-too-slow-fixes-101368.jpg)