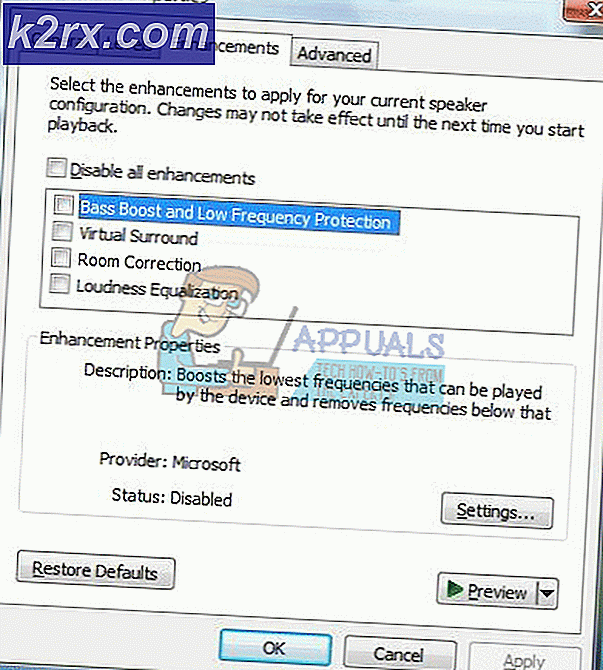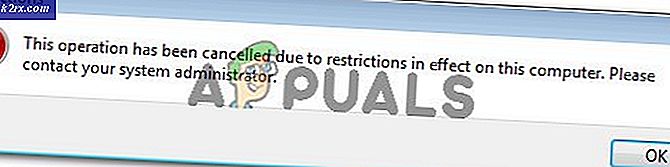Düzelt: LogiLDA.dll dosyası eksik
LogiDLA.dll, Logitech Download Assistant ile ilişkili DLL dosyasıdır. Kullanıcılar, DLL dosyası bilgisayarlarından eksik olduğunda veya başlatılamadığında hatayla karşılaşır. Bu çoğunlukla Windows 7'den Windows 10'a yükseldiklerinde olur. Hepimizin bildiği gibi, Windows işletim sistemini güncellediğinizde dosyalarınızı ve ayarlarınızı korumaya çalışır ve bu yazılımın kalıntıları sistemde kalmaz. Bu hata çoğunlukla bilgisayarınızın başlatılması sırasında ortaya çıkar.
Logitech Download Assistant ile ilgili sorunlar yeni değil ve insanlar uygulamayı tamamen kaldırmayı tercih ediyorlar. Yazılımı doğrudan web sitesinden yükleyebildiğiniz için her gün hata mesajlarını görme zahmetine değmez.
Çözüm 1: Başlangıçtan LogiDA'yı devre dışı bırakma
Logitech Download Assistant, diğer programlar gibi, bilgisayarınızı her açtığınızda otomatik olarak başlamaya meyillidir. Başlangıçtaki önemli anlarda CPU'nuzu da etkileyerek, arka planda güncellemeleri arar. Sistem DLL dosyası yoksa basit bir çözüm, yazılımın görev yöneticisini kullanarak kendisini başlatmasını durdurmaktır.
- Windows + R tuşlarına basın, diyalog kutusuna taskmgr yazın ve Enter tuşuna basın.
- Görev yöneticisine girdikten sonra başlangıç sekmesine gidin. Şimdi listeden LogiDA yazılımını arayın, sağ tıklayın ve Devre Dışı Bırak'ı seçin.
- Bilgisayarı yeniden başlatın. Bilgisayarınız başlatıldığında yazılımın başlatılması için devre dışı bırakılacağına dikkat edin, ancak bu yalnızca geçici bir çözümdür. Etkinliğin kalıcı olması için kayıt defterinizdeki bazı anahtarları düzenlememiz gerekir. Windows + R tuşlarına basın, iletişim kutusuna regedit yazın ve Enter tuşuna basın.
- Aşağıdaki dosya yoluna gidin:
HKEY_LOCAL_MACHINE \ Software \ Microsoft \ Windows \ CurrentVersion \ Run
PRO TIP: Sorun bilgisayarınız veya dizüstü bilgisayar / dizüstü bilgisayar ile yapılmışsa, depoları tarayabilen ve bozuk ve eksik dosyaları değiştirebilen Reimage Plus Yazılımı'nı kullanmayı denemeniz gerekir. Bu, çoğu durumda, sorunun sistem bozulmasından kaynaklandığı yerlerde çalışır. Reimage Plus'ı tıklayarak buraya tıklayarak indirebilirsiniz.- Logitech Download Assistant'ı bulun. Sağ tıklayın ve Sil tuşuna basın.
- Bilgisayarınızı yeniden başlatın ve problemin çözülüp çözülmediğini kontrol edin.
Not: Kayıt defteri düzenleyicisi güçlü bir araçtır. Hakkında bilgisi olmayan anahtarları değiştirmek bilgisayarınıza zarar verebilir ve hatta kullanılamaz hale getirebilir. Dikkatle ilerle. Herhangi bir değişiklik yapmadan önce kayıt defterinizi yedeklemek her zaman akıllıca olacaktır.
Çözüm 2: Logitech Aygıt Sürücülerini Yeniden Yükleme
Yukarıdaki tüm çözümler herhangi bir şans göstermiyorsa, fareniz için varsayılan sürücüleri yüklemeyi deneyebiliriz. Sürücüler, herhangi bir donanım için ana itici güçtür. Cihazı bağlar ve işletim sistemine özel olarak kontrol ederler. Sürücüleri kaldıracağız ve bilgisayarı yeniden başlatacağız. Yeniden başlatıldığında, bilgisayar varsayılan sürücüleri bilgisayarınıza yükler. Bu kutunun sürücü yazılımını sil onay kutusunu alırsanız, devam etmeden önce tüm sürücü dosyalarının kalıcı olarak silinip silinmeyeceğini kontrol edin.
Not: Aygıtın varsayılan sürücüleri size uymuyorsa veya sorun yaratıyorsa, en son aygıt sürücülerini doğrudan Logitech'in web sitesinden indirebilirsiniz. Sürücüleri erişilebilir bir konuma indirdikten sonra, cihaza sağ tıklayın ve Güncelle'ye tıklayın. Manuel olarak güncellemeyi seçmeli ve indirdiğiniz sürücüye gitmelisiniz.
- Windows + R tuşlarına basın, devmgmt yazın. diyalog kutusuna basın ve Enter tuşuna basın.
- Fare ve diğer işaretleme aygıtlarının kategorisini genişletin. Fareyi bulun, sağ tıklayın ve Kaldır'ı seçin.
- Şimdi bilgisayarınızı yeniden başlatın . Yeniden başlatıldığında Logitech donanımını otomatik olarak algılar ve varsayılan sürücüleri buna yükler.
Not: Bilgisayarınızda yüklü başka Logitech donanımınız varsa, bunu devre dışı bırakmayı da denemelisiniz. Çalıştır penceresine appwiz.cpl yazın ve bilgisayarınızda yüklü olan tüm programların listeleneceği bir pencere açılacaktır. Logitech yazılımını bulun, sağ tıklayın ve Kaldır'ı seçin.
PRO TIP: Sorun bilgisayarınız veya dizüstü bilgisayar / dizüstü bilgisayar ile yapılmışsa, depoları tarayabilen ve bozuk ve eksik dosyaları değiştirebilen Reimage Plus Yazılımı'nı kullanmayı denemeniz gerekir. Bu, çoğu durumda, sorunun sistem bozulmasından kaynaklandığı yerlerde çalışır. Reimage Plus'ı tıklayarak buraya tıklayarak indirebilirsiniz.