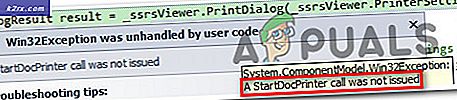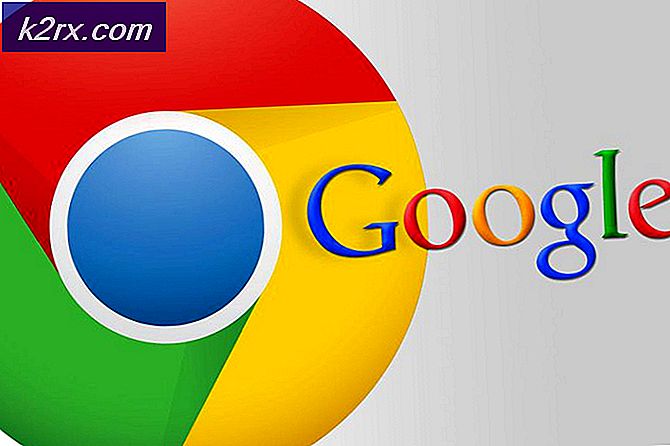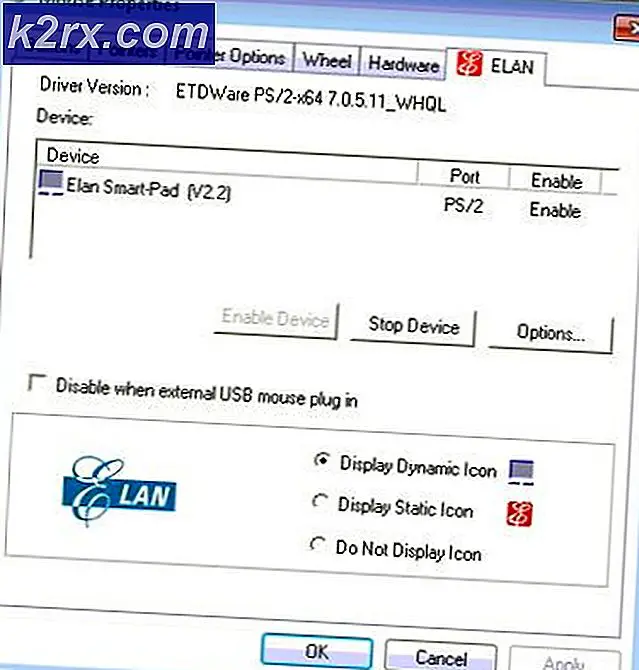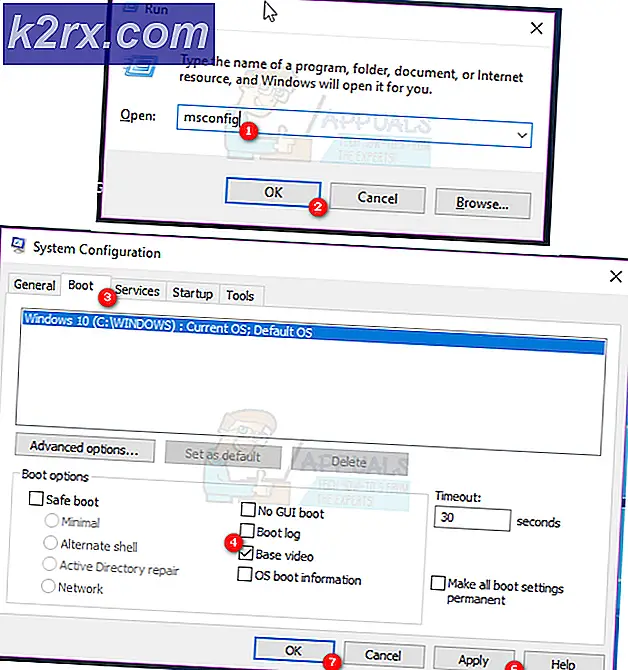Düzeltme: Windows 10'da USB Fare Çalışmıyor
Fare, Windows makinelerinde GUI (Grafik Kullanıcı Arayüzü) üzerinden çalışmamıza yardımcı olan bir giriş aygıtıdır. Fare olmadan çalışmak, tek klavyeyi kullanarak daha fazla zaman ve bilgi gerektirir ve tecrübesiz kullanıcılar için karmaşık olabilir. Kablolu ve kablosuz fare dahil olmak üzere farklı fare türleri vardır. Windows makinesinde fare yükleme prosedürü gerçekten basittir, fareyi USB bağlantı noktasına takmanız ve sürücüyü yüklemeniz gerekir. Sürücü Windows tarafından otomatik olarak yüklenebilir veya sürücüyü resmi satıcı web sitesinden indirebilirsiniz.
Birkaç kullanıcı, USB fare ile problemi teşvik etti çünkü donanım ve sistem sorunları, sürücü sorunları, yanlış yapılandırma ve diğerleri gibi farklı sorunlar nedeniyle çalışmaya devam etti.
Bu sorun, Windows XP'den Windows 10'a kadar bilgisayar ve dizüstü bilgisayarlarda ve işletim sistemlerinde oluşur. Bu sorunu çözmenize yardımcı olacak on yöntem oluşturduk. USB fareniz düzgün çalışmıyorsa, Windows makinenizdeki sorunu nasıl çözeceksiniz? Endişelenmeyin, klavyenizle tamamen uyumlu olan yöntemler oluşturduk. Haydi başlayalım.
Yöntem 1: Makinenizi kapatın
İlk yöntemde, Windows makinenizi Komut İstemi aracılığıyla kapatmanız gerekecektir. Klavye tuşlarını kullanarak Windows 10'da nasıl yapacağınızı göstereceğiz. Bu yöntem, önceki işletim sistemleri ile uyumludur.
- Windows logosunu basılı tutun ve R'ye basın
- Komut İstemi'ni açmak için cmd yazın ve Enter'a basın
- Windows makinenizi kapatmak için shutdown / s / f / t 0 yazıp Enter'a basın
- Windows makinenize güç verin
- USB farenizi test edin
Yöntem 2: USB fareyi etkinleştir
USB fareniz devre dışı bırakılmışsa, o fareyi kullanamazsınız. Aygıt Yöneticisi'ni açmanız ve USB fare etkin veya devre dışı olduğunu kontrol etmeniz gerekir. USB fareniz devre dışıysa, etkinleştirmeniz gerekir. Klavye tuşlarını kullanarak Windows 10'da nasıl yapacağınızı göstereceğiz. Aynı prosedür önceki işletim sistemleri ile uyumludur.
- Windows logosunu basılı tutun ve R'ye basın
- Devmgmt.msc yazın ve Aygıt Yöneticisi'ni açmak için Enter tuşuna basın.
- Bilgisayar adını seçmek için Sekme tuşuna basın. Örneğimizde DESKTOP-CLKH1SI
- Fareyi ve diğer işaretleme aygıtlarını kullanarak aşağı okunu kullanarak gezin
- Grubu genişletmek için klavyenizdeki Alt + sağ ok tuşlarına basın
- Aşağı ok kullanarak HID uyumlu fare üzerinde gezinin . Bu USB fare. Örneğimizde, devre dışı ve Windows makinesinde kullanılamaz
- Özellik listesini açmak için Shift + F10 veya Fn + Shift + F10 tuşlarına basın. Bu kombinasyon tuşları farenizde sağ tıklamayı simüle ediyor
- Aşağı oku kullanarak Cihazı etkinleştir'i seçin ve klavyenizde Enter tuşuna basın
- USB farenizi test edin
- Aygıt Yöneticisi'ni kapatın
Yöntem 3: USB farenizi test edin
Test faresi donanım bileşeni olarak zamanı geldi. Bu yöntemi kullanarak USB fare ve Windows ile donanım veya yazılım sorunu olduğunu kontrol edeceğiz. Öncelikle, Windows makinenizde USB portlarını test etmeniz gerekecektir. Lütfen farenizi mevcut USB bağlantı noktasından çıkarın ve aynı makinede başka bir USB bağlantı noktasını takın. Fare başka bir USB bağlantı noktasında düzgün çalışıyorsa, fareyle ilgili bir sorun olmadığı anlamına gelir, USB bağlantı noktasıyla ilgili bir sorun vardır.
Ancak, sorun hala varsa, muhtemelen fareniz düzgün çalışmıyor ve ikinci testi yapmanız gerekecektir. İkinci test, farenizi başka bir makinede test etmeyi ya da mevcut makinenizde farenin düzgün çalışmadığı bir başka fareyi test etmeyi içerir. Fare başka bir makinede çalışmıyorsa, başka bir tane satın almanız gerekecektir.
Yöntem 4: fare sürücüsünü yeniden yükle
Bazı donanım bileşenleri düzgün çalışmıyorsa, donanım bileşenleri ve işletim sistemi arasında iletişim sağlayan sürücüleri yeniden yüklemelisiniz. Buna bağlı olarak, farenizi Aygıt Yöneticisi aracılığıyla yeniden yüklemeniz gerekir. Fare sürücüsü Microsoft sürücüsü deposu aracılığıyla otomatik olarak yüklenir. Klavye tuşlarını kullanarak Windows 10'da nasıl yapacağınızı göstereceğiz. Aynı prosedür önceki işletim sistemleri ile uyumludur.
- Windows logosunu basılı tutun ve R'ye basın
- Devmgmt.msc yazın ve Aygıt Yöneticisi'ni açmak için Enter tuşuna basın.
- Bilgisayar adını seçmek için Sekme tuşuna basın. Örneğimizde CLT
- Fareyi ve diğer işaretleme aygıtlarını kullanarak aşağı okunu kullanarak gezin
- Fare ve diğer işaretleme aygıtlarını genişletmek için Alt + sağ ok tuşlarına basın
- Aşağı ok kullanarak HID uyumlu fare üzerinde gezinin . Bu USB fare.
- Özellik listesini açmak için Shift + F10 veya Fn + Shift + F10 tuşlarına basın. Bu kombinasyon tuşları farenizde sağ tıklamayı simüle ediyor
- Aşağı oku kullanarak Cihazı kaldır seçeneğini seçin ve klavyenizde Enter tuşuna basın.
- Fare sürücüsünü kaldırmayı onaylamak için Enter tuşuna basın
- Fare özelliklerini ve Aygıt Yöneticisi'ni kapatmak için Alt + F4 tuşlarına basın
- Windows logosunu basılı tutun ve R'ye basın
- Komut İstemi'ni açmak için cmd yazın ve Enter'a basın
- Windows makinenizi yeniden başlatmak için shutdown / r / f / t 0 yazıp Enter'a basın
- Farenizi test edin
Yöntem 5: Resmi satıcının web sitesinden fare sürücüsünü indirin
Profesyonel ve oyun fareleri, satıcı web sitesinden indirilen resmi bir sürücü gerektirir. Buna bağlı olarak, işletim sisteminizle uyumlu en yeni sürücüyü indirip yüklemeniz gerekecektir. Düşünün, fare Logitech G403 kullanıyorsunuz. Bu fare için en son sürücüyü indirip yüklemek için Logitech web sitesini açmanız gerekecek. Aynı prosedür diğer satıcılarla uyumludur.
Bu yöntemde, sürücüyü geçerli makinenize aktarmak için başka bir Windows makinesine ve USB flash sürücüye erişmeniz gerekir.
Yöntem 6: USB güç yönetimi ayarlarını değiştir
Bu yöntemde, Windows makinenizdeki USB bağlantı noktalarının Güç Yönetimi ayarlarını değiştirmeniz gerekecektir. Klavye tuşlarını kullanarak Windows 10'da nasıl yapacağınızı göstereceğiz. Aynı prosedür önceki işletim sistemleri ile uyumludur.
PRO TIP: Sorun bilgisayarınız veya dizüstü bilgisayar / dizüstü bilgisayar ile yapılmışsa, depoları tarayabilen ve bozuk ve eksik dosyaları değiştirebilen Reimage Plus Yazılımı'nı kullanmayı denemeniz gerekir. Bu, çoğu durumda, sorunun sistem bozulmasından kaynaklandığı yerlerde çalışır. Reimage Plus'ı tıklayarak buraya tıklayarak indirebilirsiniz.- Windows logosunu basılı tutun ve R'ye basın
- Devmgmt.msc yazın ve Aygıt Yöneticisi'ni açmak için Enter tuşuna basın.
- Bilgisayar adını seçmek için Sekme tuşuna basın. Örneğimizde CLT
- Aşağı ok kullanarak Evrensel Seri Veri Yolu Denetleyicileri üzerinde gezinin
- Evrensel Seri Veri Yolu Denetleyicilerini genişletmek için Alt + sağ ok tuşlarına basın
- Aşağı oku kullanarak USB Kök Hub'da (USB 3.0) gezin. USB farenin bağlı olduğu USB portu
- USB Kök Hub (USB 3.0) Özellikleri'ni açmak için klavyede Enter tuşuna basın. Lütfen bu, makinemde, makinenizde bir örnek var, farklı olacak, ama mantık ve terminoloji aynı.
- Sekme tuşunu kullanarak Genel sekmesinde gezin
- Sağ oku kullanarak Güç Yönetimi sekmesinde gezin
- Sekmesini kullanarak Bilgisayarın güç tasarrufu için bu aygıtı kapatmasına izin ver seçeneğini seçin.
- Güç tasarrufu için bilgisayarın bu aygıtı kapatmasına izin ver seçeneğinin işaretini kaldırmak için Ctrl + Boşluk tuşlarına basın.
- Enter'a bas
- Aygıt Yöneticisi'ni kapatmak için Alt + F4 tuşlarına basın
- Windows logosunu basılı tutun ve R'ye basın
- Komut İstemi'ni açmak için cmd yazın ve Enter'a basın
- Windows makinenizi yeniden başlatmak için shutdown / r / f / t 0 yazıp Enter'a basın
- Farenizi test edin
Yöntem 7: MotioninJoy'u kaldırma
MotioninJoy, PlayStation 3 kontrol cihazını kullanmanıza olanak tanıyan küçük bir uygulamadır. Bilgisayarınızdaki tüm oyunlarla bir çok kullanıcı için her zaman en rahat olanlardan biridir. Bazen, MotioninJoy USB farenizi engelleyebilir ve MotioninJoy ile fareniz arasında bir problem olduğunu kontrol etmek için bu uygulamayı kaldırmanız gerekir. Klavye tuşlarını kullanarak Windows 10'da nasıl yapacağınızı göstereceğiz. Aynı prosedür önceki işletim sistemleri ile uyumludur.
- Windows logosunu basılı tutun ve R'ye basın
- Appwiz.cpl yazın ve Program ve Özellikler'i açmak için Enter'a basın
- Sekme tuşunu kullanarak listede ilk uygulamada gezinin. Örneğimizde 7-Zip.
- Aşağı ok kullanarak MotioninJoy DualShock 3'te gezin
- MotioninJoy DualShock 3'ü kaldırmak için klavyenizdeki Enter tuşuna basın
- Sekmeye basarak MotioninJoy DualShock 3'ü kaldırmayı onaylamak için Yes'i seçin
- Kaldırma prosedürünü onaylamak için Enter tuşuna basın
- Programlar ve Özellikler'i kapatmak için Alt + F4 tuşlarına basın
- Windows logosunu basılı tutun ve R'ye basın
- Komut İstemi'ni açmak için cmd yazın ve Enter'a basın
- Windows makinenizi yeniden başlatmak için shutdown / r / f / t 0 yazıp Enter'a basın
- Farenizi test edin
Yöntem 8: Kötü amaçlı yazılım için sabit disk taraması
Kimse kötü amaçlı yazılımlardan hoşlanmıyor çünkü yıkıcı ve işletim sistemini, uygulamaları, sürücüleri veya verileri yok etmede gerçekten güçlü olabilir. Bu yöntemde, sabit diskinizi Malwarebytes kullanarak kötü amaçlı yazılım taramanız gerekir. Malwarebytes kullanmazsanız, Windows makinenize indirip yüklemeniz gerekir. Lütfen https://appuals.com/remove-malwares-using-malwarebyte/ adresinden malwarebytes kullanarak malwareklerin nasıl kaldırılacağını okuyun.
Yöntem 9: BIOS veya UEFI ayarlarını değiştir
BIOS veya UEFI'nizde bazı değişiklikler yapalım. Bu yöntemde, BIOS'taki USB Sanal KBC Desteğini etkinleştireceğiz. Lenovo IdeaCentre 3000'de bunu nasıl yapacağınızı göstereceğiz. Birkaç kullanıcı bu yöntemi kullanarak sorununu çözdü. Prosedür başka bir makinede aynı veya benzerdir. Anakartınızın teknik belgelerini okumanızı tavsiye ediyoruz.
- Makinenizi yeniden başlatın veya açın
- BIOS veya UEFI'ye erişmek için F12 tuşuna basın
- Cihazlar'ı seçin ve ardından USB Kurulumu'nu seçin
- USB Sanal KBC Desteği'nde gezinin ve Etkin'i seçin.
- BIOS yapılandırmasını kaydedin ve bilgisayarınızı yeniden başlatın
- Farenizi test edin
Yöntem 10: Windows'u yeniden yükle
Bu yöntemde, Windows'u yeniden yüklemeniz gerekir. Öncelikle verilerinizi harici sabit diske, ağa bağlı depolama alanına veya bulut depolama alanına yedeklemenizi öneririz. Bundan sonra, işletim sistemlerinizi, sürücülerinizi ve uygulamalarınızı yeniden yüklemeniz gerekecektir. Windows sisteminizi yeniden yükleyerek herhangi bir sistem, sürücü veya uygulama sorunu geçmiş olacaktır.
İlgili Makaleler):
Windows 10 Fare Gecikmeleri
USB Mouse ve Klavye Windows 10'da Çalışmıyor
PRO TIP: Sorun bilgisayarınız veya dizüstü bilgisayar / dizüstü bilgisayar ile yapılmışsa, depoları tarayabilen ve bozuk ve eksik dosyaları değiştirebilen Reimage Plus Yazılımı'nı kullanmayı denemeniz gerekir. Bu, çoğu durumda, sorunun sistem bozulmasından kaynaklandığı yerlerde çalışır. Reimage Plus'ı tıklayarak buraya tıklayarak indirebilirsiniz.