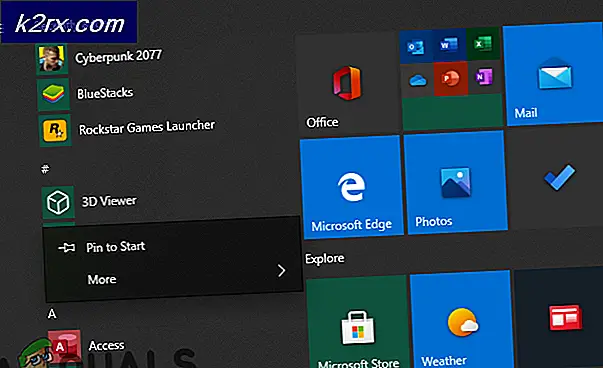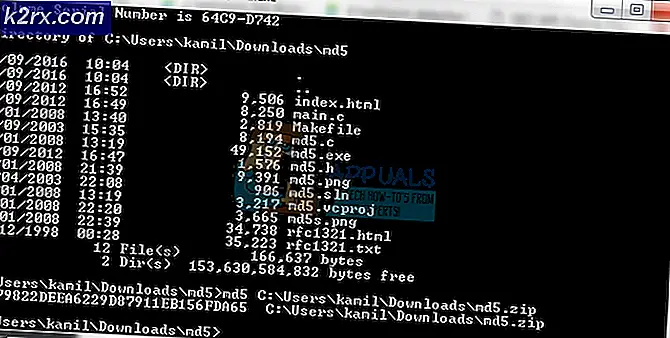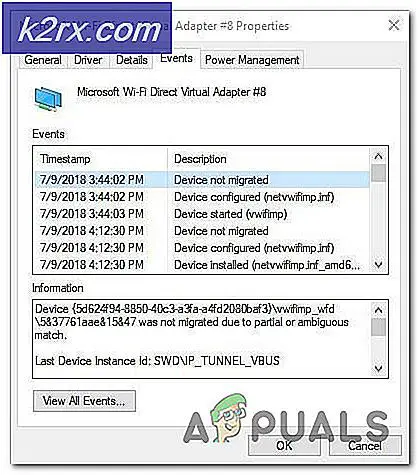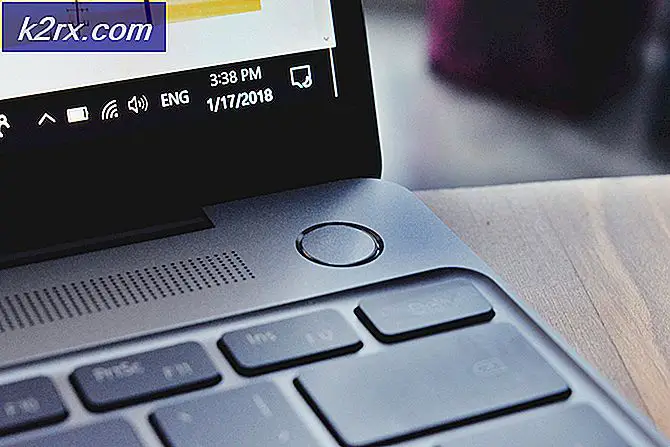'Bir Startdocprinter Çağrısı Verilmedi' Hatası Nasıl Düzeltilir?
Birkaç Windows kullanıcısı, HP dizüstü bilgisayarları artık hiçbir şey yazdırmadığında bize sorularla ulaşıyor. Gelen hata mesajı 'Bir Startdocprinter Çağrısı Yayınlanmadı'bir şey yazdırmaya çalıştıklarında. Etkilenen kullanıcıların çoğu, sorunun ağa bağlı her yazıcıda ortaya çıktığını bildiriyor. Bu sorunun diğer varyasyonları, Word, Acrobat Reader ve hatta Notepad gibi diğer programlardan yazdırmaya çalıştıklarında ortaya çıkar. Sorunun Windows 7, Windows 8.1 ve Windows 10'da ortaya çıktığı bildiriliyor.
neden oluyor'Bir Startdocprinter Çağrısı Verilmedi' Hatası?
Çeşitli kullanıcı raporlarına ve bu belirli hata mesajını düzeltmek için en yaygın olarak kullanılan onarım stratejilerine bakarak bu sorunu araştırdık. Görünüşe göre, birkaç farklı senaryonun ortaya çıkmasına neden olduğu bilinmektedir. 'Bir Startdocprinter Çağrısı Verilmedi' hata. Bu hata mesajını tetikleyebilecek olası suçluların kısa bir listesi:
Şu anda, sorunu çözmenize olanak sağlayacak bir düzeltme arıyorsanız 'Bir Startdocprinter Çağrısı Verilmedi', bu makale size, etkilenen diğer kullanıcıların sorunu çözmek için başarıyla kullandığı birkaç olası onarım stratejisi sağlayacaktır. Aşağıda sunulan olası düzeltmelerin her birinin, en az bir kullanımla etkili olduğu onaylanmıştır.
En iyi sonuçlar için, aşağıdaki yöntemleri sipariş ettiğimiz sırayla (verimlilik ve önem derecesine göre düzenlenmiş) takip etmenizi öneririz. Sonunda, soruna neden olan suçludan bağımsız olarak sorunu çözecek bir düzeltmeyle karşılaşmalısınız.
Yöntem 1: Yazıcı Sorun Gidericisini Çalıştırma
Daha gelişmiş onarım stratejisine geçmeden önce, önerimiz, yazıcıyla ilgili sorunların çoğunu otomatik onarım stratejileri uygulayarak otomatik olarak çözebilen bir yardımcı program çalıştırarak sorun giderme arayışına başlamanızdır.
Bunu akılda tutarak, Yazıcı Sorun Giderici mevcut yazıcı sürücüsü durumunuzu analiz etmek ve onarım aracının sizin durumunuza uygun önceden belirlenmiş bazı onarım stratejilerine sahip olup olmadığını görmek için.
Bu aracı başlatır başlatmaz, yazıcı hatalarına yol açabilecek tutarsızlıkları aramaya başlayacaktır. Uygulanabilir bir onarım stratejisi bulmayı başarırsa, sorunu çözebilecek bir düzeltme önerecektir. 'Bir Startdocprinter Çağrısı Verilmedi' hata.
İşte çalıştırma hakkında hızlı bir kılavuz Yazıcı Sorun Gidericisi:
- aç Çalıştırmak düğmesine basarak iletişim kutusu Windows tuşu + R. Sonra, 'ms ayarları:sorun giderme'metin kutusunun içine basın ve Giriş çalıştırmak için ayarlar uygulamasının Sorun Giderme sekmesini açın.
- İçeri girdikten sonra Sorun giderme sekmesinde, sağ bölmeye gidin ve aşağı kaydırın Kalk ve koş Bölüm. Oraya vardığınızda, üzerine tıklayın Yazıcı, sonra tıklayın Sorun gidericiyi çalıştırın yardımcı programı başlatmak için
- Yardımcı program başlatıldığında, ilk tarama tamamlanana kadar bekleyin, ardından Bu düzeltmeyi uygula bir onarım stratejisi önerilirse.
- Düzeltme başarıyla uygulandıktan sonra, bilgisayarınızı yeniden başlatın ve sonraki başlatma sırası tamamlandıktan sonra soruna neden olan eylemi tekrarlayarak sorunun çözülüp çözülmediğine bakın.
hala karşılaşıyorsanız "Bir Startdocprinter Çağrısı Verilmedi' hatası önerilen düzeltmeyi uyguladıktan sonra veya sorun giderici yazıcı yapılandırmanızla ilgili herhangi bir sorun bulamadıysa, aşağıdaki sonraki yönteme geçin.
Yöntem 2: Yazdırma Biriktiricisi Hizmetini Yeniden Başlatma
Görünüşe göre, bu özel sorun, aşağıdaki durumlarda da ortaya çıkabilir. Yazdırma Biriktiricisi hizmet arızalandı ve yazdırma işlemini kolaylaştıramıyor. Bu durumda, yalnızca Yazdırma Biriktiricisi Hizmetini sıfırlarsanız varsayılan davranışa geri dönebilirsiniz.
Etkilenen birkaç kullanıcı, sorunu aşağıdakileri kullanarak çözmeyi başardıklarını bildirdi. Hizmetler Yazdırma Biriktiricisi hizmetini yeniden başlatmak için ekran. Bunu yaptıktan ve aynı belgeyi yazdırmaya çalıştıktan sonra, etkilenen kullanıcıların çoğu, 'Bir Startdocprinter Çağrısı Verilmedi' hatası artık oluşmuyordu.
İşte yeniden başlatma hakkında hızlı bir kılavuz Yazdırma Biriktiricisi HizmetiHizmetler ekranından:
- Basın Windows tuşu + R açmak için bir Çalıştırmak iletişim kutusu. Ardından, yazın "services.msc" ve vur Giriş açmak için Hizmetler ekran. tarafından istenirse UAC (Kullanıcı Hesabı Kontrolü),Tıklayın Evet yönetici ayrıcalıkları vermek için.
- İçeri girdikten sonra Hizmetler ekranında, sağdaki bölmeye gidin ve listede aşağı kaydırın. Hizmetler (Yerel) ve yerini bul Yazdırma Biriktiricisi Hizmeti.
- Gördüğünüzde, sağ tıklayın Yazdırma Biriktiricisi Hizmeti, üzerine sağ tıklayın ve seçin Özellikleri yeni görünen bağlam menüsünden.
- İçeri girdikten sonra Yazıcı Biriktiricisi Özelliğis ekranında, içinde olduğunuzdan emin olarak başlayın. Genel sekme. Sağ menüde olduğunuzu onayladıktan sonra, başlangıç türü için Otomatik, sonra tıklayın Dur (altında Hizmet durum)
- Birkaç saniye bekleyin, ardından üzerine tıklayın. Başlat esasen yeniden başlatmak için Yazdırma Biriktiricisi hizmet.
- Hizmeti yeniden başlatmayı başardıktan sonra bilgisayarınızı yeniden başlatın ve sorunun çözülüp çözülmediğine bakın.
Aynı sorun devam ediyorsa, Yazdırma Biriktiricisi hizmetini onarma konusunda farklı bir yaklaşım için aşağıdaki bir sonraki olası düzeltmeye geçin.
Yöntem 3: Yazdırma Biriktiricisi hizmetini CMD aracılığıyla onarma
Görünen o ki, krizi tetikleyecek başka bir olasılık 'Bir Startdocprinter Çağrısı Verilmedi' hatası, Yazdırma Biriktiricisi hizmet etkin bir şekilde bozuldu. Bu durumda, Yazdırma Biriktiricisi Hizmetinin erişim kontrol listesini değiştirmek için yükseltilmiş bir Komut istemi kullanarak sorunu çözebilirsiniz.
Etkilenen birkaç kullanıcı, Yazdırma Biriktiricisi hizmetinin erişim denetimini değiştirmek için yükseltilmiş bir Komut İstemi kullandıktan sonra sorunu tamamen çözmeyi başardıklarını bildirdi. Bu çözüm, çeşitli Yazdırma Biriktiricisi sorunlarını gidermek için MS uzmanları tarafından da önerilir.
İşte onarımla ilgili hızlı bir kılavuz Yazdırma Biriktiricisi yükseltilmiş bir Komut İstemi kullanarak hizmet:
- Basın Windows tuşu + R açmak için bir Çalıştırmak iletişim kutusu. Ardından, yazın "cmd" ve bas Ctrl + Üst Karakter + Enter yükseltilmiş bir Komut İstemi açmak için. gördüğünde UAC (Kullanıcı Hesabı Kontrolü), Tıklayın Evet yönetici erişimi vermek için.
- Yükseltilmiş komut istemine girdikten sonra, aşağıdaki komutu yazın ve Biriktirme hizmetinin konumuna Enter tuşuna basın:
cd\Windows\System32\spool
- Artık doğru yerdesiniz, aşağıdaki komutu yazın ve tuşuna basın. Giriş Biriktirme hizmetinin erişim denetimini değiştirmek için:
cacls.exe YAZICILAR /E /G yönetici:C
- Komut başarıyla işlendikten sonra bilgisayarınızı yeniden başlatın ve sorunun bir sonraki sistem başlangıcında çözülüp çözülmediğine bakın.
Bu yöntem sorunu çözmenize izin vermediyse 'Bir Startdocprinter Çağrısı Verilmedi' hatası, aşağıdaki bir sonraki yönteme geçin.
Yöntem 4: Tüm yazıcı bağlantı noktalarını yeniden yükleme
Bu özel sorun için en popüler düzeltme, işlemle ilgili tüm yazıcı bağlantı noktalarını yeniden yüklemektir. Bu düzeltmenin Windows 7, Windows 8.1 ve Windows 10 dahil olmak üzere tüm yeni Windows sürümlerinde başarılı olduğu bildiriliyor.
Bu sorunla karşılaşan kullanıcıların çoğu, bu yazıcı için oluşturulan tüm bağlantı noktalarını silmek için Aygıt Yöneticisi'ni kullandıktan ve ardından yazıcı sürücülerini (genel veya özel) yeniden yükledikten sonra bunu düzeltmeyi başardı.
Sorunu çözmek için tüm yazıcı bağlantı noktalarını yeniden yükleme hakkında hızlı bir kılavuz 'Bir Startdocprinter Çağrısı Verilmedi' hata:
- Basın Windows tuşu + R açmak için bir Çalıştırmak iletişim kutusu. Ardından, yazın "devmgmt.msc" metin kutusunun içine basın ve Giriş açmak Aygıt Yöneticisi. tarafından istendiğinde UAC (Kullanıcı Hesabı Kontrolü), Tıklayın Evet yönetici ayrıcalıkları vermek için.
- içinde Aygıt Yöneticisi, kurulu cihazlar listesinde gezinin ve ilgili menüyü genişletin. Yazdırma kuyrukları.
- Ardından, her yüklemeye sağ tıklayın Yazıcı orada bulduğunuz sürücü ve tıklayın Kaldır yeni görünen bağlam menüsünden.
- Her yazıcı sürücüsü kaldırıldıktan sonra, ilgili açılır menüyü genişletin. Evrensel Seri Veri Yolu denetleyicileri.Ardından, yüklü öğeler listesinde gezinin ve her birini kaldırın. Yazıcı her birine sağ tıklayıp seçerek bağlantı noktası Kaldır bağlam menüsünden.
- Her yazıcı sürücüsü kaldırılır kaldırılmaz bilgisayarınızı yeniden başlatın. Bir sonraki başlatmada, işletim sisteminiz yazıcıyı kullanılabilir hale getirmek için otomatik olarak bir dizi genel sürücü ve bağlantı noktası yükleyecektir.
Not: Genel sürücülerle bir şeyler yazdırmayı deneyebilir ve 'Bir Startdocprinter Çağrısı Verilmedi' hatası artık oluşmuyor veya yazıcı üreticinizin web sitesine erişerek ve uyumlu sürücüleri indirerek özel sürücüleri yükleyebilirsiniz.