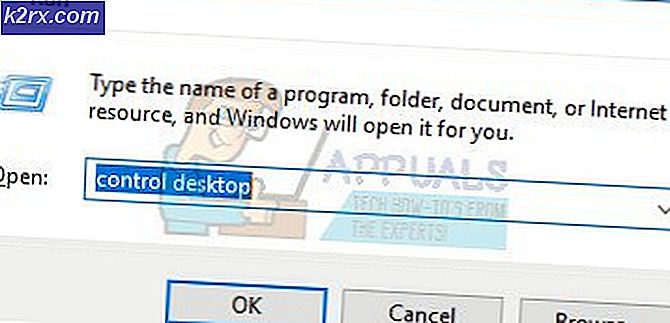Düzeltme: ASUS Transformer Tablet Açılmıyor
Orijinal ASUS Transformer kesinlikle bir teknolojik devrim oldu, çünkü diğer rakiplerin yetişmesi epey uzun sürdü. Ancak ASUS Transformer kullanıcıları genellikle cihazın açılmayacağı bir sorunla karşı karşıya kalırlar.
Şimdi bunun nedenleri birden fazla olabilir, ancak çoğu zaman sorunun ya yazılım çakışması ya da kötü bir bataryadan kaynaklandığını. En yaygın belirtilerin listesi:
- ASUS tablet şarj olmaz
- ASUS tablet ASUS açılış ekranını geçmeyecek
- Tablet açıldığında titreşir, ancak ekran siyah kalır
- ASUS tablet bir önyükleme döngüsünde sıkışmış
Sekmelerimizin etrafta olmaması büyük bir rahatsızlıktır, bu nedenle sorunun nedenini belirlemek ve ASUS Transformer Tablet'inizin işlevselliğini geri yüklemek için aşağıdaki kılavuzları kullanın.
Ancak, teknik konulara girmeden önce, bir dizi hızlı check-up yapalım:
- Cihazınızın başlamak için yeterli güce sahip olduğundan emin olun. AÇIK duruma getirilmeden önce en az bir saat şarjda bırakın.
- Elektrik aktarımını engelleyeceğinden, cihazınızın güç yuvasında tüy veya kir bulunmadığından emin olun. Yabancı bir nesne görürseniz, pili çıkarın ve onlardan kurtulmak için sürtünme alkolüne batırılmış bir pamuklu çubuk kullanın.
- Güç adaptörünüzün kırık olmadığından emin olun. ASUS tabletiniz için başka bir uyumlu şarj aleti ödünç almayı deneyin veya bir USB bağlantı noktasına takın ve şarj olup olmadığını görün.
- Yakın zamanda bir ekran koruyucu taktıysanız, yakınlık sensörlerinin kapsama alınmadığından emin olun. Bu, ekranınızın siyah kalmasına neden olur.
Yöntem 1: Güç Düğmesini Sabitleme
Bazı ASUS Transformer modelleri, güç düğmesinin tabletin kasası içinde sıkışmasına neden olan bir tasarım kusurundan muzdariptir. Bu ASUS Transformer T100'de oldukça yaygındır. Bu durumda, düğme daha da içeride olacaktır ve normalde yaptığınız gibi itemezsiniz. Yapman gerekenler:
- Tabletin altındaki büyük gümüş düğmeye basarak tableti yuvasından ayırın ve tabandan uzaklaştırın.
- Tablet gövdesinin dikişine yukarı doğru bastırmak için tırnaklarınızı veya plastik bir açılış aracını kullanın. Kliplerin serbest kalmasını sağlayana kadar itin.
- Tüm klipler serbest bırakılıncaya kadar dört kenardaki prosedürü tekrarlayın. Dikkatlice yap, onları kırmazsın.
- Arka kapağı çıkarın ve düğme bağlantısını yukarı doğru itmek için düz uçlu bir tornavida kullanın. Yavaşça başlayın ve düğmenin yerine oturduğunu duyana kadar gücü kademeli olarak artırın.
- Cihazı tekrar monte edin ve düzgün çalışıp çalışmadığını görmek için güç düğmesine tekrar basın.
Yöntem 2: Pil konnektörünü çıkarmadan
Asus tabletiniz tamamen yanıt vermiyorsa, bir şarj cihazına takmayı deneyin. Turuncu şarj ışığı güç düğmesinde görünmüyorsa, aygıtı yuvasına takmayı deneyin. Yuva şarj edildiğini bildirirse, sorun kesinlikle cihazınızın bataryası ile ilgilidir.
Böyle durumlarda, tekrar takmadan önce akünün bağlantısını kesmek ve sorununuzu çözüp görmediğini görmek önemlidir. Bu sorun genellikle, cihaz çok az miktarda su ile temas ettiğinde veya nemli bir ortamda depolandığında ortaya çıkar. Batarya konnektörünün ayrılması, cihazın kendini korumayı durdurmasını ve bileşenlerin geri kalanına güç vermesini bildirir.
Uyarı: Aşağıdaki adımlar sadece garantinizin süresi dolmuşsa yapılmalıdır. Bu eğitici, cihazınızın garantisini kaybetmesine yol açan garanti etiketinin kaldırılmasını içerir. Yapman gerekenler:
PRO TIP: Sorun bilgisayarınız veya dizüstü bilgisayar / dizüstü bilgisayar ile yapılmışsa, depoları tarayabilen ve bozuk ve eksik dosyaları değiştirebilen Reimage Plus Yazılımı'nı kullanmayı denemeniz gerekir. Bu, çoğu durumda, sorunun sistem bozulmasından kaynaklandığı yerlerde çalışır. Reimage Plus'ı tıklayarak buraya tıklayarak indirebilirsiniz.- Cihazınızı çıkarın ve arka kapağını çıkarın.
- Küçük sarı bir garanti etiketi ile arkada altın bir kapak görmelisiniz. Sarı garanti etiketini görmüyorsanız, muhtemelen zaten kaldırılmıştı.
- Sarı etiketi çıkarın ve altın kapağı açın.
- Altın kapak çıkarıldığı anda, bataryayı anakarta bağlayan konektörü dikkat etmelisiniz.
- Dikkatlice çıkarın, bir süre bekleyin ve tekrar takın.
- ASUS tabletinizi tekrar takın ve AÇIK hale geldiğini görün.
Yöntem 3: bir damlama ücreti yapmak
Bataryanızın bir duvar şarj cihazından düzenli bir şekilde şarj edilemediği noktaya kadar düzleştirilmesine izin verilmiş olabilir. Bu gibi durumlarda, ya pil değiştirmeye gidin ya da bir damlama ücretini tercih edin. Lityum pillerin tamamen deşarj olmasını sevmediği kanıtlanmıştır. Pil tamamen boşalırsa, cihaz, normal Asus şarj cihazınızın şarjını kabul etmez.
Bir damlama şarjı, tabletinizi düşük voltajlı bir bağlantıdan şarj etmeyi içerir. Bu, ya bir PC USB portundan ya da 5v / 500ma ile çalışan bir düşük güç şarj cihazından şarj ettiğiniz anlamına gelir. Yapman gerekenler:
- Cihazınızı bir PC USB portuna veya düşük güç şarj cihazına takın.
- 10 saat kadar şarj edelim. Bir USB bağlantı noktası ücretini seçtiyseniz, PC'nizin uyku moduna geçmesine izin vermeyin.
- Normal a / c şarj cihazınıza geri takın ve daha yüksek bir voltajı tanımak ve kabul etmek için yeterli şarj olup olmadığını görün.
- Şarj cihazını tanırsa, tekrar açmadan önce 10 saat daha şarj olmasını bekleyin.
Yöntem 4: yumuşak yeniden başlatma yapmak
Cihazı açtığınızı duyabiliyor ancak ekran siyah kalıyorsa, aşağıdaki talimatları izleyin:
- Sesi kısma düğmesini yaklaşık 2-3 saniye basılı tutun ve ardından Güç düğmesine basın ve basılı tutun.
- Ekran açılıncaya kadar basılı tutun. ASUS açılış ekranını gördüğünüzde, her iki düğmeyi de bırakın.
- Sesi Yükselt düğmesine tekrar basın. Tutmayın, sadece bir kere basın.
- Cihazınız yeniden başlatılmalı ve normal şekilde açılmalıdır.
Yöntem 5: Yumuşak Sıfırlama ve Sert Sıfırlama Yapma
Cihazınız donmuşsa, yanıt vermiyorsa veya sürekli bir açılış döngüsünde takılmışsa, bu yardımcı olabilir. Yumuşak bir sıfırlama yaparak başlayın ve sorununuzu çözüp çözmediğine bakın. İşte nasıl:
- Güç düğmesini basılı tutun.
- Ekran siyah olduğunda, güç düğmesini serbest bırakın.
- Önyüklemeyi başarabilirse, Ayarlar> Cihaz hakkında yolunuzu açın ve mevcut en yeni yazılıma güncelleyin.
Yazılım sıfırlama yardımcı olmadıysa, sıfırlama işlemini deneyelim. Bir sıfırlama işleminin fabrika ayarlarına benzer bir şekilde yapıldığını, yalnızca donanım düğmeleriyle yapıldığını unutmayın. Aşağıdaki adımları takip et :
- ASUS Transformer cihazınızı kapatın.
- Sesi kısma düğmesine + Güç düğmesine basın ve basılı tutun.
- Yeşil android görüntünün göründüğünü gördüğünüzde iki düğmeyi de bırakın.
- Aşağı doğru ilerlemek ve Kurtarma modu adlı ayarı vurgulamak için ses tuşlarını kullanın.
- Seçmek için Güç düğmesine basın.
- Hayır komutu yazan bir ekran görmelisiniz.
- Yeni menü görünene kadar Sesi Açma + Güç düğmesine basın ve basılı tutun.
- Verileri / fabrika ayarlarına sıfırlamak için gezinmek için ses düğmelerini kullanın ve bu seçimi yapmak için güç düğmesine basın.
- Evet'i vurgulamak için ses seviyesi düğmelerini kullanın ve onaylamak için tekrar güç düğmesine basın.
- Sabit sıfırlama şimdi başlayacaktır. Biraz zaman alacak. İşlem tamamlandığında, yeniden başlatmayı başlatmanız istenir.
Yukarıdaki düzeltmelerden birinin ASUS tabletinizle ilgili sorununuzu çözdüğünü umuyoruz. Hiçbir şey işe yaramadıysa, cihazınızın onarım için gönderilmesi gerekir.
PRO TIP: Sorun bilgisayarınız veya dizüstü bilgisayar / dizüstü bilgisayar ile yapılmışsa, depoları tarayabilen ve bozuk ve eksik dosyaları değiştirebilen Reimage Plus Yazılımı'nı kullanmayı denemeniz gerekir. Bu, çoğu durumda, sorunun sistem bozulmasından kaynaklandığı yerlerde çalışır. Reimage Plus'ı tıklayarak buraya tıklayarak indirebilirsiniz.