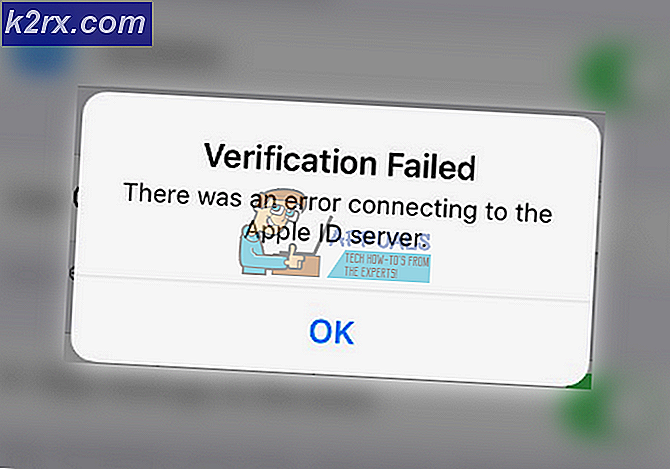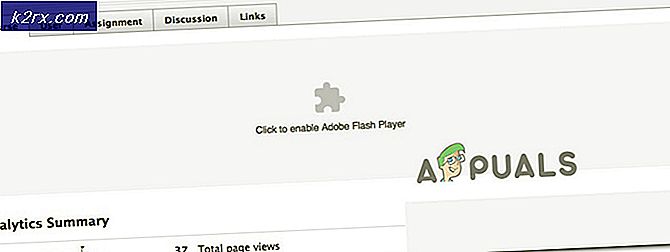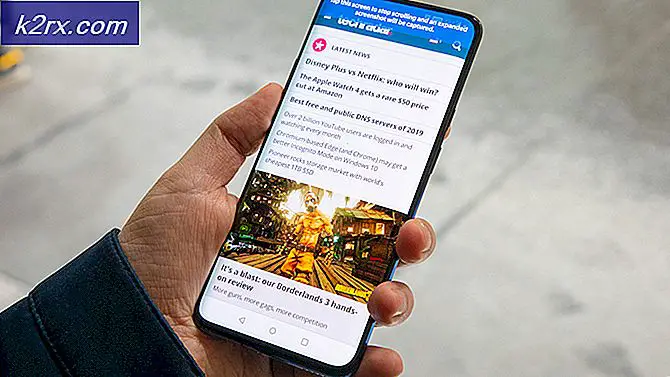Düzeltme: Windows 10 Saat Kayboldu
Görev çubuğundan kaybolan saat, genellikle bilgisayarlarını yakın zamanda en yeni yapıya geçiren kullanıcıları etkileyen bir hatadır. Saat genellikle ekranınızın sağ alt köşesinde görüntülenir ve konumu, geçerli tarihin altında görev çubuğunun en sağdaki bölümünde bulunur.
Kullanıcılar saatin neden kaybolduğunu ve ne yapmak için ne yapabileceklerini bilmek istediler, çünkü bu özellik, görev çubuğunuz göründüğü müddetçe herhangi bir zamanda tarih ve saati kontrol edebildiğiniz göz önünde bulundurulduğunda kesinlikle yararlıdır.
Saati orijinal konumuna ve konumuna hızlıca döndürmek için aşağıda gösterilen yöntemlerde verilen talimatları izleyin.
Çözüm 1: PC'nizdeki Temayı Değiştirin
Aynı sorunla uğraşan kullanıcılar, yalnızca bilgisayarlarındaki temayı değiştirerek sorunu çözebildiklerini bildirdi. Kullandıkları tema, görünümünü değiştirmek veya temayı değiştirmek için bu işlevi tamamen sıfırlamak için saati devre dışı bırakmış olabilir. Aşağıdaki adımları takip et:
- Masaüstü uygulamanızı sağ tıklayın ve Ayarlar uygulamasının Kişiselleştirme bölümüne gitmek ve gezinmek için Kişiselleştir seçeneğini tıklayın.
- Başka bir yol, Windows Tuşu + R tuşlarına aynı anda basarak veya arama çubuğunda Çalıştır yazarak Çalıştır komut kutusunu açmaktır.
- Çalıştır kutusunda, Denetim Masası'nı yazın ve Ayarlar'ın Kişiselleştirme bölümünü açmak için Enter tuşuna basın.
- Klasik Kişiselleştirme penceresini açmak için pencerenin sağ tarafındaki Tema ayarları seçeneğini tıklayın.
- Burada temayı uygulamak için kullanmak istediğiniz kurulu temayı tıklayın. Yeni tema, hiçbir zaman uygulanmamalıdır.
Yeni Bir Tema Yükleme:
- Web'de, birçok Windows 10 temasını indirebileceğiniz birçok site var. Bunlardan biri kesinlikle Microsoft'un kişiselleştirme galerisi.
- Resmi Windows kişiselleştirme galerisi sayfasını ziyaret edin ve hoşunuza giden temaları indirin. Kişiselleştirme galerisi 300'ün üzerinde tema içeriyor.
- Birkaç tema yükledikten sonra, temayı bilgisayarınıza yüklemek ve uygulamak için bir temayı çift tıklayın.
- Alternatif olarak, seçtiğiniz temayı sağ tıklayıp yüklemek ve uygulamak için Aç seçeneğini tıklayabilirsiniz.
Çözüm 2: Bazı Ayarları Tweaking
Bu çözüm, özellikle görev çubuğundan eksik saat dışında birkaç farklı sorunla uğraşan millet için yararlıdır. Bazı kullanıcılar zaman ve tarihte eksik deneyimler yaşadı, Başlat menüsü düğmesi diğer hatalarla birlikte eksikti ve aşağıdaki adımları izleyerek bunları düzeltebiliyorlardı:
- Ayarlar menüsünü Başlat menüsüne tıklayarak ve Ayarlar bağlantısına ait dişli simgesine dokunarak açın.
- Kişiselleştirme >> Temalar >> Yüksek Kontrast Ayarları'na gidin
- Yüksek kontrast seçeneğini ve altındaki Bir tema seç menüsünü bulun. Herhangi bir tema seçildiyse, bunu hiçbiri olarak ayarlayın.
- Yüksek kontrastlı temaları başarıyla devre dışı bıraktıktan sonra, Ayarlar >> Kişiselleştirme >> Temalar >> Masaüstü Simgesi ayarları seçeneğine gidin.
- Temalara masaüstü simgelerini değiştirmesine izin ver seçeneği devre dışı bırakıldıysa, yanındaki kutuyu işaretleyerek etkinleştirin ve Tamam'a tıklayın.
- Sorununuzun şimdi düzeltilip giderilmediğini kontrol edin.
Çözüm 3: Saat Yanlışlıkla Devre Dışı Bırakıldıysa Kontrol Et
PC'nizi kullanan birisinin ya da bir başkasının yanlışlıkla saati devre dışı bırakması ya da Windows'taki belirli bir hatanın aynı şeyi yapması oldukça olasıdır. Bu durumda, aşağıdaki talimatları dikkatli bir şekilde izlerseniz, saatin görev çubuğuna geri döndürülmesi oldukça kolay olmalıdır.
- Ayarlar menüsünü Başlat menüsüne tıklayarak ve Ayarlar bağlantısına ait dişli simgesine dokunarak açın.
- Kişiselleştirme >> Görev Çubuğu'na gidin
- Şimdi, Ayarlar penceresinin alt kısmında, Sistem simgelerini aç veya kapat komutunu tıklayın.
- Sistem simgelerinin listesinde Seçenek seçeneğini bulmak mümkün olmalıdır.
- Saat seçeneğini bulduğunuzda, etkin olup olmadığını kontrol edin. Etkin değilse, eksik olabilecek diğer simgelerle birlikte açın.
- Tamam'ı tıklatarak yaptığınız değişiklikleri uygulayın ve saatin başarıyla görev çubuğuna dönüp dönmediğini kontrol edin.
Çözüm 4: Görev Çubuğu Ayarları'ndaki Bu Seçeneğin İşaretini Kaldırma
Bu çözüm belirsiz gelebilir ancak birkaç kullanıcı için çalıştı ve bu çözümü önerdiler. Bu, herkes için işe yaramayabilir, ancak yukarıdaki çözümler sorununuzu gideremediğinde kesinlikle bir çekim yapmaya değer.
- Ayarlar menüsünü Başlat menüsüne tıklayarak ve Ayarlar bağlantısına ait dişli simgesine dokunarak açın.
- Kişiselleştirme >> Görev Çubuğu'na gidin
- Şimdi, Ayarlar'daki Görev Çubuğu bölümünün en üstünde, Küçük görev çubuğu düğmeleri kullan seçeneğini görebilmeniz gerekir. Bu seçenek etkinleştirildiyse, devre dışı bıraktığınızdan ve Ayarlar'dan çıktığınızdan emin olun.
- Saat artık görev çubuğuna geri dönmelidir.
Çözüm 5: explorer.exe işlemini yeniden başlatın.
Masaüstünüz, görev çubuğunuz, masaüstü simgeleriniz veya günlük olarak açtığınız klasörler ile ilgili sorun yaşamaya başlarsanız, bu işlemi yeniden başlatmak özellikle yararlıdır. Tüm bu explorer.exe işlemi tarafından ele alınır ve yeniden başlatılması, Windows 10'un çok sayıda sorunu çözmek için kanıtlamıştır. Birçok kullanıcı, bu işlemi yeniden başlatmanın Windows 10'daki saat sayısını düzeltmelerine yardımcı olduğunu bildirmiştir. Bu nedenle, bunu çıkmadan önce bunu yaptığınızdan emin olun.
- Görev Yöneticisi'ni getirmek için Ctrl + Shift + Esc tuş bileşimini kullanın. Alternatif olarak Ctrl + Alt + Del tuş kombinasyonunu kullanabilir ve menüden Görev Yöneticisi'ni seçebilirsiniz. Bunu ayrıca Başlat menüsünde de arayabilirsiniz.
- Görev yöneticisini genişletmek ve listede Windows Gezgini girişini aramak için Daha fazla ayrıntıya tıklayın. Windows Gezgini üzerinde sağ tıklayın ve Görev Sonlandır seçeneğini seçin.
- Görev çubuğu ve masaüstü simgeleriniz kaybolacak ancak alarm verilmeyecektir. Hala Görev Yöneticisi'nde iken Dosya >> Yeni Görev çalıştır.
- Yeni görev oluştur iletişim kutusuna explorer.exe yazın ve Tamam'ı tıklatın.
- Sorununuzun çözülüp çözülmediğini kontrol edin.
PRO TIP: Sorun bilgisayarınız veya dizüstü bilgisayar / dizüstü bilgisayar ile yapılmışsa, depoları tarayabilen ve bozuk ve eksik dosyaları değiştirebilen Reimage Plus Yazılımı'nı kullanmayı denemeniz gerekir. Bu, çoğu durumda, sorunun sistem bozulmasından kaynaklandığı yerlerde çalışır. Reimage Plus'ı tıklayarak buraya tıklayarak indirebilirsiniz.