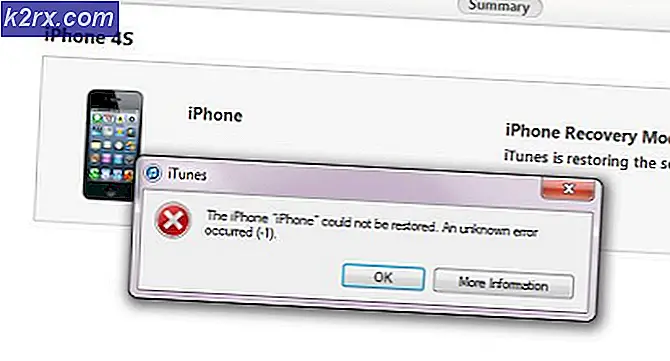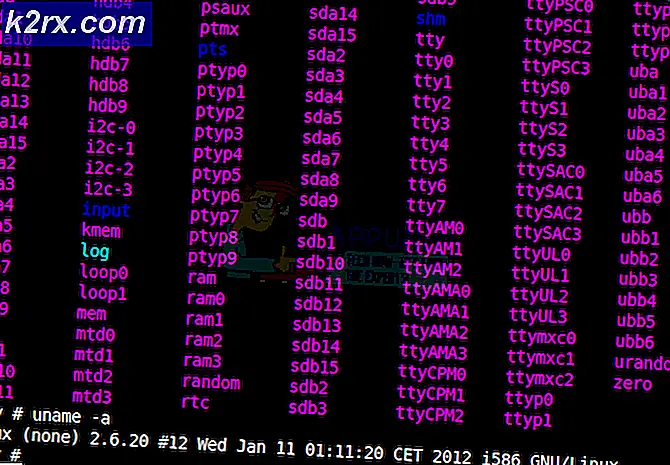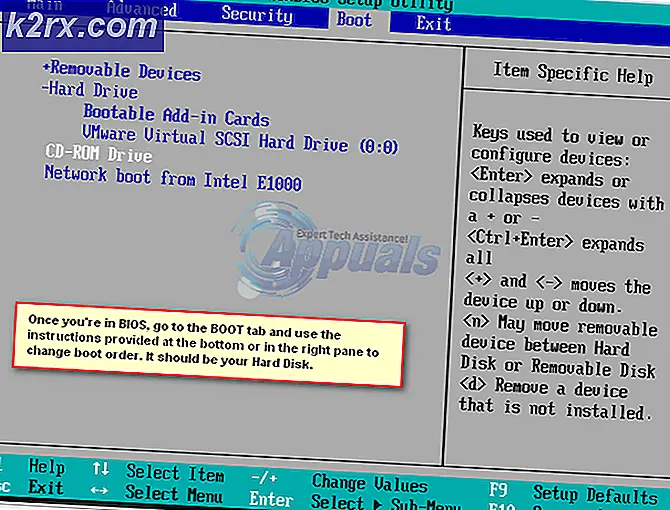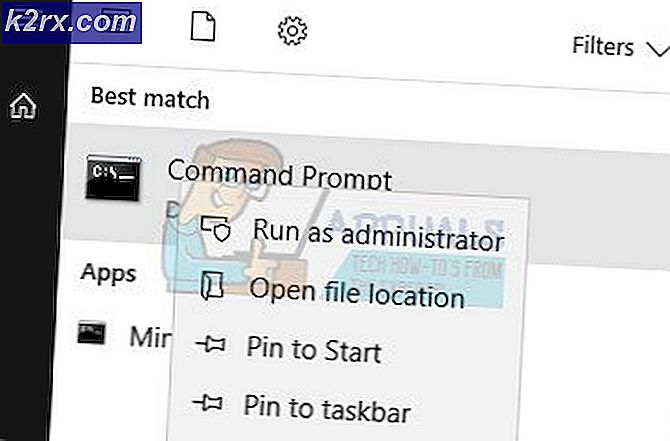Düzeltme: Chrome'da Flash Etkinleştirilemiyor
Bildiğimiz şekliyle Flash oynatıcının günleri sayılı olsa da, Google Chrome hala yerleşik bir Flash sürümüyle birlikte gelir - Google Chrome'da Flash'ı etkinleştirmek için ayrı bir eklenti yüklemeye gerek yoktur. Ancak, hala çok sayıda kullanıcı var Chrome'da Flash etkinleştirilemiyor. Etkilenen kullanıcıların çoğu, Flash içeriğinin bu teknolojiyi kullanan her web sayfasında çalışmadığını bildirmektedir. Çoğu durumda, Adobe Flash Player'ı etkinleştirmek için ekrandaki talimatları izledikten sonra bile Flash içeriği düzgün görüntülenmiyor. Bu sorunla karşılaşan tüm kullanıcılar, Flash içerik kimliğinin farklı tarayıcılarda gayet iyi görüntülendiğini bildiriyor.
Flash Player nedir?
Adobe Flash, eskiden animasyon üretimi, zengin internet uygulamaları, mobil uygulamalar, masaüstü uygulamaları, mobil oyunlar ve gömülü web tarayıcı video oynatıcıları için son derece popüler olan, artık kullanımdan kaldırılmış bir yazılım platformudur.
Son birkaç yılda internet, Adobe Flash'tan HTML5 lehine uzaklaşıyor - ikincisi ek eklenti gerektirmez ve en yeni tarayıcılar ve cihazlarla çalışır.
Adobe, 2017 yılında Flash'ı 2020'de rafa kaldırmaya hazırlandığını duyurdu. Şirkete göre 2020, Flash Player'a yönelik destek, dağıtım ve güvenlik güncellemelerini durduracakları yıl olacak.
"Chrome'da Flash Etkinleştirilemiyor" hatasına neden olan nedir?
Bu belirli hatayı, çeşitli kullanıcı raporlarına ve sorunu çözmek için kullandıkları onarım stratejilerine bakarak araştırdık. Bulgularımıza dayanarak, bu özel sorunun bildirildiği birkaç yaygın senaryo vardır.
Bu belirli hata mesajını çözmekte zorlanıyorsanız, bu makale size birkaç doğrulanmış onarım stratejisi sağlayacaktır. Aşağıda, benzer durumdaki diğer kullanıcıların kendi sorununu çözmek için kullandıkları birkaç olası düzeltmeyi keşfedeceksiniz.
Mümkün olduğunca verimli olmak istiyorsanız, aşağıda verilen yöntemleri etkinlik ve önem derecesine göre sıralandığı şekilde izleyin. Hadi başlayalım!
Yöntem 1: Chrome'u en son sürüme güncelleyin
Her şeyden önce, Google Chrome'un mevcut en son sürümde çalıştığından emin olarak başlayalım. Normalde, yeni bir sürüm kullanıma sunulduğunda Google Chrome kendisini manuel olarak güncellemelidir. Ancak bir Chrome sekmesini her zaman açık tutarsanız ve bilgisayarınızı sık sık yeniden başlatmazsanız, sürümünüz geride kalmış olabilir.
Neyse ki, Chrome istemcisini kendisini en son sürüme kolayca güncellemeye zorlayabilirsiniz. Bu, Flash içeriğini çalıştırmasını engelleyebilecek Flash oynatıcı ile ilgili çoğu hatayı çözecektir.
Chrome'u en son sürüme nasıl güncelleyeceğiniz aşağıda açıklanmıştır:
- Google Chrome'u açın ve ekranın sağ üst köşesindeki işlem düğmesini tıklayın. Sonra şuraya git Yardım > Google Chrome Hakkında.
- Bir sonraki ekrana geçtiğinizde, istemci mevcut yeni bir sürümü otomatik olarak tarar. Bir tane bulursa, güncellemeniz ve yeniden başlatmanız istenir. Bunu yapın ve ardından bilgisayarınızı yeniden başlatın.
- Bir sonraki tarayıcı başlangıcında, sorunun çözülüp çözülmediğine bakın.
Hala Flash içeriğini çalıştıramıyorsanız, aşağıdaki sonraki yönteme geçin.
Yöntem 2: Çalıştırmak için Flash içeriğine tıklayın
Birçok kullanıcının Chrome sürümlerinde Flash'ın etkin olmadığını düşünmesine neden olabilecek bir değişiklik var. Bunun nedeni, Chrome v 69'dan başlayarak, flaş tercihlerinizden bağımsız olarak çalıştırmak için her Flash penceresine tıklamanız gerekmesidir. Böylece tarayıcıyı her yeniden başlattığınızda Flash tercihleriniz unutulacaktır.
Bunların tümü, Google'ın kullanım ömrü sona yaklaştığı için Flash içeriği çalıştırmayı zorlaştırma planının bir parçasıdır.
Bunu akılda tutarak, çalıştırmak ve Flash içeriğinin doğru görüntülenip görüntülenmediğini görmek için flash içeriğine tıklayın. Yapboz simgesi olan kutuya tıklayın ve ardından web sitesinin çalışmasına izin vermek için İzin Ver'e basın. Flaş.
Yukarıdaki adımları gerçekleştirdikten sonra Flash içeriği düzgün bir şekilde görüntüleniyorsa, teknoloji istendiği gibi çalışıyor demektir. Hala Flash Player içeriğini görüntüleyemiyorsanız, aşağıdaki sonraki yönteme geçin.
Yöntem 3: Tüm web sitesi için Flash'a izin verme
Flash içeriğiyle dolu bir web sitesini ziyaret ediyorsanız, çalıştırmak için her bir öğeyi tek tek tıklamak, sorunu çözmek için pek etkili bir yöntem değildir.
Bu durumlarda, Flash'ı etkinleştirmenin en iyi yolu, bunu tüm alan için yapmaktır. İşte bunun nasıl yapılacağına dair hızlı bir kılavuz:
- Flash içeriği içeren web sitesini ziyaret edin. Ardından, üzerine tıklayın Kilit simge (bilgi simgesi güvenli değilse) ve tıklayın site ayarları.
- İçinde Ayarlar o belirli web sitesinin menüsü, aşağı kaydırın flaş ve ilişkili açılır menüyü şu şekilde ayarlayın: Etkin.
- Bu kadar. Artık elinizin altındaki web sitesine dönebilirsiniz, tüm flash içeriği hemen oynanabilir olmalıdır.
Not: Bu yöntem sorunu çözmeyi başarsa bile, tarayıcınızı bir sonraki yeniden başlatışınızda büyük olasılıkla geri döneceğini unutmayın. Daha sonra yukarıdaki adımları baştan tekrarlamanız gerekecek. Bunun nedeni, en son Chrome sürümlerinin artık Flash tercihlerini kaydetmemesidir – Bu, Google'ın Flash'tan uzaklaşma planının bir parçasıdır.
Bu yöntem, flash içerik hatasını çözmenizi sağlamadıysa, aşağıdaki sonraki yönteme geçin.
Yöntem 4: Donanım Hızlandırmasını Devre Dışı Bırak
Düşük özellikli bir bilgisayarda bu sorunla karşılaşıyorsanız, donanım hızlandırma özelliğiyle bir çakışma nedeniyle Flash hatalı çalışıyor olabilir. Google Chrome'da Flash içeriğini etkinleştirmek için mücadele eden birkaç kullanıcı, sonunda Chrome'un donanım hızlandırmasını devre dışı bırakarak sorunu çözmeyi başardı.
İşte bunun nasıl yapılacağına dair hızlı bir kılavuz:
- Google Chrome'u açın ve işlem düğmesine (sağ üst) köşeye tıklayın ve Ayarlar.
- İçinde Ayarlar menüsü, ekranın en altına gidin ve üzerine tıklayın. ileri Menü seçeneklerinin geri kalanını getirmek için
- Aşağı kaydır sistem sekmesine gidin ve ilişkili düğmenin işaretini kaldırın. Hazır olduğunda donanım hızlandırmasını kullan.Ardından, yeni görünen yeniden başlat düğmenizi yeniden başlatmak için Krom tarayıcı.
Yöntem 5: Daha izin veren bir tarayıcıya geçin
Chrome'da Flash'ı etkinleştirmek söz konusu olduğunda yukarıdaki tüm yöntemler başarısız olduysa, farklı bir tarayıcı düşünmenin zamanı gelmiştir. Flash'ın ortadan kaldırılması söz konusu olduğunda Google Chrome'un en agresif duruşlardan birine sahip olduğunu unutmayın, bu nedenle gelecekte işlerin daha da kötüleşmesini bekleyebilirsiniz.
Flash içeriği çalıştırma konusunda bu kadar çok engel oluşturmayan bir tarayıcı arıyorsanız, şunları göz önünde bulundurmanızı öneririz: Mozilla Firefox. Firefox, Flash söz konusu olduğunda kullanıcı tercihlerinizi korumanıza izin vermeye devam edecek ve ayrıca bir İzin Verilen-İzin Verilmeyen Flash web siteleri ile liste.