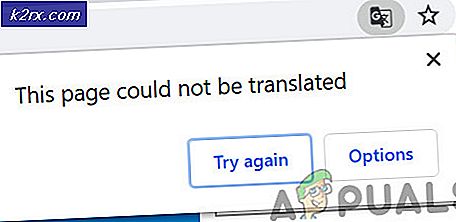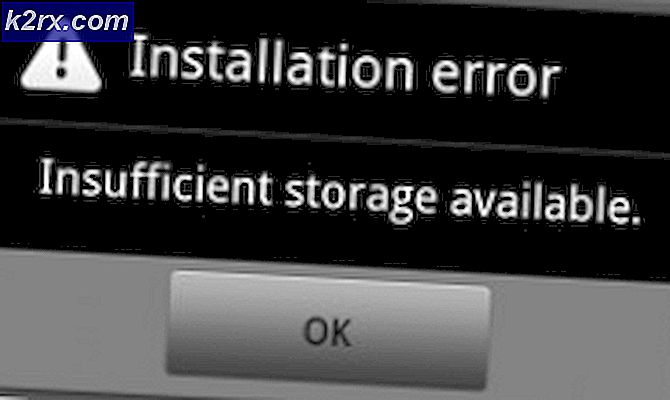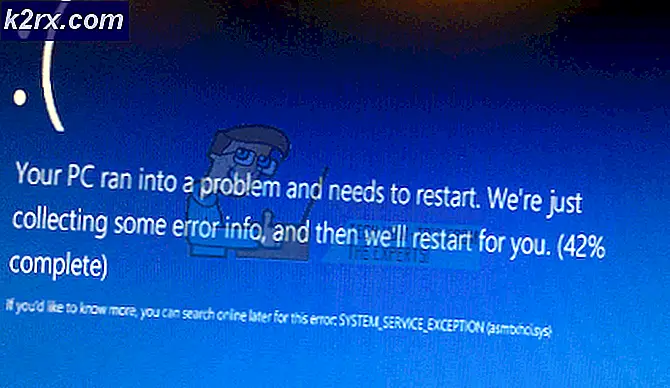Fix: AppHangB1 Hatası
Birçok kullanıcı, bilgisayarında Steam'in herhangi bir oyununu başlattığında bilgisayarlarının aniden donup tepki vermediği bir sorunla karşılaşır. Bu, başka bir uygulama başlatılırken de mümkündür. Bu, bilgisayarınızı yeniden başlatmanın bile sorunu çözmediği için gerçekten sinir bozucu olabilir. AppHandB1'in oluşmasına neden olan nedir? Sorun bilgisayardan bilgisayara değişebileceğinden katı bir açıklama yoktur. Sorunu çözmede yardımcı olabilecek bir dizi farklı çözümü listeledik.
1. Çözüm: Lansman seçeneklerini düzenleme
DirectX sürüm 9.0 ile Steam'i başlatmayı deneyebiliriz. Bu, sorunu anında ortadan kaldırıyor gibi görünüyor. Gerekli sürümünde Steam'i başlatmak için, exe dosyasında bir başlatma parametresi belirlememiz gerekir.
- Steam istemcinizi bulun. Varsayılan konum C: / Program Dosyaları (x86) / Steam'dir.
- Aynı dizinde bir Steam kısayolu oluşturun.
- ' Özellikler'i tıklayın ve' Genel 'sekmesine gidin.
- ' Hedef ' iletişim kutusunda, sonuna ' -dx9 ' ekleyin. Son sonuç bu C: \ Program Files (x86) \ Steam \ Steam.exe-dx9 gibi görünüyor
Steam'i başka bir dizinde yüklediyseniz, bu dizinin dosya yolunu değiştirin. Referans için aşağıdaki resme bakın.
- Görev yöneticisini açın ve SteamClientBootstrapper ile başlayan tüm Steam süreçlerini bitirin.
- Steam'i yeniden başlatın ve hatanın devam edip etmediğini kontrol edin.
Herhangi bir oyun için başlatma seçeneklerini belirleyebileceğiniz başka bir yol var.
- Steam istemcisinin üstünde bulunan Kitaplık sekmesini seçin. Burada tüm yüklü oyunlar listelenir.
- Oyuna sağ tıklayın ve mevcut seçenekler listesinden Özellikler'i seçin.
- Genel sekmesine gidin ve burada bir Başlatma Seçenekleri Ayarla düğmesini göreceksiniz. Tıkla.
- Mevcut diyalog kutusu ile küçük bir pencere açılacaktır. Uygulamak ve değişiklikleri kaydetmek istediğiniz başlatma seçeneğini girin. Şimdi oyunu ne zaman başlatırsanız, bu seçenekleri göz önünde bulundurmaya başlayacaktır.
- Steam istemcinizi görev yöneticisini kullanarak kapatın ve Yönetici olarak çalıştır seçeneğini kullanarak yeniden başlatın. Başlatıldıktan sonra, sorunun düzeltilip giderilmediğini kontrol etmek için oyunu tekrar başlatmayı deneyin.
Çözüm 2: Kötü amaçlı yazılım kontrolü
PC'nizde size farklı türde problemler veren kötü amaçlı yazılımlar bulunabilir. Kötü amaçlı yazılımları farklı antivirüs programları kullanarak tarayabilmenize rağmen, malwarebytes'i de kullanabilirsiniz. Kullanıcılarımıza yardımcı olmak için yalnızca diğer web sitelerini bağladığımızı lütfen unutmayın. Bu yazılımı kullanan herhangi bir riskten sorumlu olmayacağız.
Kötü amaçlı yazılım ve virüs, bilgisayarınızı süresiz olarak riske atacak ve sistem ayarlarını değiştirecektir. Sistem ayarları değiştirildikten sonra, Steam istediği işlemleri yürütmez ve hata vererek sonlandırır. Bir sonraki çözümlere geçmeden önce Kötü Amaçlı Yazılım ve Virüs'ü iyice tarayın. Sorun olup olmadığını kontrol etmek için virüsten koruma programınızı devre dışı bırakacağız. Bu nedenle, bilgisayarınızın virüs bulaşmadığından kesinlikle emin olmanız çok önemlidir. Öyleyse ve bunu tanımlayamazsanız, antivirüs kaldırmak, işleri daha da kötüleştirecektir.
Çözüm 3: Virüsten koruma ve Güvenlik Duvarı kaldırılması için bir özel durum ayarlama
Güvenlik duvarınızın ve antivirüs yazılımınızın Steam ile çakıştığı çok yaygın bir gerçektir. Steam, oyun deneyiminizin en iyi olandan başka bir şey olmadığından emin olmak için bir çok işlem gerçekleştiriyor. Bununla birlikte, birçok virüsten koruma yazılımı bu işlemleri potansiyel tehditler olarak işaretler ve çalışmayan bazı süreçlere / uygulamalara yol açarak karantinaya alır. Antivirüste buharı istisna olarak nasıl kullanacağımıza dair bir kılavuz hazırladık. Buradaki adımları takip edin.
Windows Güvenlik Duvarı'nı devre dışı bırakmak için, aşağıda listelenen adımları izleyin.
- Çalıştır uygulamasını getirmek için Windows + R tuşlarına basın. Diyalog kutusu tipi kontrolde . Bu, bilgisayarınızın kontrol panelini önünüzde açar.
- Sağ üstte aramak için bir diyalog kutusu olacak. Güvenlik Duvarı Yazın ve sonuç olarak gelen ilk seçeneğe tıklayın.
- Şimdi sol tarafta, Windows Güvenlik Duvarı Aç veya f. Bu sayede güvenlik duvarınızı kolayca kapatabilirsiniz.
- Her iki sekmede, Ortak ve Özel Ağlar'da Windows Güvenlik Duvarı'nı Kapat seçeneğini seçin. Değişiklikleri Kaydet ve Çık. Steam'i yeniden başlatın ve Yönetici olarak çalıştır seçeneğini kullanarak başlatın.
Çözüm 4: Network ile Safemode kullanarak açma
Güvenli mod, Windows işletim sisteminde bulunan bir tanılama başlatma modudur. İstenmeyen süreçlerin / yazılımların çoğunun devre dışı kalması nedeniyle sorun giderme sırasında Windows'a sınırlı erişim kazanmak için kullanılır. Güvenli mod, sorunun tespit edilmesine yardımcı olmak veya çoğu durumda düzeltmek için geliştirilmiştir.
Steam oyunlarınız çökmeye ve hatayı üretmeye devam ediyorsa, bu sizin Steam'inizle üçüncü taraf bir uygulama / yazılımla bir çakışma olduğu anlamına gelir. Çatışmanın çözülmesini sağlamak için bu uygulamaları kaldırmayı / devre dışı bırakmayı deneyebilirsiniz.
Güvenli modda bir şey başlatmak her türlü iş parçacığı oluşturmaz ve çeşitli sorunları gidermek için dünya çapında kullanılır. Hiçbir şey için endişelenmene gerek yok.
- Bunu kullanarak bilgisayarınızı nasıl güvenli hale getireceğinizi öğrenebilirsiniz Windows 7 çalıştırıyorsanız, bilgisayar başlatıldığında F8 tuşuna basabilirsiniz. Daha sonra Ağ ile Güvenli Modunu Etkinleştir adlı seçeneği seçebilirsiniz. Seçeneği tıklayın ve Windows istenen şekilde başlayacaktır.
- Steam'i açın ve internete bağlamayı ve giriş yapmayı deneyin. Giriş yaptıktan sonra oyununuzu açın ve hatanın devam edip etmediğini kontrol edin. Bu başarılı olursa, antivirüs veya güvenlik duvarı / üçüncü taraf programınızın sorun olabileceği anlamına gelir.
Antivirüs için istisnalar ekledik ve güvenlik duvarını devre dışı bıraktığımızdan, üçüncü taraf bir programın müşterinize müdahale ettiği bir sorun olduğu anlamına geliyor. Bu programları kaldırmayı deneyin ve normal bilgisayar başlatmayı kullanarak Steam'i başlatın.
Eğer hala bir problemle karşılaşırsanız ve Steam oyuna başladığınızda oyunun çökmesini engeller ve çökmeyi sürdürürse, başka bir problem olduğu anlamına gelir. Aşağıda listelenen çözümleri takip edin.
Çözüm 5: Oyun dosyalarını ve kütüphaneyi doğrulama
Oyun dosyalarınızın bozuk olması veya bazı eksik oyun dosyalarının olması olabilir. Bu nedenle, Steam istemciniz düzgün çalışmayabilir ve herhangi bir oyun oynarken kilitlenmeye devam edebilir. Kütüphane dosyalarınız, buğulanmış bir Steam kaplamasına neden olabilecek yanlış yapılandırmada da olabilir.
PRO TIP: Sorun bilgisayarınız veya dizüstü bilgisayar / dizüstü bilgisayar ile yapılmışsa, depoları tarayabilen ve bozuk ve eksik dosyaları değiştirebilen Reimage Plus Yazılımı'nı kullanmayı denemeniz gerekir. Bu, çoğu durumda, sorunun sistem bozulmasından kaynaklandığı yerlerde çalışır. Reimage Plus'ı tıklayarak buraya tıklayarak indirebilirsiniz.- Steam istemcinizi açın ve üstte bulunan Kitaplık'ı tıklayın. Burada tüm yüklü oyunlar listelenecek. Steam Overlay'in açılmayacağı oyunu seçin.
- Hata veren oyunu sağ tıklayın ve Özellikler'i seçin.
- Özelliklere girdikten sonra, Yerel Dosyalar sekmesine gidin ve Oyun Dosyaları Bütünlüğünü Doğrulayan seçeneğine tıklayın. Buhar daha sonra sahip olduğu ana manifestoya göre mevcut olan tüm dosyaları doğrulamaya başlayacaktır. Eksik / bozuk herhangi bir dosya varsa, bu dosyaları tekrar indirir ve buna göre değiştirir.
- Şimdi ekranın sol alt köşesinde bulunan Steam'i tıkladıktan sonra Ayarlar seçeneğine basarak Ayarlarınıza gidin. Ayarlar'a girdiğinizde, arayüzün sol tarafında bulunan İndirmeler sekmesini açın.
- Burada Steam Kütüphane Klasörleri yazdığı bir kutu göreceksiniz. Tıkla
- Tüm buhar içeriği bilgileriniz listelenecektir. Üzerine sağ tıklayın ve Kitaplık Dosyalarını Onar'ı seçin.
- Steam'i yeniden başlatın ve istemci normal çalışmaya başladığında kontrol edin.
Çözüm 6: P2P programlarını devre dışı bırakma
P2P programları bilgisayarınıza doğrudan bir kanal oluşturur. Ayrıca, güvenlik önlemleri kolayca önlenebilir. Kötü amaçlı yazılım yazarları bu programları aktif olarak kullanır ve virüsleri ve kötü amaçlı yazılımları bilgisayarınıza yayar. P2P programlarınızı doğru şekilde yapılandırmadıysanız, fark ettiğiniz veya bildiğinizden daha fazla paylaşıyor olabilirsiniz. Kişinin bilgilerinin, bilgisayarın fiziksel adresi, şifreleri, kullanıcı adları, e-posta adresleri vb. Gibi P2P programlarıyla paylaşıldığı birçok durum vardır.
Bu kimlik bilgileri ile, istismarcıların bilgisayarınıza erişmesi ve bu hatayı almanıza neden olabilecek önemli sistem dosyalarını silmesi çok kolaydır.
P2P programlarının örnekleri arasında BitTorrent, Utorrent vb. Vardır. Bunları kaldırın, kötü amaçlı yazılım kontrolü yapın ve kayıt dosyalarınızı onarın. Daha sonra Steam'i tekrar yönetici ayrıcalıkları kullanarak başlatın ve oyununuzun hala çöküp çökmediğini kontrol edin.
Not: Bilgisayarınız garip davranıyorsa ve ana ekranınızda tekrar tekrar açılan farklı reklamlar varsa, PC'nizin virüs bulaştığı anlamına gelir. Güvenilir bir antivirüs yüklemeyi deneyin ve eksiksiz bir kontrol yapın.
Eğer durum böyle değilse, aşağıdaki çözümlere başvurunuz.
Çözüm 7: Steam istemcinizi onarma
Steam dosyalarını yenilemeden önce deneyebileceğiniz başka bir şey de Run uygulamasını kullanarak Steam'i onarmaktır. Onarma Steam seçeneği bozuk Steam dosyalarını kontrol eder ve bunları uygun şekilde değiştirir. Bu işlemin yönetici ayrıcalıkları gerektirebileceğini unutmayın.
- Çalıştır uygulamasını getirmek için Windows + tuşlarına basın.
- İletişim kutusunda, Steam dizininizin adresini, ardından da bin kutusunu, sonra da exe'yi ve ardından bir boşluk ve / onarım ile birlikte yazın .
Son komut şöyle bir şeye benzeyecek:
C: \ Program Dosyaları (x86) \ Steam \ bin \ SteamService.exe / onarım
Örneğin başka bir yerde kurulu Steam'iniz varsa C: \ Program Files (x86) \ Steam'i başka bir adresle değiştirebilirsiniz, eğer E yerel diskinizde kuruluysa, komut E: \ Steam \ bin \ steamservice.exe / onarım
- Programı çalıştırdıktan sonra, bir komut istemi başlatır ve onarmaya başlar. Çalışmayı kendi kendine çıkana kadar iptal etme. Komut isteminde hiçbir şey göremeyebilirsiniz, endişelenmeyin normaldir.
- Şimdi Steam'i başlatın ve istemcinizin düzgün çalışmaya başladığını kontrol edin.
Çözüm 8: Chkdsk'i sürücülerinizde çalıştırma
Chkdsk, Check Diski için kısadır. Sürücünüzde bulunan hataları kontrol eder ve mevcut kaynakları kullanarak bunları düzeltmeye çalışır. Bu durumda, bu durumda, AppHandB1 hatasını saptayamayacağımız hataların giderilmesinde çok kullanışlıdır. Chkdsk komutunu çalıştırabileceğiniz iki ana yol vardır. Aşağıya bakın.
Dosya gezgini kullanma.
- Dosya gezgini açın ve ekranın sol tarafında bulunan Bu PC'ye (Bilgisayarım) gidin.
- Burada tüm bağlı sabit sürücüler gösterilecektir. Kontrol etmek istediğiniz sabit sürücüyü sağ tıklayın ve açılan menüden Özellikler'e tıklayın.
- Özellikleri tıkladıktan sonra gelen yeni pencerelerin üst kısmında bulunan Araçlar sekmesini tıklayın. Burada Hata denetimi sütununda Check adlı bir düğme göreceksiniz. Düğmesine basın ve chkdsk'ın tamamen çalışmasına izin verin. İşlemi kesmeyin.
Komut istemi kullanma
- Çalıştır uygulamasını başlatmak için Windows + R tuşlarına basın. Diyalog kutusuna cmd yazın. Bu komut istemi başlatacak.
- Komut isteminde CHKDSK C: yazın . Burada disk sürücüsü C'yi kontrol ediyoruz. Başka bir sürücüyü kontrol etmek isterseniz, C sürücüsünü bu sürücü adıyla değiştirin.
Örneğin, D sürücüsünü kontrol ediyorsam, CHKDSK D: yazacağım.
Son Çözüm: Buhar dosyaları yenileniyor
Artık Steam'i tekrar kurmak ve hile yapıp yapmadığını görmek dışında hiçbir şey kalmadı. Steam dosyalarınızı yenilediğimizde indirdiğiniz oyunları koruyacağız, böylece tekrar indirmeniz gerekmeyecek. Ayrıca, kullanıcı verileriniz de korunacaktır. Gerçekte ne kadar ferahlatıcı Steam dosyaları, Steam istemcisinin tüm yapılandırma dosyalarını siler ve daha sonra bunları yeniden yüklemeye zorlar. Yani herhangi bir bozuk dosya / bozuk dosya varsa, buna göre yerini alacaklar. Bu yöntemden sonra, kimlik bilgilerinizi kullanarak tekrar giriş yapmanız gerektiğini unutmayın. Bu bilgiyi elinizde yoksa, bu çözümü takip etmeyin. İşlem biraz zaman alabilir, bu nedenle yükleme işlemini başlattığınızda iptal etmekten kaçının.
Steam dosyalarınızı bu kılavuz aracılığıyla nasıl yenileyeceğinizi / yeniden yükleyeceğinizi takip edebilirsiniz.
Not: Steam istemcinizin tamamının internete bağlanmayı reddettiği bir bağlantı hatası yaşıyorsanız, bu kılavuza bakın.
PRO TIP: Sorun bilgisayarınız veya dizüstü bilgisayar / dizüstü bilgisayar ile yapılmışsa, depoları tarayabilen ve bozuk ve eksik dosyaları değiştirebilen Reimage Plus Yazılımı'nı kullanmayı denemeniz gerekir. Bu, çoğu durumda, sorunun sistem bozulmasından kaynaklandığı yerlerde çalışır. Reimage Plus'ı tıklayarak buraya tıklayarak indirebilirsiniz.