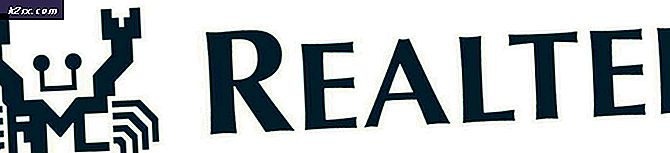Düzeltme: Windows 10 Sınırlı Bağlantı
Windows Update, herhangi bir Windows işletim sisteminin önemli bir parçasıdır. Deneyiminizi geliştirmek ve işletim sisteminizin daha verimli olmasına ve tüm yeni özelliklerle güncellenmesine yardımcı olmak için gerekli düzeltmeleri ve güncellemeleri sunar.
Bazen Windows 10 güncellenirken, kullanıcılar ağ bağlantılarının sınırlı olduğu ve internete düzgün bir şekilde erişemediği bir hatayla karşılaşabilirler. Bu, istikrarlı bir internet bağlantınız olduğunda ve diğer cihazlarda mükemmel şekilde çalışıyorken bile ortaya çıkar. Bu sorun, üçüncü taraf uygulamalarına veya bazı yapılandırmalara kadar izlenebilir. Bu sorunu çözmenize yardımcı olacak bir kılavuz hazırladık. İlk çözümle başla ve yoluna devam et.
Çözüm 1: Üçüncü taraf güvenlik duvarını / antivirüsünü kaldırma
Antivirüs / Güvenlik Duvarı bilgisayarınızı malware ve virüslerden korur. Veriler bilgisayarınız tarafından işlenmeden önce ek bir kalkan oluştururlar. Birçok kullanıcı, bilgisayarlarını güncelledikten sonra bağlantıyı kaybettiklerini ve sınırlı bir statüye sahip olduklarını bildirdiler.
Dahası, bunun üçüncü taraf antivirüsleri veya güvenlik duvarlarından kaynaklandığını bildirdi. Bu neden oluyor? Güncellemeden sonra Microsoft'un bazı ağ ayarlarını değiştirdiği görülüyor. Üçüncü taraf uygulamaları bu değişiklikle güncellenmedi; Böylece makinenizin internet ile bağlantısını sınırlandırdılar. Yazılımı kaldırmayı deneyebilir ve sorunun çözülüp çözülmediğini kontrol edebiliriz.
- Çalıştır uygulamasını başlatmak için Windows + R tuşlarına basın. Kontrol panelini yazın ve Enter'a basın.
- Kontrol panelinde, Programlar ve Özellikler başlığı altında bulunan bir programı kaldır üzerine tıklayın.
- Şimdi Windows tüm yüklü programları önünüzde listeleyecektir. Sorunlara neden olan programı bulana kadar aralarında gezinin.
- Kaldırıldıktan sonra, bilgisayarınızı yeniden başlatın ve sorununuzu çözüp çözmediğini kontrol edin.
Not: Lütfen virüsten koruma / güvenlik duvarınızı kendi sorumluluğunuzda kaldırın. Bilgisayarınızın olası herhangi bir zarar görmesi durumunda, sorumlu olmayacağız.
Çözüm 2: Ağ yapılandırmalarınızı sıfırlama
Sınırlı bağlantı hatasının IP adresi probleminden kaynaklanması da mümkündür. TCP / IP yığınınızı varsayılan değerine sıfırlamayı deneyebiliriz. TCP / IP çoğunlukla bilgisayarların çoğunda internete erişmek için kullanılan ana protokoldür.
- Başlat menüsünün arama çubuğunu başlatmak için Windows + S tuşlarına basın ve komut istemi yazın . Gelen ilk sonuca sağ tıklayın ve Yönetici olarak çalıştır'ı seçin.
- Şimdi aşağıdaki komutları yazıp ardından her satırı girin:
netsh winsock sıfırlama kataloğu
netsh int ipv4 sıfırlama reset.log
Bu komutlar WINSOCK girişlerinizi ve TCP / IP yığınınızı varsayılan değerlerine sıfırlar.
- Şimdi tüm değişiklikleri kaydetmek için bilgisayarınızı yeniden başlatın. Yeniden başlattıktan sonra, sorunun devam edip etmediğini kontrol edin.
Çözüm 3: Wi-Fi adaptörünüzün Güç Tasarrufu modunu devre dışı bırakma
Windows 10, güç tasarrufu yapmak ve enerji tasarrufu sağlamak için kullanılmadığında cihazları kapatan bir özelliğe sahiptir. Bu, makinelerinizin pil ömrünü en üst düzeye çıkarmak için yapılır. Şanslar, sistemin cihazınızı kapatması ve tekrar açılmamasıdır. Güç tasarrufu modunu devre dışı bırakmayı deneyebilir ve durumumuzda herhangi bir iyileştirme olup olmadığını kontrol edebiliriz.
- Diyalog kutusuna Run Type ncpa.cpl dosyasını başlatmak için Windows + R tuşlarına basın ve Enter tuşuna basın. Bu, bilgisayarınızda bulunan tüm bağdaştırıcılardan oluşan bir pencere açacaktır.
- Wi-Fi bağdaştırıcısını sağ tıklayın ve Özellikler'i seçin.
- Özellikler açıldıktan sonra pencerenin yakın başında bulunan Configure düğmesine tıklayın . Wi-Fi donanım özelliklerine yönlendirileceksiniz.
- Güç Yönetimi sekmesini seçin ve bilgisayarın güç tasarrufu için bu cihazı kapatmasına izin ver seçeneğinin işaretini kaldırın.
- Değişiklikleri kaydetmek ve çıkmak için Tamam'a basın. Bilgisayarınızı yeniden başlatmanız gerekebilir.
Çözüm 4: Wi-Fi bağdaştırıcınızın Sürücülerini Sıfırlama
Başka bir sorun, Wi-Fi bağdaştırıcınızın sürücüleri ile ilgili olabilir. Kablosuz adaptörlerinizi güncellemeyi deneyebiliriz. Bu hala çalışmıyorsa, bağdaştırıcıyı kaldırmayı ve makinenizi yeniden başlatmayı deneyebiliriz. Yeniden başlatıldığında, bilgisayar donanımı otomatik olarak algılar ve bunun için varsayılan sürücüleri yükler.
- Diyalog kutusuna Run Type devmgmt.msc'yi başlatmak için Enter tuşuna basın ve Enter tuşuna basın. Bu, bilgisayarınızın cihaz yöneticisini başlatır.
- Tüm donanımlarda gezinin ve Ağ Bağdaştırıcılarına tıklayın Kablosuz donanımınıza sağ tıklayın ve Sürücüyü Güncelle'yi seçin.
- Şimdi Windows, sürücünüzü hangi şekilde güncellemek istediğinizi soran bir diyalog kutusu açacaktır. İlk seçeneği seçin ( Güncelleştirilmiş sürücü yazılımı için otomatik olarak ara ) ve devam edin. Sürücüleri güncelleyemiyorsanız, üreticinizin sitesine gidip manuel olarak yükleyebilirsiniz.
- Bilgisayarınızı yeniden başlatın ve sorunun çözülüp çözülmediğini kontrol edin. Aksi takdirde, cihaz yöneticisinde kablosuz donanımınıza geri dönün, sağ tıklayın ve Cihazı kaldır seçeneğini seçin.
- Kaldırdıktan sonra, bilgisayarınızı yeniden başlatın.
Çözüm 5: Dosya Paylaşımının İşaretini Kaldırma vb.
Sınırlı bağlantı aldığınız bir başka problem ise kablosuz adaptörünüzün özelliklerinde dosya veya yazıcı paylaşımıdır. Windows güncellemesinden sonra, bu ayarların bilgisayarınızda doğru bir şekilde yapılandırılmamış olması ve size sorun yaratması olasıdır. Bu ayarları devre dışı bırakmayı deneyebilir ve bir fark yaratıp açmadıklarını kontrol edebiliriz.
- Çalıştır uygulamasını başlatmak için Windows + R tuşlarına basın. Diyalog kutusuna ncpa.cpl yazın ve Enter tuşuna basın. Bu, bilgisayarınızda bulunan tüm bağdaştırıcılardan oluşan bir pencere açacaktır.
- Wi-Fi bağdaştırıcısını sağ tıklayın ve Özellikler'i seçin.
- Özellikler'e girdikten sonra, aşağıdakileri belirten seçeneklerin işaretini kaldırın:
Microsoft Ağları için Dosya ve Yazıcı Paylaşımı
QoS Paket Zamanlayıcısı
PRO TIP: Sorun bilgisayarınız veya dizüstü bilgisayar / dizüstü bilgisayar ile yapılmışsa, depoları tarayabilen ve bozuk ve eksik dosyaları değiştirebilen Reimage Plus Yazılımı'nı kullanmayı denemeniz gerekir. Bu, çoğu durumda, sorunun sistem bozulmasından kaynaklandığı yerlerde çalışır. Reimage Plus'ı tıklayarak buraya tıklayarak indirebilirsiniz.- Değişiklikleri kaydetmek ve çıkmak için Tamam'a basın. Değişikliklerin etkili olması için bilgisayarınızı yeniden başlatmanız gerekebilir.
Çözüm 6: Tamponların ayarını değiştirme
Arabellek iletiminin değerini maksimum değere çevirmeyi deneyebilir ve sorunun çözülüp çözülmediğini kontrol edebiliriz. Ayarları sizin için çalışmazsa, her zaman geri alabilirsiniz.
- Diyalog kutusuna Run Type devmgmt.msc'yi başlatmak için Enter tuşuna basın ve Enter tuşuna basın. Bu, bilgisayarınızın cihaz yöneticisini başlatır.
- Tüm donanımlarda gezinin ve Ağ Bağdaştırıcılarına tıklayın Kablosuz donanımınıza sağ tıklayın ve Özellikler'i seçin.
- Özelliklere girdikten sonra Gelişmiş sekmesine gidin ve Alma Tamponlarının girişini bulun. Ekranın sağ tarafındaki seçeneği kullanarak bu değeri maksimum seviyeye çıkartın.
- Şimdi İletim Tamponlarının girişini bulun. Ekranın sağ tarafındaki seçeneği kullanarak bu değeri maksimum seviyeye çıkartın.
- Değişiklikleri kaydetmek ve çıkmak için Tamam'ı tıklayın. Sorunun çözülüp çözülmediğini kontrol edin.
Çözüm 7: Sorun Giderici'yi Çalıştırma
Windows, bilgisayarınızda doğru olmayan ayarları ve yapılandırmaları algılamak ve bunları uygun şekilde değiştirmek için yerleşik bir sorun gidericiye sahiptir. Bazen, sorunun ne olduğunu size bildirebilir, böylece manuel olarak düzeltebilirsiniz.
- Başlat menüsünün arama çubuğunu başlatmak için Windows + S tuşlarına basın. Diyalog kutusunda sorun giderin ve ortaya çıkan ilk sonucu seçin.
- Bir kez sorun giderme menüsünde, internet bağlantısı seçeneğini seçin ve Sorun gidericiyi çalıştır düğmesine tıklayın.
- Artık Windows, internet bağlantınız ile ilgili sorunları otomatik olarak tespit etmeye başlayacak ve herhangi bir tutarsızlık olduğunda sizi bilgilendirecektir. Bu sürecin tamamlanması biraz zaman alabileceğinden sabırlı olun.
Çözüm 8: Proxy Ayarlarını Kaldırma
İşiniz veya üniversiteniz için proxy ayarlarını kullanırsanız, sorunun nedeni bu olabilir. Proxy ayarları, İnternet'in çalışması için başka bir yol sağlar. Bu uygulama esas olarak tam internet erişimine izin vermeyen veya izleyemeyen kurum veya işyerlerinde gerçekleştirilir.
- Başlamanızın arama çubuğunu başlatmak için Windows + S tuşlarına basın. Diyalog kutusuna proxy yazın ve ortaya çıkan ilk sonucu seçin.
- Pencerenin yakın ucunda bulunan LAN Ayarları düğmesine basın.
- LAN'ınız için bir proxy sunucusu kullan yazan kutunun işaretini kaldırın. Değişiklikleri kaydetmek ve çıkmak için Tamam'a basın.
- Şimdi sorunun çözülüp çözülmediğini kontrol edin.
Çözüm 9: Maksimum Bant Genişliği Değerinin Seçilmesi
Kullanıcılar, bant genişliğini maksimum değere ayarlamanın da problemlerini çözme eğiliminde olduğunu bildirdi. Bu, gelişmiş ayarlar kullanılarak cihaz yöneticisi üzerinden yapılabilir.
- Diyalog kutusuna Run Type devmgmt.msc'yi başlatmak için Enter tuşuna basın ve Enter tuşuna basın. Bu, bilgisayarınızın cihaz yöneticisini başlatır.
- Tüm donanımlarda gezinin ve Ağ Bağdaştırıcılarına tıklayın Kablosuz donanımınıza sağ tıklayın ve Özellikler'i seçin.
- Şimdi ekranın sol tarafındaki bant genişliği girişini bulun. Ekranın sağ tarafındaki seçeneği kullanarak bu değeri maksimum seviyeye çıkartın.
- Değişiklikleri kaydetmek ve çıkmak için Tamam'ı tıklayın. Sorunun çözülüp çözülmediğini kontrol edin.
Çözüm 10: Dolaşım Hassasiyetini Değiştirme
Kullanıcılar, dolaşım hassasiyetlerini değiştirmenin de problemlerini çözdüğünü bildirdi. Bu, ağ bağdaştırıcınızın gelişmiş ayarları kullanılarak değiştirilebilir.
- Diyalog kutusuna Run Type devmgmt.msc'yi başlatmak için Enter tuşuna basın ve Enter tuşuna basın. Bu, bilgisayarınızın cihaz yöneticisini başlatır.
- Tüm donanımlarda gezinin ve Ağ Bağdaştırıcılarına tıklayın Kablosuz donanımınıza sağ tıklayın ve Özellikler'i seçin.
- Özelliklere girdikten sonra Gelişmiş sekmesine gidin ve Dolaşım saldırganlığının girişini bulun. Bu değeri minimum değere (sayı 1) azaltın.
- Değişiklikleri kaydetmek ve çıkmak için Tamam'ı tıklayın. Sorunun çözülüp çözülmediğini kontrol edin.
Çözüm 11: Uçak modunu kullanma
Kablosuz modunuzu uçak modunu kullanarak geçici olarak devre dışı bırakmayı deneyebilirsiniz. Windows 10'daki uçak modu seçeneği, siz kapatılana kadar bilgisayarınızdaki tüm internet bağlantısını devre dışı bırakır. Kullanıcılar uçak modunu kullanmanın problemlerini biraz çözdüğünü bildirdi.
- Ekranın sağ alt tarafında bulunan ağ simgesine basın.
- Uçak modunu kullanarak uçak modunu tıklayın.
- Birkaç dakika bekleyin ve tekrar kapatın. Şimdi sorunun çözülüp çözülmediğini kontrol edin.
Çözüm 12: Bazı ek komutlar
Yukarıdaki tüm çözümler işe yaramazsa, bazı ek komutları deneyebiliriz.
- Başlat menüsünün arama çubuğunu başlatmak için Windows + S tuşlarına basın ve komut istemi yazın . Gelen ilk sonuca sağ tıklayın ve Yönetici olarak çalıştır'ı seçin.
- Şimdi aşağıdaki komutları yazıp ardından her satırı girin:
netsh int tcp seti sezgisel devre dışı
netsh int tcp set global autotuninglevel = devre dışı bırakıldı
netsh int tcp global olarak ayarlandı rss = etkin
- Şimdi ayarların devre dışı olup olmadığını görmek için bu komutu çalıştırın.
ağlar küresel tcp göstermek küresel
- Şimdi makinenizi yeniden başlatın ve sorunun çözülüp çözülmediğini kontrol edin.
PRO TIP: Sorun bilgisayarınız veya dizüstü bilgisayar / dizüstü bilgisayar ile yapılmışsa, depoları tarayabilen ve bozuk ve eksik dosyaları değiştirebilen Reimage Plus Yazılımı'nı kullanmayı denemeniz gerekir. Bu, çoğu durumda, sorunun sistem bozulmasından kaynaklandığı yerlerde çalışır. Reimage Plus'ı tıklayarak buraya tıklayarak indirebilirsiniz.