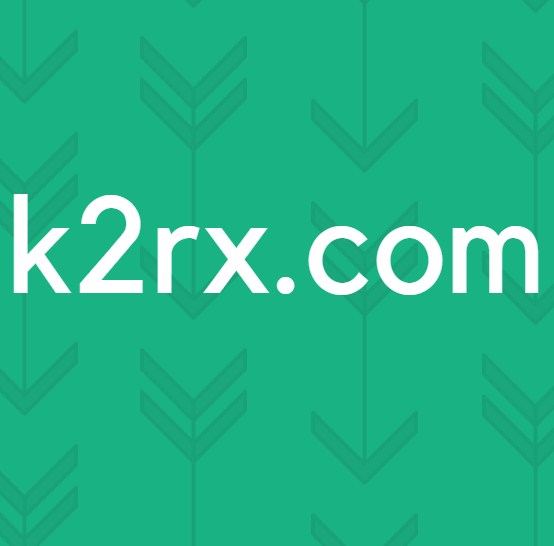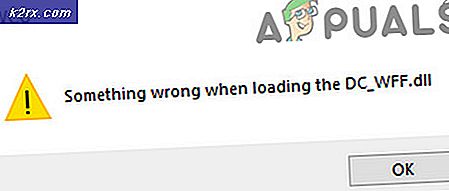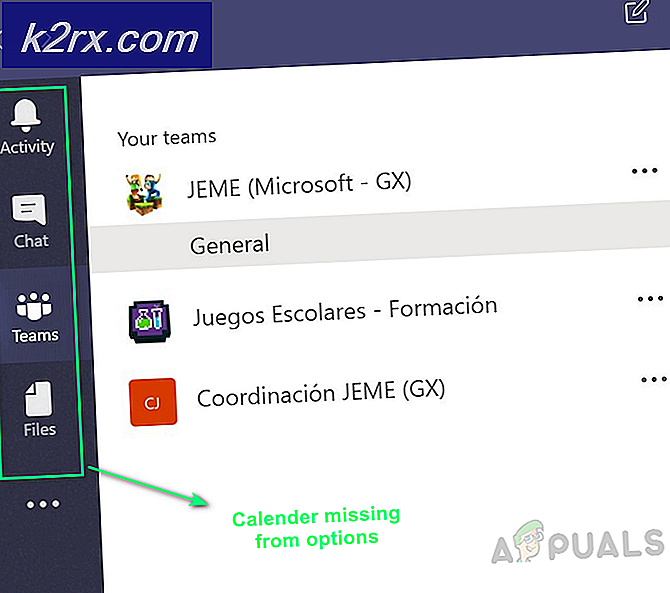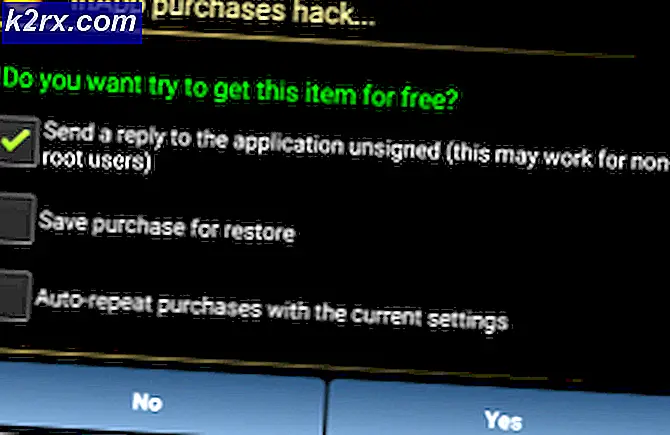Düzeltme: Windows 10'da Synaptics Touchpad Sürücüsü yüklenemiyor
Synaptics Touchpad donanım bileşeniniz touchpad sürücünüz tarafından tanınmıyor olduğundan, bir dizüstü bilgisayar kullanıyor ve Synaptics Touchpad sürücüsünü yükleyemiyor musunuz? Eğer evet ise, bu makaleyi okumalısınız, çünkü sorunu çözmenize yardımcı olabilecek olası çözümler var. Touchpad, farenizi simüle eden donanım bileşenidir. Dizüstü bilgisayarınızı işlevsel bir touchpad olmadan kullanamazsınız. Aslında yapabiliyorsunuz, ancak harici kablolu veya kablosuz bir fareye ihtiyacınız olacak. Peki, bu sorunun belirtisi nedir? Touchpad sürücüsünü çalıştırdığınızda , Aygıt Sürücüsü Yükleme Sihirbazı tamamlanamadığında bir hata göreceksiniz .
Bu sorun, uyumsuzluk sürücüsü, donanım veya sistem sorunları gibi farklı sorunlar nedeniyle oluşur. Ayrıca, bu sorun, Windows XP'den Windows 10'a ve farklı dizüstü bilgisayar modellerinden farklı işletim sisteminde ortaya çıkar.
Touchpad ile sorunu çözmenize yardımcı olacak on yöntem oluşturduk. Haydi başlayalım.
Yöntem 1: Defterinizde Touchpad'i etkinleştirin
Dokunmatik yüzey etkin değilse, sürücü touchpad cihazını algılayamayacaktır. Buna dayanarak, çözüm 1'i uygulayarak dizüstü bilgisayarınızda Touchpad'i etkinleştirmeniz gerekecektir (Çözüm 1'e bağlantı için bu makalenin alt kısmına bakın). Bundan sonra touchpad sürücüsünü çalıştırmanız gerekecek. Dizüstü bilgisayarınız için uygun touchpad sürücüsünü bulamadıysanız, lütfen 2. yöntemi okuyun.
Yöntem 2: Yonga seti sürücüsü ve Intel I / O Hızlandırma sürücüsü yükle
Üçüncü yöntemde, sürücü kurulumu ile devam edeceğiz, ancak touchpad sürücüsü değil. Az sayıda kullanıcı, chipset sürücüsü ve Intel I / O Acceleration sürücüsünü kurarak veya yeniden yükleyerek sorununu çözdü. 2. yöntemdeki ipuçlarını kullanarak, lütfen resmi satıcının web sitesinden sürücüleri indirin ve yükleyin. Intel I / O Acceleration sürücüsünü notebook satıcısının web sitesinde bulamıyorsanız, lütfen Intel web sitesini açın ve en son sürücüyü indirin. Sürücü kurulumunu bitirdikten sonra, Windows makinenizi yeniden başlatmayı unutmayın.
Yöntem 3: Sürücü İmzası Uygulamasını Devre Dışı Bırakma
Bu yöntemde, Sürücü İmza Yetkilendirmesini (DSE) geçici olarak devre dışı bırakmanız gerekir. Windows 10'da bunu nasıl yapacağınızı göstereceğiz. Aynı prosedür Windows 8 ve Windows 8.1 ile uyumludur.
PRO TIP: Sorun bilgisayarınız veya dizüstü bilgisayar / dizüstü bilgisayar ile yapılmışsa, depoları tarayabilen ve bozuk ve eksik dosyaları değiştirebilen Reimage Plus Yazılımı'nı kullanmayı denemeniz gerekir. Bu, çoğu durumda, sorunun sistem bozulmasından kaynaklandığı yerlerde çalışır. Reimage Plus'ı tıklayarak buraya tıklayarak indirebilirsiniz.- Başlat menüsüne sol tıklayın ve Komut İstemi'ni bulmak için cmd yazın
- Komut İstemi'ne sağ tıklayın ve Yönetici Olarak Çalıştır'a tıklayın
- Komut İstemi'ni Yönetici olarak çalıştırmayı onaylamak için evet'i tıklatın.
- Bcdedit / set testigning yazın ve Driver Signature Impact'ı devre dışı bırakmak için Enter tuşuna basın
- Komut İstemi Kapat
- Windows makinenizi yeniden başlatın
- Synaptics Touchpad sürücüsünü yükle
Yöntem 4: Kayıt defteri veritabanındaki değişiklikleri gerçekleştirin
Bu yöntemde Kayıt Defteri Düzenleyicisi'ni kullanarak bazı değişiklikler yapmanız gerekecektir. Herhangi bir kayıt defteri yapılandırmasını yapmadan önce, sizi yedekleme kayıt defteri veritabanına öneriyoruz. Kayıt defteri yedeği neden gerekiyor? Bazı yanlış yapılandırmalarda, her şey sorunsuz çalıştığında, kayıt veritabanını önceki durumuna geri döndürebilirsiniz. Bu yöntemde, Standart kullanıcı hesabının sistem değişikliği yapmasına izin verilmediğinden Yönetici ayrıcalığı olan bir kullanıcı hesabı kullanmanız gerekecektir.
- Aşağıdaki konumda dolaşın HKEY_LOCAL_MACHINE \ SOFTWARE \ Microsoft \ Windows \ CurrentVersion \ Policies \ System
- EnableInstallerDetection girişinde gezinin
- EnableInstallerDetection'a sağ tıklayın ve Sil'i seçin
- EnableInstallerDetection girişini silmeyi onaylamak için Evet'i tıklayın.
- Kayıt Düzenleyici'yi kapatın
- Windows makinenizi yeniden başlatın
- Synaptics Touchpad sürücüsünü yükle
İlgili:
1. Çözüm: https://appuals.com/windows-10-cursor-freezesstuck/
PRO TIP: Sorun bilgisayarınız veya dizüstü bilgisayar / dizüstü bilgisayar ile yapılmışsa, depoları tarayabilen ve bozuk ve eksik dosyaları değiştirebilen Reimage Plus Yazılımı'nı kullanmayı denemeniz gerekir. Bu, çoğu durumda, sorunun sistem bozulmasından kaynaklandığı yerlerde çalışır. Reimage Plus'ı tıklayarak buraya tıklayarak indirebilirsiniz.