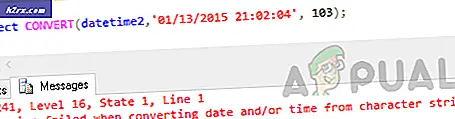Xbox Game Bar'da Grup Sohbeti duyamıyorum
Game Bar kurulumu veya LAN / kulaklık sürücüleriniz bozuksa Xbox Game Bar'da grup sohbetini duyamayabilirsiniz. Dahası, ses cihazlarının yanlış konfigürasyonu da tartışılan hataya neden olabilir.
Kullanıcı, grup sohbetini kullanmaya çalıştığında sorunla karşılaşır ancak diğer oyuncuları duyamaz, ancak sistem / oyun sesleri iyi çalışıyor. Bazı kullanıcılar, parti sohbetinde mikrofonu bile kullanamadı. Bazı durumlarda, sorun yalnızca bir veya iki oyunla sınırlıdır.
Çözümlere devam etmeden önce, bir grup sohbeti sırasında kulaklığı çıkarıp tekrar takmanın sorunu çözüp çözmediğini kontrol edin. Ayrıca, görev yöneticisi aracılığıyla Xbox Oyun süreçlerini sonlandırmanın sorunu çözüp çözmediğini kontrol edin. Ayrıca, bilgisayarınızı / yönlendiricinizi yeniden başlatmanın sorunu çözüp çözmediğini kontrol edin.
Ayrıca, mikrofonunuzun veya diğer oyuncunun mikrofonunun sessize alınmadığını ve Oyun Çubuğunun/oyunun Mikrofonunuza erişimi olup olmadığını iki kez kontrol edin. Windows Insider iseniz, programdan ayrılmanın sorunu çözüp çözmediğini kontrol edin. Ek olarak, kullanıcının grup sohbetini kullanmasını engelleyen ebeveyn denetimleri, gizlilik kurulumu, yeni hesap veya yaş kısıtlamalarının (Xbox hesabında) bulunmadığından emin olun. Ayrıca, bir Xbox Konsolunda oturum açtıysanız, oturumu kapatmanın sorunu çözüp çözmediğini kontrol edin. Ayrıca, oyunları Pencereli Tam Ekran veya Kenarlıksız olarak oynamanın sorunu çözüp çözmediğini kontrol edin. Son olarak, en az değil, sisteminizin Güvenlik Duvarını devre dışı bırakmanın sorunu çözüp çözmediğini kontrol edin.
1. Çözüm: Xbox Oyun Çubuğu Kurulumunu Onarın
Game Bar yüklemesi bozuksa, elinizdeki hatayla karşılaşabilirsiniz. Bu bağlamda, Xbox Game Bar kurulumunu onarmak sorunu çözebilir.
- Windows tuşuna basın ve Ayarlar'ı seçin. Şimdi aç Uygulamalar ve genişletin Xbox Oyun Çubuğu.
- Sonra aç Gelişmiş seçenekler ve tıklayın Sonlandır buton.
- Şimdi Xbox Game Bar'ı yeniden başlatın ve sorunun çözülüp çözülmediğini kontrol edin.
- Değilse, Oyun Çubuğunun Gelişmiş Seçeneklerini açmak için 1'den 3'e kadar olan adımları tekrarlayın ve Onar düğmesine tıklayın.
- Ardından Oyun çubuğunu yeniden başlatın ve grup sohbeti sorununun çözülüp çözülmediğini kontrol edin.
- Değilse, Oyun Çubuğunun Gelişmiş Seçeneklerini açmak için 1'den 3'e kadar olan adımları tekrarlayın ve Sıfırla düğmesine tıklayın (uygulama verileri silinecektir).
- yeniden başlat Oyun çubuğuna gidin ve grup sohbeti sorununun çözülüp çözülmediğini kontrol edin.
2.Çözüm: Sisteminizin Saat Dilimini Otomatik Olarak Ayarlayın
Sisteminizin saat dilimi otomatik olarak ayarlanmadıysa Xbox Game Bar düzgün çalışmayabilir, çünkü sunucu ve istemci arasında eşitleme sorunları yaratabilir. Bu durumda, sisteminizin saat dilimini otomatik olarak ayarlamak sorunu çözebilir.
- Sistemin saatine sağ tıklayın ve seçin Tarih / Saati Ayarla.
- Ardından seçeneğini devre dışı bırakın Saat Dilimini Otomatik Olarak Ayarla ve saat diliminizi şu şekilde ayarlayın: doğru bir (otomatik saat dilimi zaten devre dışıysa, düzeltin ve soruna neden olup olmadığını kontrol etmek için etkinleştirin).
- Şimdi yeniden başlatmak PC'niz ve sonra yeniden etkinleştirilebilir 1'den 2'ye kadar olan adımları izleyerek otomatik saat dilimini ayarlayın (Saati Otomatik Olarak Ayarla'nın etkinleştirildiğinden emin olun) ve ardından Şimdi Senkronize Et Xbox Game Bar sorununun çözülüp çözülmediğini kontrol etmek için düğmesine basın.
3. Çözüm: Çakışan Uygulamaları Kapatın / Kaldırın
Sisteminizde yüklü uygulamalardan herhangi biri Xbox Game Bar'ın çalışmasını engelliyorsa, elinizdeki hatayla karşılaşabilirsiniz. Bu durumda, çakışan uygulamalardan tamamen çıkılması veya yeniden yüklenmesi sorunu çözebilir. Razer Cortex (bir oyun/sistem geliştirme uygulaması) ve Blue Yeti'nin (Blue Yeti cihazları için cihaz yöneticisi) sorunu yarattığı biliniyor.
- Ya çizme Sisteminizi Güvenli Modda veya temiz önyükleme yaparak sorunun çözülüp çözülmediğini kontrol edin.
- Eğer öyleyse, o zaman tamamen sistem güçlendirme uygulamasından çık Razer Cortex gibi (bununla ilgili hiçbir işlemin sisteminizin Görev Yöneticisinde çalışmadığından emin olun) ve ardından Game Bar'ın düzgün çalışıp çalışmadığını kontrol edin.
- Değilse, kontrol edin yeniden yükleme Blue Yeti uygulaması (veya benzer uygulamalar) ve sürücüleri sorunu çözer. Yeniden kurulumdan sonra Blue Yeti'yi varsayılan cihaz olarak ayarlamanız gerekebilir.
4.Çözüm: Kulaklığı Varsayılan Giriş / Çıkış Cihazı olarak ayarlayın
Ses çıkışınız kulaklığınıza göre yapılandırılmamışsa, grup sohbetini duyamayabilirsiniz. Bu bağlamda ses çıkışını kulaklığınıza çevirmeniz sorunu çözebilir.
- Windows tuşuna basın ve Ayarlar'ı seçin. Sonra aç Sistem ve pencerelerin sol bölmesinde, Ses.
- Şimdi seçin Ses Kontrol Paneli (pencerenin sağ bölmesinde).
- Ardından, Oynatma sekmesinde ilk cihaza sağ tıklayın ve Ölçek Kulaklığınızın sesi çalıp çalmadığını kontrol etmek için. Değilse, tüm cihazları test et Kulaklığınızın test sesini çaldığı sesi bulana kadar tek tek.
- Bulunduktan sonra, sağ tık o cihazda ve seçin Varsayılan İletişim Cihazı Olarak Ayarla (seçenek geçerli değilse, sonraki adıma geçin).
- Tekrar sağ tık cihazda ve seçin Varsayılan Cihaz Olarak Ayarla.
- Sonra şuraya gidin: Kayıt sekmesine gidin ve kulaklığınızın mikrofonunda konuşmaya başlayın.
- Şimdi artan / azalan dikey yeşil çubuklar şeklinde sesinize yanıt veren cihazı kontrol edin.
- Bulunduktan sonra, 5. ve 6. adımları tekrarlayın cihazı şu şekilde ayarlamak için Varsayılan İletişim ve Varsayılan cihaz.
- Şimdi, Oyun Çubuğu sorununun çözülüp çözülmediğini kontrol edin.
- Değilse, Ses Kontrol Panelindeki Oynatma sekmesini açın (1'den 3'e kadar olan adımlar) ve kulaklığınıza sağ tıklayın (4. adımda olduğu gibi).
- Şimdi Özellikler'i seçin ve ileri sekme.
- Ardından seçeneğinin işaretini kaldırın Uygulamaların Bu Cihazın Özel Kontrolünü Almasına İzin Verin.
- Şimdi tıklayın Uygula / Tamam düğmelerine basın ve daha sonra, Kayıt sekmesinde kulaklık cihazınızda (8. adımda bulunur) aynısını tekrarlayın.
- Ardından, Xbox Game Bar'ın grup sohbeti için iyi çalışıp çalışmadığını kontrol edin.
Çözüm 5: Oyun Çubuğu Ayarlarında Ses Giriş/Çıkış Aygıtlarını Değiştirin
Game Bar, sesi kulaklığınızdan farklı bir cihaza veriyorsa, Xbox Game Bar grup sohbetini duyamayabilirsiniz. Bu bağlamda, kulaklığı Game Bar ayarlarında çıkış cihazı olarak ayarlamak sorunu çözebilir.
- Xbox Game Bar'ı açın ve parti sohbetine katıl/başlat (Çözüm tamamlanana kadar partiden ayrılmayın).
- Şimdi Xbox Game Bar Ayarlarını açın. Dişli simgesine tıklayın ve gösterilen menüde tıklayın Parti Sohbeti (pencerenin sol yarısında).
- Sonra ayarlayın Ses çıkışı -e kulaklık ve zaten kulaklıklı mikrofon setine ayarlanmışsa, başka bir cihazla değiştirin (yalnızca tek bir cihazınız varsa, Sanal Ses Kablosu gibi uygulamalardan sahte bir cihaz kullanmayı deneyin).
- Tekrar et aynısı için Ses girişi ve sonra kapat Ayarlar Pencereleri.
- Ardından Araç Menü ve seçin Ses.
- Şimdi çıkışın (Mix sekmesinde) ve girişin (Ses sekmesinde) olduğundan emin olun. kulaklığına ayarla.
- Sonra tekrar et 2 ile 4 arası adımlar ama emin ol kulaklık, ses çıkışı ve giriş cihazı olarak ayarlandı.
- Şimdi kapat Ayarlar penceresine gidin ve grup sohbetinin düzgün çalışmaya başlayıp başlamadığını kontrol edin.
- Değilse, devre dışı bırakıp bırakmadığını kontrol edin Konuşmak için bas içinde Parti Sohbeti ayarları Oyun Çubuğu sorunu çözer.
6.Çözüm: Ağ ve Kulaklık Sürücülerini Güncelleyin / Yeniden Yükleyin
Sisteminizin ağı veya kulaklık sürücüsü bozuksa, elinizdeki hatayla karşılaşabilirsiniz. Bu durumda, ağı ve kulaklık sürücüsünü yeniden yüklemek sorunu çözebilir.
- Sistem sürücünüzü ve Windows'u en son sürüme güncelleyin ve sorunun çözülüp çözülmediğini kontrol edin.
- Değilse, bir başlatın internet tarayıcısı ve şuraya gidin: OEM web sitesi.
- Ardından en son ağı (LAN/Wi-Fi) indirin veAyarlamak sisteminizin sürücüsü.
- Şimdi Hızlı Ayarlar menüsünü şu tuşa basarak başlatın: Windows + X tuşları ve seçin Aygıt Yöneticisi.
- Ardından ağ bağdaştırıcınıza sağ tıklayın ve Kaldır.
- Şimdi sürücüleri kaldırmak için istemleri izleyin, ancak seçeneğini işaretlemeyi unutmayın. Bu Aygıtın Sürücü Yazılımını Silin.
- Ağ ile ilgili tüm sürücüleri kaldırmak ve sisteminizi yeniden başlatmak için aynısını tekrarlayın.
- Yeniden başlatmanın ardından, yeniden ağ sürücülerini (3. adımda indirilir) ve sorunun çözülüp çözülmediğini kontrol edin.
- Değilse, Windows tuşuna basın ve Hizmetler yazın. Sonra seçin Hizmetler.
- Ardından Windows Ses hizmetine sağ tıklayın ve Tekrar başlat.
- Şimdi Xbox Game Bar'ın iyi çalışıp çalışmadığını kontrol edin.
- Değilse, tekrar et 4 ile 7 arasındaki adımlar ve yeniden kurmak Soruna neden olup olmadığını kontrol etmek için kulaklık sürücüsü.
7. Çözüm: Ağınızın NAT Türünü Değiştirin
Ağınızın NAT türü açık değilse, elinizde olan hatayla karşılaşabilirsiniz. Bu senaryoda, NAT türünü açmak için değiştirmek sorunu çözebilir.
- Sisteminizin IPV6'sını devre dışı bırakın ve sorunun çözülüp çözülmediğini kontrol edin.
- Değilse, Windows tuşuna basın ve Ayarlar.
- Şimdi aç Oyun ve ardından pencerenin sol bölmesinde Xbox Ağı.
- Ardından, pencerenin sağ bölmesinde ne olduğunu kontrol edin. NAT tür (Xbox Live Çok Oyunculu altında).
- NAT türü ise Teredo Kalifiye Edilemiyor (veya engellenmiş / devre dışı bırakılmış gibi benzer bir şey), ardından Düzelt.
- Sonra tıklayın Tekrar kontrol et NAT türünün açık olup olmadığını kontrol etmek için. Öyleyse, grup sohbeti sorununun çözülüp çözülmediğini kontrol edin.
- NAT türü açık değilse, Windows tuşuna basın ve Komut İstemi yazın. Ardından Komut İstemi sonucunu sağ tıklayın ve Yönetici Olarak Çalıştır'ı seçin.
- Sonra yürütmek devamındaki:
netsh int teredo set durumu devre dışı netsh int teredo set durum türü = varsayılan netsh int teredo set durumu enterpriseclient netsh int teredo set durum sunucuadı = teredo.remlab.net
- Şimdi sorunun çözülüp çözülmediğini kontrol edin. Değilse, yapmanız gerekebilir açmak için NAT türünü manuel olarak değiştirin.
Sorun hala oradaysa, oyuncuları sesli sohbete davet etmenin (bir Xbox partisi değil) sorunu çözüp çözmediğini kontrol edin. Ayrıca, sorunla tek bir oyunda karşılaşıyorsanız, oyunu yeniden yüklemeyi veya sıfırlamayı deneyin ve sorunu çözüp çözmediğini onaylayın. Değilse, yeni Xbox uygulamasını (veya Xbox Companion uygulamasını) kullanmanın sorunu sizin için çözüp çözmediğini kontrol edin. Sorun bir Windows güncellemesinden sonra başladıysa, bu güncellemeyi kaldırmanın sorunu çözüp çözmediğini kontrol edin. Sorun çözülmediyse, Windows'un temiz yüklemesinin sorunu çözüp çözmediğini kontrol edin. Sorun devam ederse, sisteminizle başka bir yönlendirici kullanmanın sorunu çözüp çözmediğini kontrol edin.