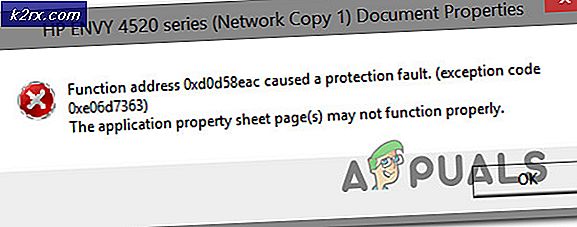Düzeltme: WebGL Desteklenmiyor
Bazı kullanıcıların WebGL Earth, Shadertoy vb. WebGL tabanlı siteleri kullanamadığı bildiriliyor. Çıkan mesaj 'WebGL desteklenmiyor'. Mesaj, Google Chrome'da çok daha yaygın olsa da, diğer tarayıcılarda da (Opera ve Firefox) göründüğü onaylandı. Sorun, belirli bir Windows sürümüne özel değil, ancak çoğunlukla daha eski bir GPU modeli kullanan sistemlerde ortaya çıktığı bildiriliyor.
WebGL nedir?
WebGL, herhangi bir uyumlu web tarayıcısında eklenti kullanmadan etkileşimli 2D ve 3D grafikler oluşturmak için kullanılan bir JavaScript API'sidir. WebGL çoğu web standardıyla tam olarak entegre olmasına rağmen, yine de GPU desteğine bağlıdır ve eski cihazlarda bulunmayabilir.
WebGL'nin ana kullanımı, web sayfası tuvalinin bir parçası olarak fizik, efekt ve görüntü işlemenin GPU ile hızlandırılmış kullanımının uygulanmasıdır. WebGL'nin asıl yazarı Mozilla Vakfı'dır.
"WebGL desteklenmiyor" sorununa neden olan nedir?
Bu sorunu, çeşitli kullanıcı raporlarına ve bu sorunu çözmek için uyguladıkları onarım stratejilerine bakarak araştırdık. Topladığımız bilgilere dayanarak, bu sorunu tetikleyecek birkaç yaygın senaryo vardır:
Sorunu çözmenin bir yolunu arıyorsanız,WebGL desteklenmiyor' hatası tarayıcınızda, bu makale size birkaç sorun giderme adımı sağlayacaktır. Aşağıda, benzer durumdaki diğer kullanıcıların sorunu çözmek için kullandıkları bir dizi yöntem bulacaksınız.
Yöntem 1: Tarayıcı sürümünüzün WebGL'yi destekleyip desteklemediğini kontrol edin
Tüm tarayıcı sürümlerinin WebGL'yi desteklemeyeceğini unutmayın. Tarayıcı sürümünüz çok eskiyse, tarayıcınız WebGL'yi işleyecek donanıma sahip olmadığı için bu hata mesajını görüyor olabilirsiniz.
Hemen hemen tüm yeni tarayıcı sürümleri Web GL'yi işlemek için donatılmıştır, ancak bazı istisnalar vardır. Örneğin, kullandığınız sürüm ne olursa olsun WebGL Opera Mini'de desteklenmez.
Tarayıcı sürümünüzün WebGL'yi destekleyip desteklemediğini kontrol etmenin hızlı bir yolu bu tabloyu (burada) kontrol etmektir. WebGL'yi işlemek için hangi tarayıcı sürümlerinin donatıldığını kolayca görebilirsiniz.
Tüm popüler tarayıcılar şu anda WebGL'yi en son masaüstü sürümleriyle desteklediğinden, sorunu mevcut en son sürüme güncelleyerek muhtemelen çözebileceksiniz.
Mevcut tarayıcı sürümünüzün WebGL'yi destekleyecek şekilde donatıldığından emin olduysanız ve hala 'WebGL desteklenmiyor' hatası, aşağıdaki bir sonraki yönteme geçin.
Yöntem 2: Tarayıcınızda donanım hızlandırmayı etkinleştirme
' ile karşılaşmanızın olası bir nedeniWebGL desteklenmiyor' hatası, web tarayıcınızda donanım hızlandırmanın devre dışı bırakılmasıdır. WebGL teknolojisi donanım hızlandırmaya bağlıdır, bu nedenle tarayıcınızda donanım hızlandırmanın etkinleştirildiğinden emin olmak için uygun adımları atmanız gerekir.
Donanım hızlandırmayı etkinleştirme adımları tarayıcıdan tarayıcıya farklılık gösterdiğinden, en popüler web tarayıcılarının tümü için ayrı kılavuzlar oluşturduk. Lütfen kullandığınız tarayıcı için geçerli olanı takip edin:
Chrome'da donanım hızlandırmayı etkinleştirme
- Sağ üst köşedeki eylem menüsüne (üç nokta simgesi) tıklayın ve ardından Ayarlar.
- İçinde Ayarlar menü, listenin en altına gidin ve tıklayın ileri Gelişmiş ayar seçeneklerini görünür kılmak için
- Aşağı kaydır Sistem sekmesi ve ile ilişkili geçişi kontrol edin Donanım hızlandırmayı kullan uygun olunca.
- Tıkla yeniden başlat değişikliği zorlamak için düğmesine basın.
Mozilla Firefox'ta donanım hızlandırmayı etkinleştirme
- Firefox'u açın ve eylem düğmesine (sağ üst köşe) gidin ve tıklayın Seçenekler.
- Daha sonra, içinde Seçenekler menü, aşağı kaydırın Verim ve ilişkili onay kutusunu devre dışı bırakın Önerilen performans ayarlarını kullanın.
- Önerilen performans ayarları devre dışıyken, aşağıdakilerle ilişkili onay kutusunu etkinleştirin: hazır olduğunda donanım hızlandırmasını kullan.
- Değişikliklerin etkili olması için tarayıcınızı yeniden başlatın.
Opera'da donanım hızlandırmayı etkinleştirme
- Opera simgesine (sol üst köşe) tıklayın ve Ayarlar menüden.
- İçinde Ayarlar menüsü, ekranın en altına gidin ve ileri Gizli ayar seçeneklerini görünür yapmak için düğmesine basın.
- Aşağı kaydır Sistem sekmesine gidin ve ilişkili geçişi etkinleştirin hazır olduğunda donanım hızlandırmasını kullan.
Donanım hızlandırmayı etkinleştirdikten sonra bile hatayla hala karşılaşıyorsanız, aşağıdaki bir sonraki yönteme geçin.
Yöntem 3: Grafik sürücülerini yükseltme
WebGL, GPU desteğine bağlı olduğundan, eski grafik sürücüleri "WebGL desteklenmiyor' hata. Sisteminiz WebGL'yi destekleyecek şekilde donatılmışsa, yalnızca mevcut en yeni grafik sürücülerini kullandığınızdan emin olarak sorunu çözebilirsiniz.
Windows 10'unuz varsa, grafik sürücülerinizi güncellemek için Aygıt Yöneticisi'ni kullanarak bunu kolayca yapabilirsiniz. İşte nasıl:
- Basın Windows tuşu + R Çalıştır iletişim kutusunu açmak için. Ardından, yazın "devmgmt.msc" ve bas Giriş açmak Aygıt Yöneticisi.
- Aygıt Yöneticisi içinde, Görüntü bağdaştırıcıları ile ilişkili açılır menüyü genişletin. Ardından, grafik kartınıza sağ tıklayın ve Sürücüyü güncelle.
Not: Hem özel hem de tümleşik GPU'ya sahip bir sistem kullanıyorsanız, her ikisini de güncellemek en iyisidir. Ayrıca, sabit bir İnternet bağlantısı kullandığınızdan emin olun.
- Bir sonraki ekrandan, üzerine tıklayın Güncellenmiş sürücü yazılımını otomatik olarak arayın, ardından en yeni sürücüyü aramak için ekrandaki talimatları izleyin.
- Sürücü tamamen indirilene kadar bekleyin, ardından daha yeni sürücüyü kurmak için kurulumu takip edin.
- Daha yeni sürücü yüklendikten sonra, kurulumu tamamlamak için bilgisayarınızı yeniden başlatın.
- Tarayıcınızı tekrar açın ve artık WebGL içeriğini görüntüleyip görüntüleyemediğinize bakın.
Daha eski bir Windows sürümünüz varsa veya Aygıt Yöneticisi daha yeni bir sürücü sürümü belirleyemiyorsa, kendi GPU modeliniz için en son sürümü bulmanız ve manuel olarak yüklemeniz gerekir.
Neyse ki, her büyük GPU üreticisi, uygun sürücüyü otomatik olarak tanımlayacak ve sizin için kuracak özel bir yazılıma sahiptir. Sadece GPU üreticinize uygun yazılımı kullanın:
- GeForce Deneyimi - Nvidia
- Adrenalin – AMD
- Intel Sürücüsü - Intel
GPU sürücülerinizi güncelledikten sonra bile hala aynı sorunla karşılaşıyorsanız, aşağıdaki bir sonraki yönteme geçin.
Yöntem 4: Daha yeni bir Windows sürümü yükleme (varsa)
GPU oluşturma çoğu tarayıcı tarafından Windows XP'de kaldırıldığından (güvenlik nedenleriyle), bu nedenle WebGL'yi kullanmak istiyorsanız muhtemelen daha yeni bir Windows sürümü yüklemeniz gerekecektir.
Veya WebGL'yi Windows XP ile kullanmakta ısrar ediyorsanız, bunu daha eski bir Chromium sürümünü kullanarak yapabilirsiniz. Bu senaryo sizin için geçerliyse, 291976'dan daha eski bir Chromium sürümüne razı olun.