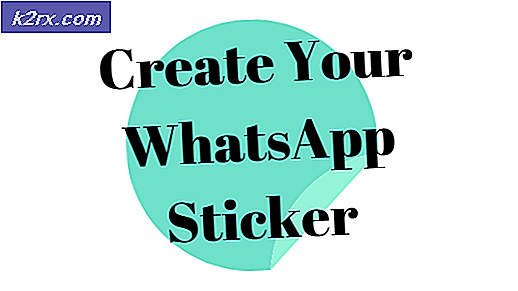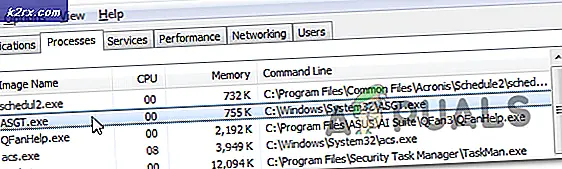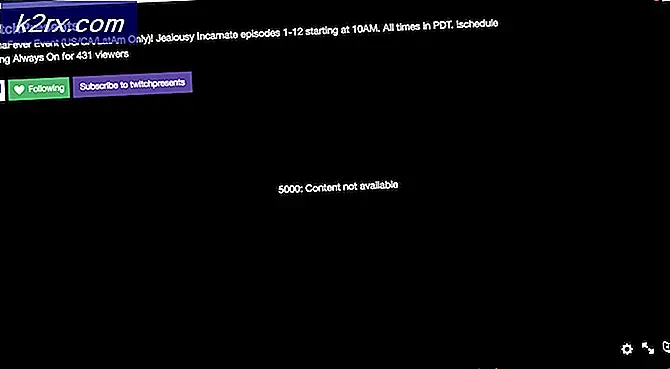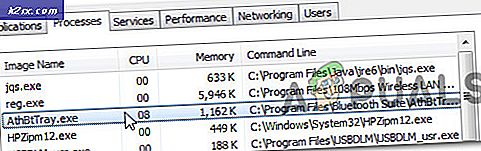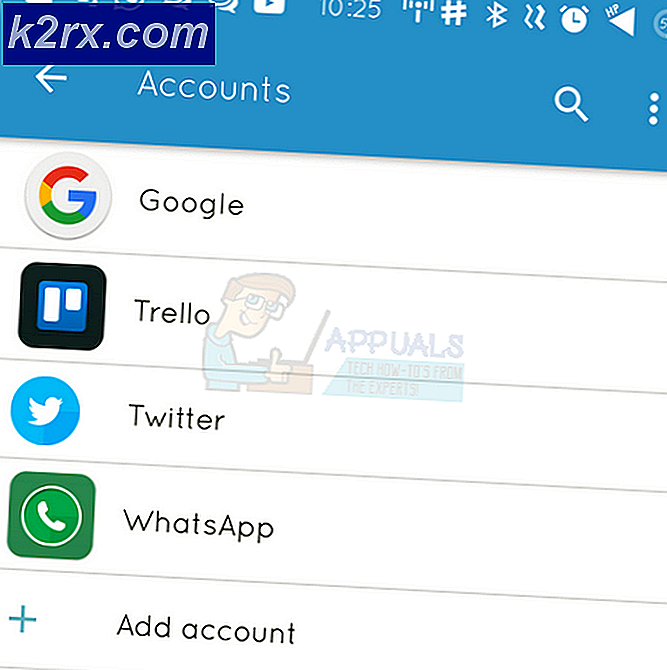Düzeltme: Steam istemcisi yavaş çalışıyor
Steam, dünyanın en popüler oyun dağıtım platformlarından biridir. Aktif olan 30 milyondan fazla kullanıcısı var. Steam, kökenlerini Eylül 2003'e kadar izler. Bir Steam istemcisi gerektiren ilk oyun Counter Strike 1.6 idi. Bundan sonra, üçüncü taraf oyun geliştiricileri oyunlarını Steam'de dağıtmaya başladı ve bugünkü duruma gelene kadar popülaritesi arttı.
Sık sık güncellenen ve her zaman hata düzeltmeleri güncellemelerine rağmen, Steam de birçok problemle karşımıza çıkıyor. Bunlardan biri, o kadar yavaş çalışan Steam istemcisidir ki oyunlarınızı oynamak neredeyse imkansızdır. Ayrıca, çok fazla CPU kaynağınızı ve belleği sisteminizin ısınmasına neden olarak tüketebilir. Bu, mevcut birçok düzeltmeyle ilgili çok yaygın bir sorundur. Kullanıcının yazılım ve donanım yapılandırması değişiklik gösterebileceğinden, bu çözüm için belirli bir düzeltme yoktur. Sorununuzun ortadan kalktığından emin olmak için birkaç adım ve teknikler listeledik.
1. Çözüm: Steam tarayıcınızın önbelleğini ve çerezlerini temizleyin
Steam tarayıcınızın önbelleğinde ve çerezlerinde çok fazla veri biriktirdiği yerde fazla yer kalmamış olabilir. Bu, beklenmedik davranışlara, yani yavaş çalışmasına neden olabilir. Hepimizin bildiği gibi, Steam'in müşterinin kendisine entegre edilmiş ayrı bir tarayıcısı var. Web sayfalarını herhangi bir linke tıkladığınızda veya ağır reklamları görüntülemek için kullanılırken görüntülemek için kullanılır. Steam tarayıcınızın önbelleğini ve çerezlerini temizlemek için aşağıda listelenen adımları izleyin.
- Steam istemcinizi sağ tıklayarak ve Yönetici olarak çalıştır seçeneğini belirleyerek başlatın.
- İstemciye girdiğinizde, ekranın sol üst köşesinde bulunan Steam'in sekmesini tıklayın. Açılan kutudan Ayarlar'ı tıklayın.
- Ayarlar'a girdiğinizde, ekranın sol tarafında bulunan Web Tarayıcı sekmesine gidin. Soldaki ikinci son seçenek olacak.
- Web Tarayıcısı seçeneklerinde, iki düğmeyi göreceksiniz, örneğin Web Tarayıcı Önbelleğini Sil ve Web Tarayıcı Çerezlerini Sil . Tek tek her iki seçeneği de tıklayın ve Steam'in işi yapmasına izin verin.
- Kararınızı onaylamanızı isteyen bir bilgi talep edilecektir. Devam etmek için Tamam'a basın. Her ikisini de temizledikten sonra, değişiklikleri kaydetmek ve çıkmak için Tamam'a basın.
- Görev yöneticisini kullanarak tüm işlemleri bitirdikten sonra Steam'i yeniden başlatın .
Çözüm 2: İndirme önbelleğini temizleme
Steam İndirmelerinizin, önbellekte mevcut olan aşırı indirme verilerinin sizin için bir sorun oluşturmaya başladığı durum söz konusu olabilir. Steam'de bir şey indirdiğinizde, İndirme önbelleğinde birikir. İndirme önbelleğini temizlemeyi ve Steam istemcinizi hızlandırmaya yardımcı olup olmadığını kontrol edebiliriz.
- Steam istemcinizi sağ tıklayarak ve Yönetici olarak çalıştır seçeneğini belirleyerek başlatın.
- İstemciye girdiğinizde, ekranın sol üst köşesinde bulunan Steam'in sekmesini tıklayın. Açılan kutudan Ayarlar'ı tıklayın.
- Ayarlar'a girdiğinizde, pencerenin sol tarafında bulunan İndirmeler sekmesine gidin.
- Burada ekranın yakın alt kısmında bulunan Clear Download Cache seçeneğini göreceksiniz. Tıkla. Şimdi Steam, işleminizi onaylamanızı isteyecektir. Tamam'a basın ve işlem tamamlanana kadar bekleyin. Şimdi değişiklikleri kaydedin ve müşteriden çıkın.
- Steam ile ilgili süreçleri görev yöneticisini kullanarak bitirdikten sonra Steam'i yeniden başlatın. Sorununuzun çözülüp çözülmediğini kontrol edin.
Çözüm 3: Ayarları Otomatik Olarak Saptama ve LAN ayarlarını devre dışı bırakma
Bilgisayarınızda etkin bir proxy bulundurmak Steam'in fazladan çalışmasına neden olabilir. Bir proxy, internet verilerinizin aktığı bir tüneli tetikler. Bazen işe yarayabilir, birçok kez Steam bir hata üretir veya açıklanamayan davranış gösterir. Proxy ayarlarınızı devre dışı bırakabilir ve Steam'in performansını iyileştirip iyileştirmediğini kontrol edebiliriz.
Her şeyden önce, şüpheli arama motorlarının kaldırıldığından ve PC'nizde fazladan program bulunmadığından emin olun.
1. Yöntem: Chrome
- Chrome tarayıcısını açın ve açıldıktan sonra Chrome menüsünü (sağ üst) tıklayın.
- Aşağı açılan menüden sonra Ayarlar'a tıklayın.
- Ayarlar sayfası açıldığında, üstte bulunan arama iletişim çubuğuna proxy yazın.
- Arama sonuçlarından, açık proxy ayarlarını belirten sonucu seçin.
- Ayarlar açıldığında, altta bulunan Bağlantılar sekmesindeki LAN Ayarları'na tıklayın.
- Ayarları otomatik olarak algılayan satırı kontrol edin. Ve LAN'ınız için bir proxy sunucu kullan diyor satırının işaretini kaldırın . Değişiklikleri Kaydet ve Çık. Buharı yeniden başlat.
Yöntem 2: Ağ ayarları aracılığıyla
- Çalıştır uygulamasını getirmek için Windows + R tuşlarına basın.
- Diyalog kutusuna inetcpl yazın. cpl .
- İnternet özellikleri açılacak. Bağlantılar sekmesine gidin ve LAN ayarlarını tıklayın.
- LAN ayarlarında, Ayarları otomatik olarak algılayan satırı kontrol edin . Ve LAN'ınız için bir proxy sunucu kullan diyor satırının işaretini kaldırın . Değişiklikleri kaydedin ve Steam'i yeniden başlatmak için çıkın.
Çözüm 4: Steam yönetici ayrıcalıkları vermek
Steam'in yönetici ayrıcalıklarına sahip olmadığı başka bir sorun olabilir. Steam, herhangi bir engel olmaksızın çalışabilmesini sağlamak için bunları gerektirir. Steam, dosyalarında çok fazla değişiklik yapılmasını gerektirir ve ayrıca en iyi performans için çok fazla kaynak gerektirir. Bu görevlerden bazıları bu ayrıcalıkları gerektirir. Müşterinizin bu nedenle yavaşlamadığından emin olmak için Steam'e ve tüm dizin yönetim ayrıcalıklarına sahip olun. Rehberden burayı nasıl okudunuz?
Çözüm 5: Buharı Onarma
Steam dosyalarını yenilemeden önce deneyebileceğiniz başka bir şey de Run uygulamasını kullanarak Steam'i onarmaktır. Onarma Steam seçeneği bozuk Steam dosyalarını kontrol eder ve bunları uygun şekilde değiştirir. Bu işlemin yönetici ayrıcalıkları gerektirebileceğini unutmayın.
- Çalıştır uygulamasını getirmek için Windows + tuşlarına basın.
- İletişim kutusunda, Steam dizininizin adresini, ardından da bin kutusunu, sonra da exe'yi ve ardından bir boşluk ve / onarım ile birlikte yazın .
Son komut şöyle bir şeye benzeyecek:
C: \ Program Dosyaları (x86) \ Steam \ bin \ SteamService.exe / onarım
Başka bir yere kurulu Steam'iniz varsa C: \ Program Files (x86) \ Steam'i başka bir adresle değiştirebilirsiniz; örneğin, yerel diskinizde E varsa, komut E: \ Steam \ bin \ steamservice.exe olur. /onarım
- Programı çalıştırdıktan sonra, bir komut istemi başlatır ve onarmaya başlar. Çalışmayı kendi kendine çıkana kadar iptal etme. Komut isteminde hiçbir şey göremeyebilirsiniz, endişelenmeyin normaldir.
- Şimdi Steam'i başlatın ve istemcinizin düzgün çalışmaya başladığını kontrol edin.
Çözüm 6: Oyun dosyalarının bütünlüğünü doğrulama
Oyun dosyalarınızın bozuk olması veya bazı eksik oyun dosyalarının olması olabilir. Bu nedenle, Steam istemciniz düzgün çalışmayabilir. Kütüphane dosyalarınız, buğulanmış bir Steam kaplamasına neden olabilecek yanlış yapılandırmada da olabilir.
- Steam istemcinizi açın ve üstte bulunan Kitaplık'ı tıklayın. Burada tüm yüklü oyunlar listelenecek. Steam Overlay'in açılmayacağı oyunu seçin.
- Hata veren oyunu sağ tıklayın ve Özellikler'i seçin.
- Özelliklere girdikten sonra, Yerel Dosyalar sekmesine gidin ve Oyun Dosyaları Bütünlüğünü Doğrulayan seçeneğine tıklayın. Buhar daha sonra sahip olduğu ana manifestoya göre mevcut olan tüm dosyaları doğrulamaya başlayacaktır. Eksik / bozuk herhangi bir dosya varsa, bu dosyaları tekrar indirir ve buna göre değiştirir.
- Şimdi ekranın sol alt köşesinde bulunan Steam'i tıkladıktan sonra Ayarlar seçeneğine basarak Ayarlarınıza gidin. Ayarlar'a girdiğinizde, arayüzün sol tarafında bulunan İndirmeler sekmesini açın.
- Burada Steam Kütüphane Klasörleri yazdığı bir kutu göreceksiniz. Tıkla
- Tüm buhar içeriği bilgileriniz listelenecektir. Üzerine sağ tıklayın ve Kitaplık Dosyalarını Onar'ı seçin.
- Steam'i yeniden başlatın ve istemci normal çalışmaya başladığında kontrol edin.
Son çözüm: Oyun dosyalarını yenilemek
Artık Steam'i tekrar kurmak ve hile yapıp yapmadığını görmek dışında hiçbir şey kalmadı. Steam dosyalarınızı yenilediğimizde indirdiğiniz oyunları koruyacağız, böylece tekrar indirmeniz gerekmeyecek. Ayrıca, kullanıcı verileriniz de korunacaktır. Gerçekte ne kadar ferahlatıcı Steam dosyaları, Steam istemcisinin tüm yapılandırma dosyalarını siler ve daha sonra bunları yeniden yüklemeye zorlar. Yani herhangi bir bozuk dosya / bozuk dosya varsa, buna göre yerini alacaklar. Bu yöntemden sonra, kimlik bilgilerinizi kullanarak tekrar giriş yapmanız gerektiğini unutmayın. Bu bilgiyi elinizde yoksa, bu çözümü takip etmeyin.
Steam dosyalarınızı bu kılavuz aracılığıyla nasıl yenileyeceğinizi / yeniden yükleyeceğinizi takip edebilirsiniz.
Not: Steam istemcinizin tamamının internete bağlanmayı reddettiği bir bağlantı hatası yaşıyorsanız, bu kılavuza bakın.
PRO TIP: Sorun bilgisayarınız veya dizüstü bilgisayar / dizüstü bilgisayar ile yapılmışsa, depoları tarayabilen ve bozuk ve eksik dosyaları değiştirebilen Reimage Plus Yazılımı'nı kullanmayı denemeniz gerekir. Bu, çoğu durumda, sorunun sistem bozulmasından kaynaklandığı yerlerde çalışır. Reimage Plus'ı tıklayarak buraya tıklayarak indirebilirsiniz.