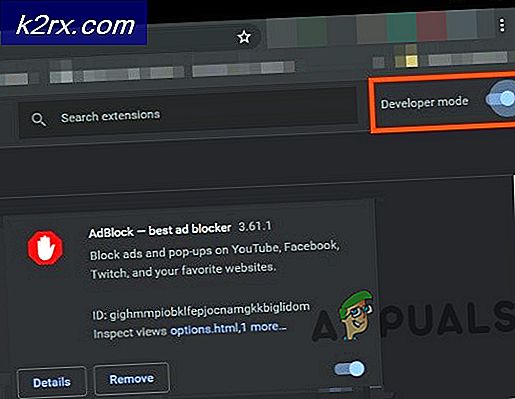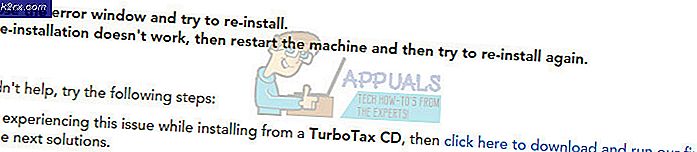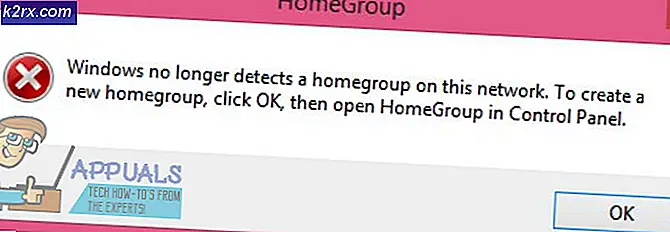Bonjour'un Neden Olduğu Ağ Sorunlarını Çözme
Bir bilgisayarı açarken, İşletim sisteminin belirli aygıtları çalıştırmak için gerekli tüm sürücüleri yükleyeceği normaldir; bunlardan en önemlilerinden biri, herhangi bir ağ türüyle bağlantı sağlamak için sorumlu olan Ethernet bağdaştırıcısı olacaktır.
Bağdaştırıcınız başlatma sırasında otomatik olarak çalışmıyorsa, çakışmalara neden olan bir yazılım olup olmadığını kontrol ederek başlamak isteyebilirsiniz. Apple iTunes, Adobe Suite ile birlikte gelen ve Bonjour adlı özel olarak adlandırılan, bu soruna neden olan diğer uygulamaların yanı sıra.
Bonjour, yazıcılar, diğer bilgisayarlar ve bu aygıtların yerel ağda çok noktaya yayın Etki Alanı Ad Sistemi (mDNS) hizmet kayıtları kullanarak sunduğu hizmetler gibi aygıtları bulur. Bu, tüm kullanıcılar için gerekli olmayan bir özelliktir.
Yöntem 1: yazılımı çalıştırma kutusundan kaldırma
2013/12/31 Güncellemesi: Bonjour'un daha yeni sürümleri yalnızca Programlar ve Özellikler'den kaldırılabilir (Program ekle / kaldır). Ancak, iTunes'u her güncellediğinde, tekrar kaldırmanız gerekir.
- Windows Tuşu + R tuşunu basılı tutun ve aşağıdaki komutu yazın.
% PROGRAMFILES% \ Bonjour \ mDNSResponder.exe -remove
- Windows Tuşu + R tuşunu basılı tutun ve aşağıdaki komutu yazın.
regsvr32 / u% PROGRAMFILES% \ Bonjour \ mdnsNSP.dll
Yeniden başlattıktan sonra Bonjour klasörünü hatasız olarak güvenle silebilirsiniz.
Yöntem 2: Bonjour hizmetini devre dışı bırak
- Windows Tuşu + R tuşunu basılı tutun ve aşağı yazın . tırnak işaretleri olmadan msc .
- Bonjour adlı hizmeti arayın. Bazen ## Id_String1.6844F930_1628_4223_B5CC_5BB94B879762 ## şeklinde görünecektir.
- Servise çift tıklayın, durdurun ve ardından başlangıç tipini devre dışı olarak ayarlayın.
- Bilgisayarı yeniden başlatın.
Yöntem 3: Denetim Masası'ndan kaldır
- Başlat menüsünü açın ve Denetim Masası'nı açın.
- Program ve Özellikler'i seçin .
- Bonjour'u arayın ve kaldırmayı seçin.
- Bilgisayarı yeniden başlatın.
Bonjour'un kaldırılması sorunu çözmediyse, Ethernet bağdaştırıcısının sürücülerini yeniden yüklemek, yazılımla çakışan her türlü sorunu giderebilir ve sorunu giderebilir.
PRO TIP: Sorun bilgisayarınız veya dizüstü bilgisayar / dizüstü bilgisayar ile yapılmışsa, depoları tarayabilen ve bozuk ve eksik dosyaları değiştirebilen Reimage Plus Yazılımı'nı kullanmayı denemeniz gerekir. Bu, çoğu durumda, sorunun sistem bozulmasından kaynaklandığı yerlerde çalışır. Reimage Plus'ı tıklayarak buraya tıklayarak indirebilirsiniz.Yöntem 4: Ağ bağdaştırıcısının sürücüsünü yeniden yükleme
- Windows tuşunu basılı tutun ve R tuşuna basın . Denetim masasını yazın ve Tamam'ı tıklatın.
- Aygıt Yöneticisi'ni açın.
- Ağ bağdaştırıcılarını görüntüleyin, sorunla ilgili olanı sağ tıklayın ve kaldırın .
- Yazılımı kaldırmanız istenecek, Evet'e tıklayın.
- Bilgisayarı yeniden başlatın.
- Bilgisayar tekrar açıldığında, anakart web sitenizin üreticisini ziyaret edin ve en güncel Ethernet sürücüsünü indirin.
- İndirilen sürücüyü yükleyin ve sorunun giderilip giderilmediğini görmek için bilgisayarı yeniden başlatın .
Son olarak, sunulan sorun bir yazılım veya sürücü çakışmasıyla ilgili değilse, donanımla ilgili olması çok olasıdır.
Yöntem 5: Ağ bağdaştırıcısının değiştirilmesi
- Anakartınızda bulunan yuvalara (PCI, PCIe, USB, mSATA) bağlı olarak satın alacağınız Ağ Adaptörü türünü onaylayın.
- Başlat menüsüne gidin, Denetim Masası'nı açın, cihaz yöneticisini arayın, mevcut ağ bağdaştırıcısını seçin, sağ tıklayıp devre dışı bırakın
- Ağ bağdaştırıcısını tercih ettiğiniz konumdan satın alın ve yükleyin
- Yüklendikten sonra, cihazın üretici web sitesine gidin ve en güncel sürücüleri indirin.
- Sürücüleri yükleyin ve bilgisayarınızı yeniden başlatın.
PRO TIP: Sorun bilgisayarınız veya dizüstü bilgisayar / dizüstü bilgisayar ile yapılmışsa, depoları tarayabilen ve bozuk ve eksik dosyaları değiştirebilen Reimage Plus Yazılımı'nı kullanmayı denemeniz gerekir. Bu, çoğu durumda, sorunun sistem bozulmasından kaynaklandığı yerlerde çalışır. Reimage Plus'ı tıklayarak buraya tıklayarak indirebilirsiniz.