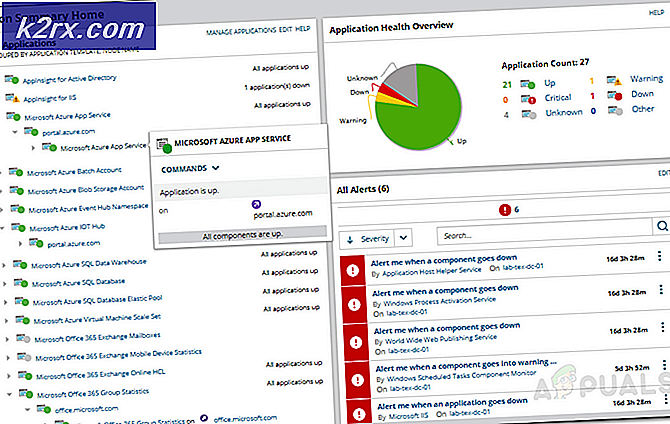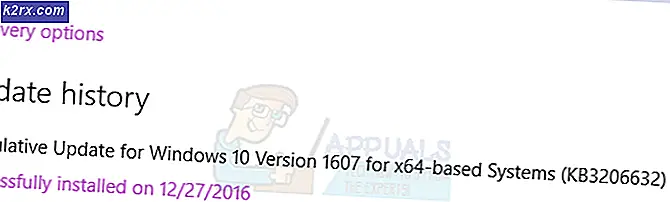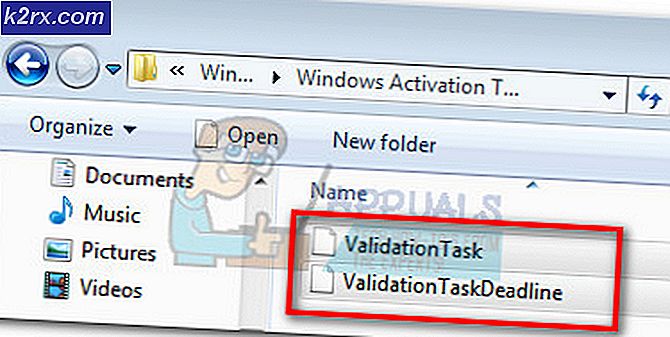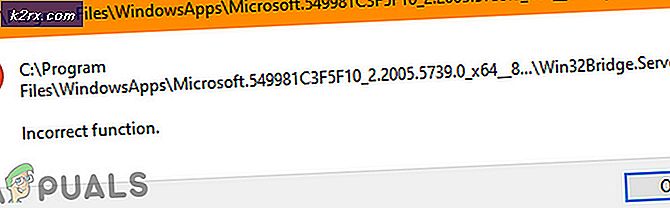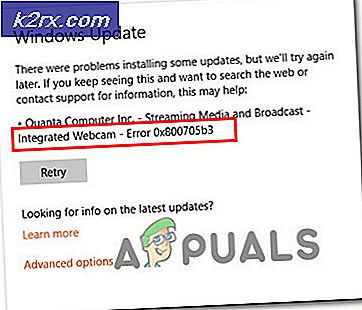Düzeltme: TurboTax Hata Kodu 65535 Beklenmeyen hata
Bu özel hata genellikle kullanıcılar TurboTax'ı bilgisayarlarına kurmaya başladıklarında ve hata kodu kurulum sürecini tamamen takip etmelerini önlediğinde ortaya çıkar. TurboTax hataları genellikle bu konuyla ilgili çevrimiçi bir çok bilgi olmadığı için çözülmesi zordur.
Bu makalenin amacı, şu anda bu sorunla mücadele eden kullanıcılar için bu soruna çeşitli çözümler sunmaktır. Bu aracı kullanmaya devam etmek için aşağıdaki talimatları dikkatlice takip ettiğinizden emin olun.
Hazırlık
Aracı yeniden yükleme veya güncelleme işlemini gerçekleştirmeden önce, hata mesajını ilk önce kapattığınızdan emin olun ve kurulum programını tekrar çalıştırmayı deneyin. Bu işe yaramazsa, bilgisayarınızı yeniden başlatın ve kurulum sihirbazını tekrar çalıştırmayı deneyin.
Ayrıca, TurboTax'i yüklemeden önce antivirüs ve güvenlik duvarı araçlarınızı devre dışı bırakarak başlayın. Yükleme dosyasını Yönetici olarak çalıştırmak da akıllıdır ve dosyayı sağ tıklayıp Yönetici olarak çalıştır seçeneğini belirleyerek bunu başarabilirsiniz.
1. Çözüm: Fix-it Aracını TurboTax'ten İndirin
TurboTax bu özel sorun için düzeltme aracını piyasaya sundu ve bu bağlantıyı ziyaret ederek kolayca indirebilirsiniz. Araç, yüklemeyi mümkün kılmak için PC'nizi barındırmak amacıyla kayıt defteri izinlerinizi değiştirmesi gereken yürütülebilir bir dosyadır.
- Yukarıda verilen bağlantıyı ziyaret edin ve aşağıda yer alan fotoğrafta gösterilen bağlantıyı tıklayın, düzeltmek için kullandığımız aracı indirin ve çalıştırın .
- İndirdiğiniz dosyayı İndirilenler klasöründe bulun ve çalıştırın.
Çözüm 2: Bazı Hizmetleri Görev Yöneticisi'nden Devre Dışı Bırakma
Bu sorunun olası çözümlerinden biri, belirli servislerin bu istikrarsızlığa neden olup olmadığını öğrenmek için Görev Yöneticisi'ni kullanmaktır. Bu durumda, bunu düzeltip düzeltemeyeceğinizi öğrenmek için aşağıdaki adımları izleyin.
- Görev Yöneticisi'ni getirmek için Ctrl + Shift + Esc tuş bileşimini kullanın. Alternatif olarak Ctrl + Alt + Del tuş kombinasyonunu kullanabilir ve menüden Görev Yöneticisi'ni seçebilirsiniz. Bunu ayrıca Başlat menüsünde de arayabilirsiniz.
- Görev yöneticisini genişletmek ve Görev Yöneticisi'nin İşlemler sekmesindeki listeden MSIexec.exe girdisini aramak için daha fazla ayrıntıyı tıklatın, sağ tıklatın ve açılan içerik menüsünden Bitiş seçeneğini seçin.
- Görev Yöneticisi'nin İşlemler sekmesinde hala bulunurken, listedeki tüm msiexec.exe öğelerini bulun, üzerlerine sağ tıklayın ve Son görev seçeneğine de tıklayın.
- TurboTax'i CD'den veya bilgisayarınızda bulunan yükleme dosyasından yüklemeye çalışın.
Çözüm 3: Belirli Bir Hizmetin Çalışıyor olup olmadığını kontrol edin.
Sağlanan adımlar, aslında bilgisayarınızda çalışan bir hizmetle ilişkiliyse sorunu çözmenize yardımcı olmalıdır.
- Windows 10'dan daha eski bir Windows sürümünü kullanıyorsanız, PC'nizde çalışan servislere erişmenin en kolay yolu Başlat düğmesine tıklayıp Çalıştır iletişim kutusuna gitmektir.
- İletişim kutusuna services.msc yazın ve hizmetlerin listesini açmak için bekleyin.
- Windows 10 kullanıyorsanız, Görev Yöneticisi'ni getirmek için Ctrl + Shift + Esc tuş bileşimini kullanarak Hizmetlere de erişebilirsiniz.
- Görev Yöneticisi'ndeki Hizmetler sekmesine gidin ve pencerelerinin alt tarafındaki dişli çark simgesinin yanında Açık Hizmetler'i tıklayın.
Hizmetleri başarıyla açtıktan sonra, aşağıdaki talimatları izleyin.
- Hizmetleri alfabetik sırayla sıralamak için Ad sütununa tıklayarak MSIServer hizmetini bulun.
- Servise sağ tıklayın ve Özellikler'e tıklayın.
- Başlangıç türüne gidin ve Otomatik olarak ayarlayın ancak çalışmadığından emin olun.
- Durum Çalışıyor diyorsa, Windows şu anda Windows Güncellemeleri veya diğer programlar gibi bir şey yüklemeyi meşgul demektir. TurboTax'i yüklemeye başlamadan önce diğer kurulumun tamamlandığından ve msiserver durumunun durdurulduğundan emin olun.
Hizmet şimdi başlamalıdır ve gelecekte bununla ilgili herhangi bir sorun yaşamazsınız. Ancak, Başlat'ı tıklattığınızda aşağıdaki hata iletisini alabilirsiniz:
PRO TIP: Sorun bilgisayarınız veya dizüstü bilgisayar / dizüstü bilgisayar ile yapılmışsa, depoları tarayabilen ve bozuk ve eksik dosyaları değiştirebilen Reimage Plus Yazılımı'nı kullanmayı denemeniz gerekir. Bu, çoğu durumda, sorunun sistem bozulmasından kaynaklandığı yerlerde çalışır. Reimage Plus'ı tıklayarak buraya tıklayarak indirebilirsiniz.Windows, yerel bilgisayardaki msiserver hizmetini durduramadı. Hata 1079: Bu hizmet için belirtilen hesap, aynı işlemde çalışan diğer hizmetler için belirtilen hesaptan farklıdır.
Bu olursa, düzeltmek için aşağıdaki talimatları izleyin.
- Servisin özelliklerini açmak için aşağıdaki talimatlardan 1-4 arası adımları izleyin.
- Oturum Aç sekmesine gidin ve Tarayıcı düğmesine tıklayın.
- Seçilecek nesne adını girin kutusunun altında, bilgisayarınızın adını yazın ve Adları Denetle öğesine tıklayın ve adın doğrulanmasını bekleyin.
- Tamamladığınızda Tamam'ı tıklatın ve sizden istendiğinde Parola kutusuna yönetici parolasını yazın.
- Tamam'a tıklayın ve bu pencereyi kapatın.
- Msiserver hizmetinin özelliklerine geri dönün ve Başlat'a tıklayın.
- Her şeyi kapatın ve servisin hala devam edip etmediğini kontrol edin.
Not : Yine de bazı sorunları fark ederseniz, yukarıdaki talimatları uygulayarak Hizmetler'inizi tekrar açın ve servisin çalıştığından emin olarak yaptığınız değişiklikleri geri alın.
Çözüm 4: Güncellemeyi Elle Yükleme
Şu anda yüklü olmayan ve bu hata kodunu sürekli olarak görüntüleyen bir TurboTax güncellemesiyle uğraşmak istiyorsanız, yapmanız gereken tek şey, TurboTax'ın resmi web sitesinden araç için gerekli olan dosyaları indirerek güncellemeyi manuel olarak kurmaktır. .
- Güncellemeyi indirmek için kullanacağınız tarayıcınızın yanında çalıştırılabilecek TurboTax ve diğer programları kapattığınızdan emin olun.
- Bu bağlantıdan manuel güncelleme dosyasını indirin ve doğru yılı seçtiğinizden emin olun. Büyük olasılıkla sayfanın en üstünde bulunan 2017 dosyasını kullanacaksınız.
- Dosyayı ziyaret ettiğiniz bağlantıdan PC'nize kaydedin ve güncelleme işlemini başlatmak için indirmeyi tamamladıktan sonra açın.
- Güncellemeye devam etmek için ekrandaki talimatları izleyin. Yazılım, otomatik güncellemeye gerek kalmadan şimdi düzgün bir şekilde güncellenmelidir.
Çözüm 5: Bilgisayarınızda Bulunduğunda Yükleme Dosyasına İzin Verme
Bilgisayarınızda bulunan bir dosya için izinlere sahip olmak oldukça sorunlu olabilir ve yalnızca Windows üzerinde oluşmasına izin verilmemesi gereken bir hatadır. Ancak, bu sorunlar her iki şekilde de olur, ancak aşağıdaki talimatları dikkatlice uygulayarak bunları düzeltebilirsiniz.
- Dosya Gezgini'ni açın ve sahipliğini almak istediğiniz TurboTax klasörlerini bulun. Bu klasörler:
C: \ ProgramData'nın \ sezgi
C: \ ProgramData \ Intuit \ Common
- Klasörü sağ tıklatın, Özellikler'i ve ardından Güvenlik sekmesini tıklatın.
- Gelişmiş düğmesini tıklayın. Gelişmiş Güvenlik Ayarları penceresi görünecektir. Burada anahtarın sahibini değiştirmeniz gerekiyor.
- Sahip: etiketinin yanındaki Değiştir bağlantısını tıklayın.
- Kullanıcı Seç veya Grup penceresi görünecektir.
- Gelişmiş düğmesini kullanarak kullanıcı hesabını seçin veya 'Seçmek için nesne adını girin' yazan alana Tamam 'ı tıklayın ve kullanıcı hesabınızı yazın.
- İsteğe bağlı olarak, klasör içindeki tüm alt klasörlerin ve dosyaların sahibini değiştirmek için Gelişmiş Güvenlik Ayarları penceresindeki alt kapsayıcılar ve nesnelerdeki sahibini değiştir onay kutusunu işaretleyin. Sahipliği değiştirmek için Tamam'ı tıklayın.
- Artık hesabınızın dosya veya klasörüne tam erişim sağlamanız gerekiyor. Dosya veya klasörü tekrar sağ tıklatın, Özellikler'i ve ardından Güvenlik sekmesini tıklatın.
- Düzenle ve ardından Ekle düğmesini tıklayın. İzin Girişi penceresi ekranda görünecektir.
- Bir müdür seç ve hesabını seç:
- İzinleri Tam kontrol olarak ayarlayın ve Tamam'a tıklayın.
- İsteğe bağlı olarak, Gelişmiş Güvenlik Ayarları penceresindeki bu nesnedeki devralınabilen izinlerle tüm alt öğelerde var olan tüm devralınabilir izinleri değiştir'i tıklayın.
- Bunun anlamı, bu üst nesnede izinlerin kendi nesnesindeki nesnelerin yerine geçmesidir. Temizlendiğinde, ebeveyn veya onun soyundan gelen her nesne üzerindeki izinler benzersiz olabilir. Dosyaya veya klasöre tam erişim sağlamak için Tamam'a tıklayın.
PRO TIP: Sorun bilgisayarınız veya dizüstü bilgisayar / dizüstü bilgisayar ile yapılmışsa, depoları tarayabilen ve bozuk ve eksik dosyaları değiştirebilen Reimage Plus Yazılımı'nı kullanmayı denemeniz gerekir. Bu, çoğu durumda, sorunun sistem bozulmasından kaynaklandığı yerlerde çalışır. Reimage Plus'ı tıklayarak buraya tıklayarak indirebilirsiniz.