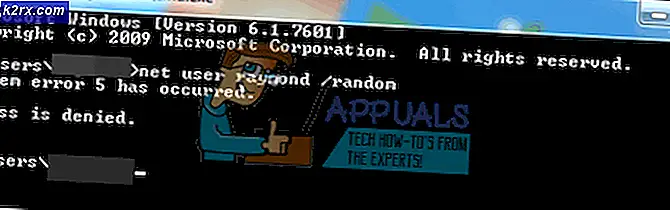Düzelt: Hata 138 ERR_NETWORK_ACCESS_DENIED
ERR_NETWORK_ACCESS_DENIED hatası bir Google Chrome Hatası ve erişmeye çalıştığınız web sitesinin, reddedildiği için erişilemediğini gösteriyor. Genel olarak, bu sorun genellikle bir yazılım veya uygulama bağlantıyı bloke ettiğinde ortaya çıkar. Kendinize hemen bir hatırlama verin; ve siteyi engelleyen, çalıştırdığınız uygulamaları düşünün.
Bu ayrıca antivirüs yazılımınızın veya siteyi engelleyen bir güvenlik duvarının bir sonucu olarak da olabilir. Sorunu düzeltmek için; bu adımları takip et.
Yöntem 1: Yazılımın sisteminizde çalışıp çalışmadığını kontrol edin
Siteleri Internet Explorer / Firefox gibi farklı bir tarayıcıda açmayı deneyin. Onlar iyi açılırsa; Google Chrome'un bir güvenlik duvarı tarafından engellenip engellenmediğini kontrol edin, güvenlik duvarı tablosundaki listeye ve istisnalara izin vermek için eklendiğinden emin olun.
Bunu nasıl yapacağınızı bilmiyorsanız; daha sonra güvenlik duvarınızı sıfırlayın, Norton'da bu, Ayarlar -> Güvenlik Duvarı sekmesinden varsayılan ayarlara sıfırlama seçeneğinizi alır VEYA Norton veya başka bir anti-virüs uygulamasını / güvenlik duvarını kaldırabilir ve daha sonra yeniden yükleyebilirsiniz. Bu, ayarları otomatik olarak sıfırlayacaktır.
PeerBlock'u çalıştırıyorsanız, bunu da devre dışı bırakın.
PRO TIP: Sorun bilgisayarınız veya dizüstü bilgisayar / dizüstü bilgisayar ile yapılmışsa, depoları tarayabilen ve bozuk ve eksik dosyaları değiştirebilen Reimage Plus Yazılımı'nı kullanmayı denemeniz gerekir. Bu, çoğu durumda, sorunun sistem bozulmasından kaynaklandığı yerlerde çalışır. Reimage Plus'ı tıklayarak buraya tıklayarak indirebilirsiniz.Şimdi siteleri açabiliyorsanız test edin; Eğer hala açılmazsa, temiz bir çizme yapın.
Yöntem 2: Ağ / yönlendiriciyi denetle
Siteler internet explorer / firefox'ta açılırsa, internet bağlantısına sahip olduğumuz için yönlendiriciyi kontrol etmeniz gerekmez; Yöntem 3'e geçin .
Siteler açılmıyorsa, yönlendiricinizi ve bilgisayarınızı yeniden başlatın.
Yöntem 3: Chrome Profilini Sil
1. Windows tuşunu basılı tutun ve R tuşuna basın.
2. Açılan iletişim kutusunda, yaz
Windows XP çalıştırıyorsanız
% USERPROFILE% \ Yerel Ayarlar \ Uygulama Verileri \ Google \ Chrome \ Kullanıcı Verileri \Windows 7 / Vista / 8 / 8.1 / 10 kullanıyorsanız
% LOCALAPPDATA% \ Google \ Chrome \ Kullanıcı Verileri \Tamam'a tıklayın. Bu, Windows Gezgini'ni bir grup klasörle açacak, varsayılan klasörü sağ tıklayıp yeniden adlandırmayı seçin, bu klasörü default.old olarak yeniden adlandırın. Chrome'un kullanımda olduğunu belirtiyorsa, bu adımları kaydedin, bilgisayarınızı yeniden başlatın ve Chrome'u açmaya çalışmadan bu adımları uygulayın.
Varsayılan klasör başarıyla default.old olarak yeniden adlandırıldıktan sonra
PRO TIP: Sorun bilgisayarınız veya dizüstü bilgisayar / dizüstü bilgisayar ile yapılmışsa, depoları tarayabilen ve bozuk ve eksik dosyaları değiştirebilen Reimage Plus Yazılımı'nı kullanmayı denemeniz gerekir. Bu, çoğu durumda, sorunun sistem bozulmasından kaynaklandığı yerlerde çalışır. Reimage Plus'ı tıklayarak buraya tıklayarak indirebilirsiniz.