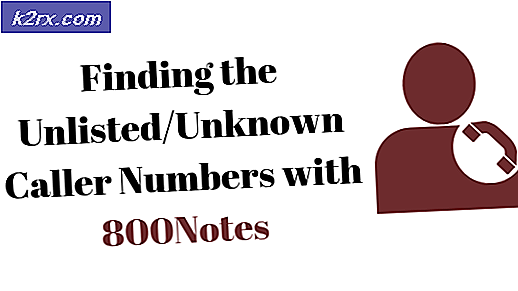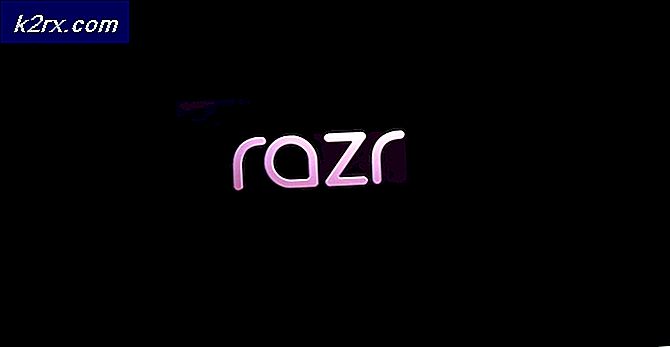Düzeltme: Windows 10 Yükseltme% 99'da Sıkıştı
Windows güncellemeleri, her zaman sinir bozucu bir şeyle ve son dakikaya kadar ertelediklerimizle eşanlamlıdır. Ancak, Windows 10'a güncellemek, Windows 7, 8 ve 8.1 çalıştıran eski sürümlerin çoğunda neredeyse zor bir şekilde kuruldu ve bu konuda yapabildiğiniz neredeyse hiçbir şey yoktu. Microsoft tarafından kullanılan bu yöntem, İnternet topluluğunun kötü bir şekilde geri bildirim almasına karşın, Windows 10 kesinlikle tatmin edici bir işletim sistemidir ve şikayet edecek pek çok şey yoktur. Güncelleme süreci, sorunları ile birlikte başka bir hikaye.
Güncelleme% 99'da Sıkıştı
Bu sorun sadece, Windows 8'e yükseltmeye çalışan Windows 7 kullanıcıları etkiliyor gibi görünüyor, çünkü aynı sorundan şikayet eden Windows 8 ve 8.1 kullanıcıları olmadı. Güncellemenin sık sık durduğu gözüken çeşitli farklı yüzdeler var ancak bu sorunların hepsi aynı görünüyor. Güncellemenin takıldığı bir başka yüzde% 32, dolayısıyla güncellemeniz bu yüzdeye sıkıştığında aşağıdaki talimatları izleyin. Bu, Windows 10'a güncellemeye karar verdikten sonra uzun bir süre sonra güncellemeyi reddettikten sonra oldukça sinir bozucu olabilir ve Microsoft bunu zorlayacaksa işlemi kesinlikle kolaylaştırmalıdır.
Çözüm 1: Güncelleştirmeyi Uzun Süre Bırakın
Microsoft uzmanları, güncelleme işleminin en fazla 90 dakika sürdüğünü, ancak sürecin normalden daha uzun sürdüğü bazı bilgisayarların olduğunu söyledi. Önerileri, güncelleme işleminizi yeniden başlatmaya çalışmadan önce en az 12 saat çalışır durumda bırakmaktır.
Bu genellikle, Windows 10'un çalışmasını zorlukla destekleyen eski cihazlarla ilgili bir sorundur ve bu, ilk sorun giderme adımınız olmalıdır.
2. Çözüm: Başlamadan Önce Bazı Hizmetleri Öldürün
Bu soruna neden olan Windows 7 güncellemeleri gibi görünüyor. Windows 7 güncellemelerinin Windows 10 yükseltmenize müdahale etmesini önlemek için bazı servislerin sizi rahatsız etmesini önlemeniz gerekir.
- Windows 10 Yükseltme Asistanınızı kullanmaya başlamadan önce, Asla güncellemeleri yüklemeyi seçerek Windows 7 güncellemelerinizi devre dışı bırakın.
- Windows 7 güncelleme hizmetinin çalışmasını durdurmak için, arama çubuğuna komut istemi girin, sağ tıklayın ve Yönetici olarak çalıştır'ı seçin. Açıldıktan sonra bu komutu kopyalayıp yapıştırın:
NET DUR WUAUSERV
Komut başarılı olursa, şunları söyleyen bir mesajla yönlendirmeniz gerekir:
Windows Update hizmeti duruyor.
Windows Update hizmeti başarıyla durduruldu.
Bu işe yararsa, Windows 7 güncelleme hizmetinin otomatik olarak çalışmasını durdurmanız gerekecektir. Bunu yapmak için aşağıdakileri yapmanız gerekir:
- Çalıştır iletişim kutusuna services.msc yazın ve Enter'a tıklayın.
- Tüm servislerin bir listesi, çalışıp çalışmadıklarını açıklamaları ve bilgileri ile birlikte açılmalıdır.
- Windows Update hizmetini bulun, sağ tıklayın ve Başlangıç türünü Manuel olarak ayarlayın.
- C: \ Windows \ SoftwareDistribution açın ve orada gördüğünüz her şeyi silin.
Çözüm 3: Diskteki Bazı Boş Alanları Çıkarın ve Harici Sürücüleri Sökün
Windows 10'u Windows 10 Yükseltme Asistanı Uygulaması aracılığıyla yüklemek için, bol miktarda fazladan depolama alanınız olduğundan emin olmanız gerekir. Medya Oluşturma Aracını kullanıyorsanız, her yeni başarısız yüklemenin yeni dosyalar oluşturması ve çok fazla alanın doldurulması için kesintiye uğramış indirmelere devam edemeyeceğinizi bilmelisiniz.
- Güncelleştirmeyi yüklemeyi planladığınız depolama aygıtında yer açın
- Güncellemeyi yüklemediğiniz USB aygıtları, SSD, SD kartlar veya harici sabit diskler gibi tüm harici sürücüleri devre dışı bırakın veya çıkarın. Bağlantıyı kestikten sonra, bunları Aygıt Yöneticisi'nden kaldırın.
- Tüm antivirüs yazılımlarını önceden devre dışı bırakın ve makinenizi adınız gibi basit bir adla adlandırdığınızdan emin olun.
- Sistem veya Yönetici gibi isimleri kullanmayın.
Çözüm 4: Hızlı Düzeltme Kullanın
Bir toplu iş dosyası son zamanlarda yayınlandı ve insanlar kendileri için cazibe gibi çalıştığını iddia ediyorlar. Bu, sihrini yapan ve güncellemeden geçmenizi sağlayan bir hızlı düzeltme.
- Tüm hazırlıkları önceki adımlardan gerçekleştirdikten sonra, Not Defteri'ni açın ve aşağıdaki kodu yapıştırın:
@ECHO OFF echo Bu betiğin Windows Update'in TAMAMEN ve UTESSLY yanıt vermiyor yankılarını durdurması amaçlanmıştır . PAUSE echo. attrib -h -r -s% windir% \ system32 \ catroot2 özniteliği -h -r -s% windir% \ system32 \ catroot2 \ *. * net stop wuauserv net stop CryptSvc net stop BITS ren% windir% \ system32 \ catroot2 catroot2 .old ren% windir% \ SoftwareDistribution sold.old ren% ALLUSERSPROFILE% \ application data \ Microsoft \ Network \ downloaderdownloader.old net Başlangıç BITS net start CryptSvc net start wuauserv echo.echo Windows Update şimdi düzgün çalışmalıdır. Rica ederim, Appuals. echo.PAUSE
- Not Defteri'nde Farklı Kaydet'i tıklatın, istediğiniz bir ad seçin, ancak uzantının .bat olduğundan emin olun ve Masaüstünüze kaydedin.
- Dosyayı kaydettikten sonra, sağ tıklayın ve Yönetici olarak çalıştır'ı tıklayın.
- Dosya sihrini bitirdikten sonra PC'nizi yeniden başlatın ve Windows Update'i çalıştırın.
Çözüm 5: Sert Kapatma kullanın
Güncellemenizin% 99 oranında kaldığını fark ederseniz, sabit bir kapatma kullanarak sorunu düzeltebilir ve güncelleme durdukları yerden devam edebilir ve hiçbir zaman% 100'e çıkabilir.
Bu, bazı insanlar için çalıştı ve bazıları sadece üçüncü veya dördüncü kapatma sonrasında devam etmeyi başardı. Sadece sabit diskinizin LED ışığını kontrol ederek kullanılmadığından emin olun.
PRO TIP: Sorun bilgisayarınız veya dizüstü bilgisayar / dizüstü bilgisayar ile yapılmışsa, depoları tarayabilen ve bozuk ve eksik dosyaları değiştirebilen Reimage Plus Yazılımı'nı kullanmayı denemeniz gerekir. Bu, çoğu durumda, sorunun sistem bozulmasından kaynaklandığı yerlerde çalışır. Reimage Plus'ı tıklayarak buraya tıklayarak indirebilirsiniz.