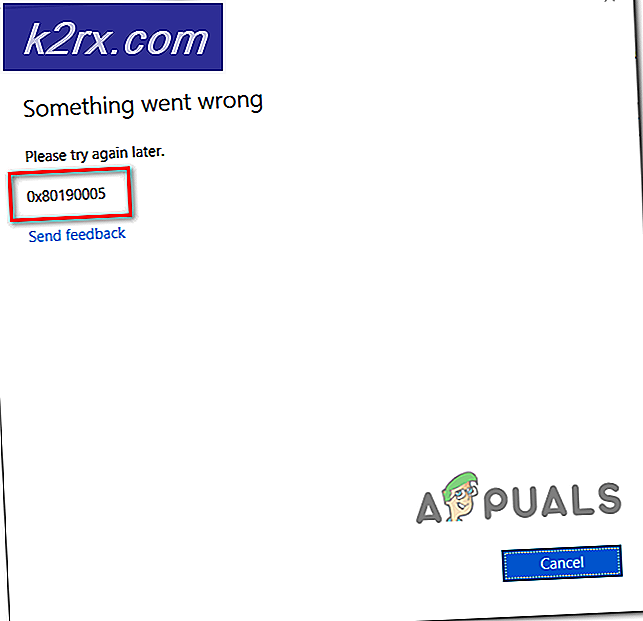Ubuntu'da Komut Geçmişi Nasıl Çalıştırılır 16.04
Bazen Ubuntu, aslında yazdığınız komut yerine, Çalıştır iletişim kutusu geçmişindeki ilk öğeyi çalıştırmaya başlar. Örneğin, daha önce xcalc yazdıysanız ve şimdi gnome-diskleri yazıyorsanız, ancak xcalc aslında sizi ekranda bir hesap makinesiyle bırakıyor ve bu sorunun kurbanı olmuş olabilir. Bu sorun, standart Ubuntu'yu Unity ve Dash'la birlikte kullananların yanı sıra Canonical'in desteklediği çeşitli dönüşleri kullananları da etkiler. Bu sorunu düzeltmenin en kolay yolu, Çalıştırma komutu geçmişini silmek veya devre dışı bırakmaktır. Yol boyunca, Bleachbit denilen bir aracın kolaylaştığı birçok farklı tarih türünü temizlemenin iyi bir fikir olduğunu görebilirsiniz.
Ubuntu'nun herhangi bir versiyonunu kullanan kullanıcılar, Süper tuşa basılı tuttuklarında ve R veya Alt ve F2 aynı anda bir Çalıştır kutusu getirerek sorunu benzer bir şekilde çözebilirler. Buna Xfunt4 ile birlikte Uubuntu MATE ve LXDE ile Lubuntu kullananlar dahildir. Son Kullanılan Öğeler Aracının bir kayıt yaptığını Unutmayın, Ubuntu'nun Çalıştır kutusundan not aldığı öğelerle aynı değildir. Bu komut geçmişinin silinmesi veya devre dışı bırakılması gerekiyor.
Yöntem 1: Unity Runner geçmişini devre dışı bırakma
Süper tuşunu basılı tutarak ve R düğmesine basarak veya Alt tuşunu basılı tutarak ve F2 tuşuna basarak Run kutusunu getirin. Süper tuş, çoğu PC klavyesindeki Windows tuşuyla aynıdır. CTRL, ALT ve T tuşlarını aynı anda basılı tutarak bir terminali de açabilirsiniz.
Runner geçmişini bir terminal komutuyla devre dışı bırakmayı tercih ederseniz, şunu yazın:
gsettings set com.canonical.Unity.Runner geçmişi []
Giriş tuşuna basın ve bir ses doğru girişi onaylayacaktır. Aynı görevi, dconf-editor yazarak, enter tuşuna basarak ve ardından mouse imlecini kullanarak, pencerenin sol tarafındaki Desktop, Unity ve Runner komutlarını açarak gerçekleştirebilirsiniz. Geçmişi çift tıklayın ve değeri [] olarak değiştirin, ardından enter tuşuna basın ve pencereyi kapatın. Bu, Ubuntu'nun kullanıcı arabiriminin, Çalıştır kutusuna girdiğiniz notları dikkate almayı durdurmasını sağlayacaktır. Terminali kullanıyorsanız ve genellikle Bash komutları yazarsanız, bunların işlem içinde silinmeyeceğini unutmayın.
Yöntem 2: Bleachbit ile Runner geçmişini temizleme
Geçmişi devre dışı bırakmayı tercih etmemek istiyorsanız, ancak bunu silmek istiyorsanız, Ubuntu kurulumunuz boyunca birçok farklı geçmişi temizlemenize yardımcı olacak Bleachbit adlı kullanışlı bir program yükleyebilirsiniz. Bununla birlikte, dikkat etmeniz gerekir, çünkü önemli dosyaları da kaldırabilir.
Önceden yüklememişseniz, daha önce olduğu gibi bir terminal açın ve sudo apt-get install bleachbit komutunu çalıştırın, ardından komut istemlerini izleyin. Ayrıca Ubuntu veya Lubuntu Yazılım Merkezi'ni veya Synaptic'i açabilir ve ardından yazım ağartması yazmaya başlayabilirsiniz. Buluntuktan sonra yükleme için paketi işaretleyin. Ubuntu kurulumunuzu bir süredir kullanıyor olmanız olasılığından öte, zaten yüklü olan program için gerekli olan bağımlılıklara sahipsiniz.
Dash, KDE, LX veya Whisker menüsünde artık sistem araçları altında iki link bulacaksınız. Biri Bleachbit ve diğeri Bleachbit (root) olarak okunur. Sisteminizi çoğaltmak için birçok yinelenen geçmişini temizlemeniz gerekir, ancak ilkini çalıştırmak yalnızca yerel kullanıcı geçmişini temizlemek için yeterli olacaktır.
Programı ilk çalıştırdığınızda Düzenle ve ardından Tercihler özelliklerini seçmeniz gerekir. Ubuntu yüklemenizde olmayan herhangi bir programı gizlemek için ilgisiz temizleyicileri gizle seçeneğini belirleyebilirsiniz. Ekstra güvenlik gerekmedikçe, dosyaların üzerine yazılacak dosyaların üzerine yaz ve Bilgisayarla Başlatma BleachBit öğesinin işaretli olmadığından emin olmak isteyebilirsiniz. Silme onaylanmadan önce onayladığınızdan emin olun.
PRO TIP: Sorun bilgisayarınız veya dizüstü bilgisayar / dizüstü bilgisayar ile yapılmışsa, depoları tarayabilen ve bozuk ve eksik dosyaları değiştirebilen Reimage Plus Yazılımı'nı kullanmayı denemeniz gerekir. Bu, çoğu durumda, sorunun sistem bozulmasından kaynaklandığı yerlerde çalışır. Reimage Plus'ı tıklayarak buraya tıklayarak indirebilirsiniz.Diller sekmesinde, yüklü yazılımınız olan dillerin kontrol edildiğinden emin olun. Beyaz Liste sekmesini seçin ve göz ardı etmeniz gereken herhangi bir alanı ekleyin, ardından tercihler kutusunu kapatın ve sol taraftaki temizleyiciler listesine bakın. Her biri, seçtiğinizde nelerin silineceğini açıklayacaktır. Şifrelenmiş verileri tarayıcınızdan kaldıracağı bu aracı kullanarak Şifreleri veya Yer İşaretlerini silmeyi kabul ederseniz lütfen unutmayın. Ek olarak, belleği temizlemek için Bleachbit kullanmak sistem kararsızlıklarına neden olabilir. Her iki durumda da, Bleachbit sizi kabul etmeden önce sizi uyarsa da, eğer kabul ederseniz bunu yapmaya devam etmenizi sağlar, bu yüzden son derece dikkatli olun.
Seçimlerinizden memnun olduğunuzda, temizleyiciyi çalıştırmak için sürücü simgesine tıklayın. Geçmişinizi kaldırdıktan sonra kapatın ve ardından Kök ayırıcıyı root süper kullanıcısı olarak çalıştırmak için ikinci bağlantıyı seçin. Muhtemelen şifrenizi girmeniz istenecektir. Bleeachbit'in bu yeni örneği, hiçbir özel GTK teması içermeyecek, bu yüzden mülayim görünebilir ve hatta oldukça tarihli olabilir.
Düzen - Tercihler'i tekrar açtığınızdan emin olun ve kullanıcı hesabı altında ayarladığınız ayarları yapın. Daha önce olduğu gibi soldaki paneldeki ile aynı şeyi yapın. Bu sadece koşucu geçmişini değil tüm geçmişleri kaldırmak için mükemmel bir yol olsa da ve kök kullanıcı dikkatsizce büyük çapta hasara neden olarak çalışan Ubuntu kurulumunun performansını artırdığını unutmayın. Bununla birlikte, bir yararı, Kubuntu kurulumlarında KDE ile ilgili Çalışma geçmişi özelliklerini temizlemenizdir.
Tüm ayarları kullanıcı hesabınızla aynı olduğundan emin olduğunuzda sürücü simgesini seçin. Bu, kök hesap altında çalıştığı için, muhtemelen simgenin eski bir sürümünü kullanıyor olduğunu unutmayın. APT autoremove işlevini bir işlev olarak seçtiyseniz, gereksiz paketler için de tarama yapacaktır, ancak temizlik kısa olmalıdır. Bu disk alanını koruyabilir ve sistem performansını artırabilir, ancak başlangıçta uğraştığınız Run (Çalıştır) iletişim kutusu sorunlarını gidermek için hiçbir şekilde gerekli değildir. Bu yazılımı çalıştırmak, girmiş olabileceğiniz Bash komutlarının listesini de temizleyebilir.
PRO TIP: Sorun bilgisayarınız veya dizüstü bilgisayar / dizüstü bilgisayar ile yapılmışsa, depoları tarayabilen ve bozuk ve eksik dosyaları değiştirebilen Reimage Plus Yazılımı'nı kullanmayı denemeniz gerekir. Bu, çoğu durumda, sorunun sistem bozulmasından kaynaklandığı yerlerde çalışır. Reimage Plus'ı tıklayarak buraya tıklayarak indirebilirsiniz.