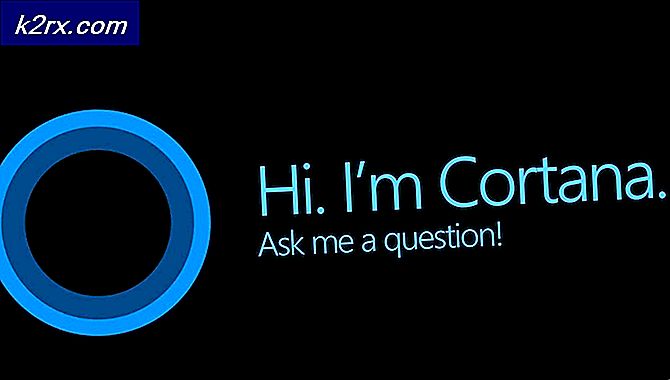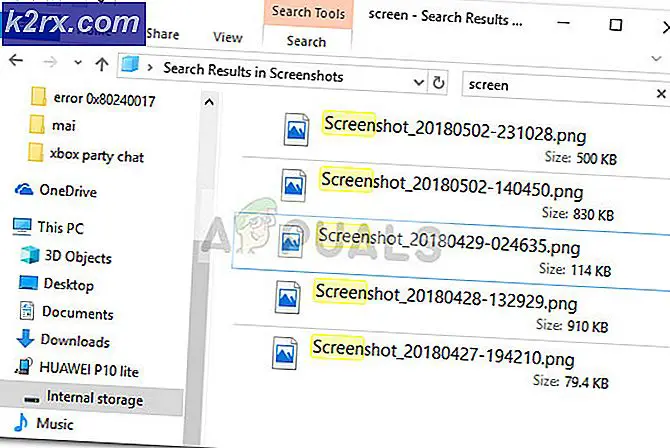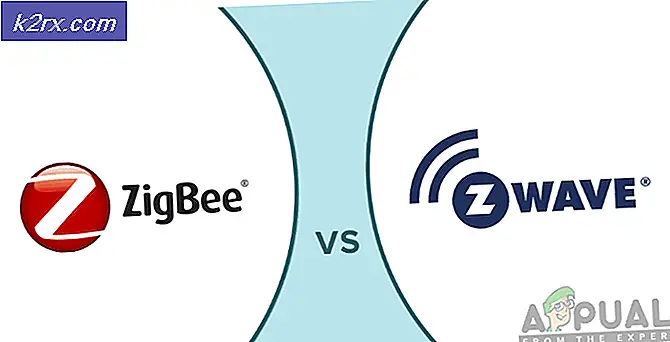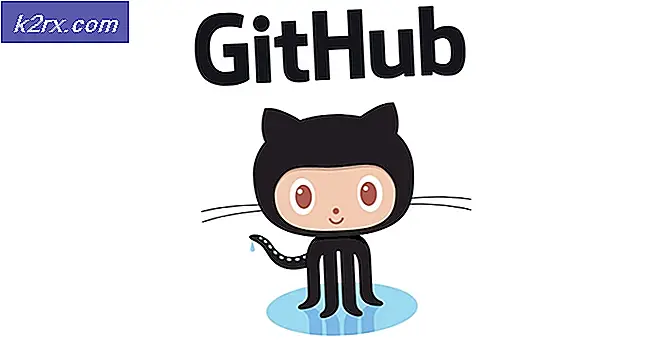Windows 10'da Dosya Boyutunun Sınırı Aştığını Çözme Hatası 0x800700DF
Bazı Windows 10 kullanıcıları "Hata 0x800700DF: Dosya boyutu izin verilen sınırı aşıyor ve kaydedilemez"Belirli klasörleri çevrimiçi yedekleme deposundan kopyalamaya veya taşımaya çalıştıklarında.
Görünüşe göre, sorun neredeyse her zaman adı verilen bir kayıt defteri dosyası tarafından uygulanan bir indirme sınırıyla ilgilidir. DosyaSizeLimitinBytes, kullanmakta olduğunuz dosya sistemi tarafından veya bir anahtar hizmetinin zorla devre dışı bırakılmış olması nedeniyle.
İşte olası suçluların kısa bir listesi:
- Bu, esasen hiçbir kötü amaçlı uygulamanın veya işlemin açık bir şekilde söylemeniz olmadan sisteminizi dosya indirmesi için kandırmamasını sağlayan bir koruma mekanizmasıdır.
Artık bu sorunun ana nedenini bildiğinize göre, sorunu nasıl çözeceğiniz ve Hata 0x800700DF sorun gelecekte geri dönmeyecek.
1. FileSizeLimitInBytes değerini Kayıt Defteri Düzenleyicisi aracılığıyla ayarlama
Bu sorunun ana nedeni, dosya boyutunu sınırlayan bir yükleme / indirme kotası olduğundan, yapmanız gereken ilk şey, çevrimiçi bir sürücüye yüklemeye (veya çevrimiçi bir sürücüden indirmeye) çalıştığınız dosyanın maksimum boyuttan daha küçük olmasını sağlamaktır. Web İstemci Parametrelerinizde belirtilen kabul edilen dosya boyutu sınırı.
Sorunun ana nedeninin bu olup olmadığını doğrulamak için, WebClient'in Parameters anahtarına gitmek ve FileSizwLimitInBytes değerine indirmeye çalıştığınız dosyanın gerçek boyutuna çapraz referans vermek için Kayıt Defteri Düzenleyicisi'ni kullanmanız gerekir veya yükleyin.
İşleri sizin için kolaylaştırmak amacıyla, FileSizeLimitInBytes'in mevcut değerini kontrol etme ve deneyimlemekte olduğunuz dosyaya uyacak şekilde değiştirme sürecinde size yol gösterecek bir dizi adım adım talimat hazırladık. 0x800700DF ile ilgili sorun:
- Basın Windows tuşu + R açmak için Çalıştırmak iletişim kutusu. Ardından, metin kutusunun içine yazın "Regedit" ve bas Ctrl + Üst Karakter + Enter açmak için Kayıt düzenleyici yönetici erişimi ile.
- tarafından istendiğinde UAC (Kullanıcı Hesap Denetimi) komut istemi, tıklayın Evet yönetici erişimi vermek için.
- Kayıt Defteri Düzenleyicisi ekranına girdikten sonra, aşağıdaki konuma gitmek için sol taraftaki menüyü kullanın:
HKEY_LOCAL_MACHINE \ SYSTEM \ CurrentControlSet \ Services \ WebClient \ Parameters
Not: Buraya manuel olarak gidebilir veya oraya anında ulaşmak için konumu doğrudan gezinme çubuğuna yapıştırabilirsiniz.
- Doğru yere vardıktan sonra, ekranın sağ tarafındaki menüye gidin ve çift tıklayın. FleSizeLimitInBytes.
- Ardından, tabanı şu şekilde ayarlayın: Ondalık ve şu anda ayarlanmış verileri indirmeye veya yüklemeye çalıştığınız dosya boyutuyla karşılaştırın.
Not: Değer verilerinin bayt cinsinden olduğunu unutmayın - Dolayısıyla, mevcut Baz değer verisi 1000000000, izin verilen maksimum dosya sadece 1 GB'dir. - Eğer Baz değer verisi indirmeye veya yüklemeye çalıştığınız dosya boyutunun altındaysa, daha yüksek bir Değer verisi kaydederek sorunu çözebilmelisiniz. Örneğin, dosya boyutu 4 GB ise, değer verilerini şu şekilde ayarlamanız gerekir: 4000000000 Transferin aynısı olmadan devam etmesine izin vermek için 0x800700DFhata kodu.
- Bu değişikliği yaptıktan sonra değişiklikleri kaydedin, ardından devam edin ve bilgisayarınızı yeniden başlatın ve sorunun sonunda çözülüp çözülmediğine bakın.
Sorun hala çözülmediyse veya bu sorunun gelecekte tekrarlanmasını engellemenin bir yolunu arıyorsanız, aşağıdaki bir sonraki olası düzeltmeye geçin.
2. Web İstemcisi hizmetini etkinleştirme (varsa)
SharePoint'e veya benzer bir bulut hizmetine büyük bir dosya yüklemeye çalışırken bu sorunla karşılaşırsanız ve önceden dosya boyutunun izin verilen maksimum dosya boyutunu aşmamasını sağladıysanız FileSizeLimitInBytes, Araştırmanız gereken bir sonraki şey, bu işlemi yapmak için gereken hizmetin etkin olup olmadığıdır.
Yerel depolamanız ve SharePoint (veya WebDAV kullanan farklı yazılımlar) arasında veri alışverişi için kullanılan ana hizmet Web İstemcisidir.
Daha önce karşılaştığımız etkilenen birkaç kullanıcı 0x800700DFHizmetler ekranını açtıktan sonra sorunun hızla ortadan kalktığını ve WebClient hizmetinin çalışmasına izin verildiğini ve gerektiğinde eyleme çağrılabilecek şekilde yapılandırıldığını bildirdi.
Sorunu çözmek için Web İstemcisi hizmetinin etkinleştirildiğinden emin olmak için aşağıdaki talimatları izleyin. 0x800700DF:
- Basın Windows tuşu + R açmak için Çalıştırmak iletişim kutusu. Sonra, sizden istendiğinde Çalıştırmak metin kutusu, yaz "Service.msc" ve bas Giriş açmak için Hizmetler Windows 10'daki ekran. UAC (Kullanıcı Hesabı İstemi), tıklayın Evet yönetici erişimi vermek için.
- İçinde Hizmetler ekranında, ekranın sağ tarafına gidin ve servis adını bulun WebClient.
- Gördüğünüzde, üzerine sağ tıklayın ve seçin Özellikleri yeni görünen bağlam menüsünden.
- İçine girdiğinizde Özellikleri ekranı WebClient hizmet, erişim Genel sekmesini ve Başlangıç türü -e Manuel, sonra tıklayın Başlat şu anda devre dışıysa hizmeti zorla etkinleştirmek için düğmesine basın.
- Web İstemcisi hizmetinin etkinleştirildiğinden emin olduktan sonra, daha önce 0x800700DF'ye neden olan işlemi tekrarlayın ve sorunun şimdi çözülüp çözülmediğine bakın.
Sorun hala çözülmediyse, aşağıdaki olası çözüme geçin.
3. Yerel depolama alanınızdaki dosya sistemini değiştirme
Bu sorunla yalnızca yerel depolama alanınızda 4 GB'ı aşan dosyaları indirmeye çalışırken karşılaşıyorsanız, dosya sisteminizin neden olduğu bir sınırlama nedeniyle 0x800700DF'yi açıkça görüyorsunuz.
Büyük olasılıkla, dosyayı yalnızca maksimum boyuttaki dosyaları destekleyen FAT32 kullanan bir sürücüye indirmeye çalışıyorsunuz. 4 CİGABAYTen fazla dosya türünü destekleyen NTFS'nin aksine 16 TB.
Bu senaryo uygulanabilirse çözüm açıktır - Daha büyük dosya boyutlarının aktarımını kolaylaştırmak için NTFS'ye geçmeniz gerekecektir.
İşletim sisteminizi de tutan tek bir dilekçeniz varsa, bu biraz güçlük yaratabilir - Bu durumda, dosya sistemini değiştirmeden ve işletim sisteminizi yeniden yüklemeden önce verilerinizi önceden yedeklemeniz gerekecektir.
Ancak, işletim sisteminizi içermeyen bağımsız bir bölümde indirmeye çalışırken bu hatayı alırsanız, sürücüyü farklı bir dosya sistemine biçimlendirmeniz yeterlidir. İşte bunun nasıl yapılacağına dair hızlı bir adım adım kılavuz:
Önemli: Bu işlem, şu anda bölümde tuttuğunuz tüm verileri etkili bir şekilde silecektir. Dolayısıyla, kaybedemeyeceğiniz önemli verileriniz varsa, verilerinizi önceden yedekleyin aşağıdaki adımlara başlamadan önce.
- Dosya Gezgini'ni açın, sorun yaşadığınız sürücüyü bulun.
- Ardından, üzerine sağ tıklayın ve Biçim… yeni görünen bağlam menüsünden.
- Yerel Diski Biçimlendir menüsünde, Dosya sistemi -e NTFS ve Tahsis birim boyutu -e Varsayılan ayırma boyutu.
- Ardından, işaretini kaldırmadan önce yeni biçimlendirilmiş biriminizi adlandırın. Hızlı biçimlendirme kutu ve tıklamak Başlat.
- Yeni dosya sistemine biçimlendirme sırasını onayladıktan sonra, NTFS uygulanana kadar sabırla bekleyin. Hacmin boyutuna bağlı olarak, bu işlemin birkaç saat sürmesini bekleyin.
- Yeni dosya sistemine başarıyla geçiş yaptıktan sonra, bilgisayarınızı yeniden başlatın ve daha önce 0x800700dfsorunun şimdi çözülüp çözülmediğini görmek için.