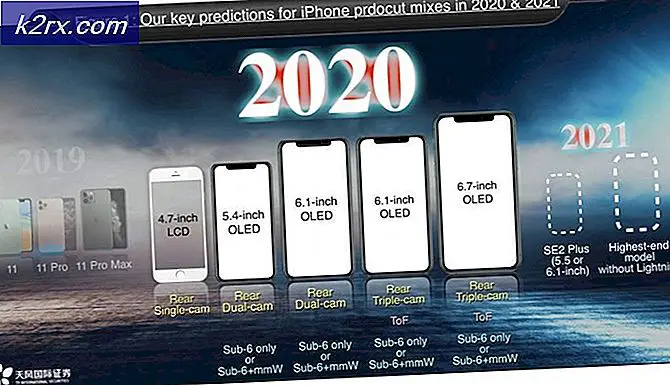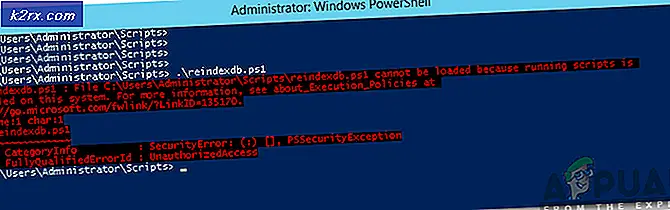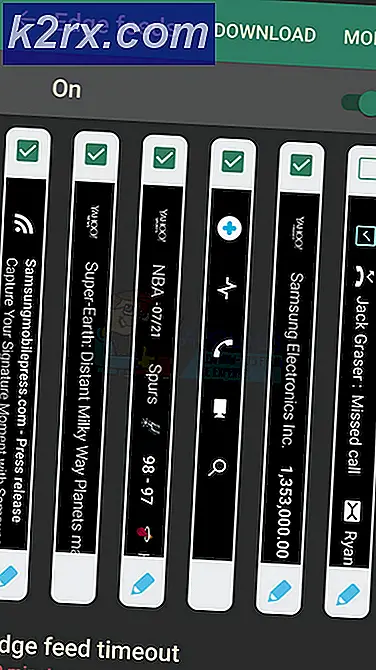Starbound "NetworkException" Hatasını Düzeltme
Bildirildiğine göre bazı Starbound kullanıcıları "NetworkException" (Katılamadı) " çok oyunculu bir sunucuya bağlanmaya çalışırken hata oluştu. Bu sorunun Windows 7, Windows 8.1 ve Windows 10'da ortaya çıktığı bildiriliyor.
Bu sorunu iyice araştırdıktan sonra, oyun istemcisinin mevcut bir çok oyunculu sunucuya bağlanmaya çalışırken bu şekilde davranmasına neden olabilecek birkaç farklı yaygın senaryo olduğu ortaya çıktı. İşte tetikleyebilecek suçluların bir listesi NetworkException' (Katılamadı)Starbound ile ilgili hata:
Artık bu sorundan sorumlu olabilecek her olası suçlunun farkında olduğunuza göre, işte bu sorunu çözmek için diğer Starbound oyunlarının kullandığı yöntemlerin bir listesi:
1. UPnP'yi Etkinleştirme (varsa)
Bu Starbound hatasını üretecek en yaygın işaret edilen sorunlardan biri, oyun tarafından kullanılan bağlantı noktalarının iletilmediği, bu nedenle oyun sunucusuyla bağlantının bilgisayarınız tarafından kurulamadığı bir durumdur.
Günümüzde, yönlendiricilerin büyük çoğunluğu, oynadığımız oyunlar tarafından kullanılan bağlantı noktalarını otomatik olarak iletme yeteneğine sahiptir - adı verilen bir özellik aracılığıyla. UPnP (Evrensel Tak ve Çalıştır).
Dolayısıyla, yönlendiriciniz Evrensel Tak ve Çalıştır'ı destekliyorsa, çözüm son derece kolaydır - Yönlendiricinizin oynadığınız oyun tarafından kullanılan bağlantı noktalarını otomatik olarak iletmesine izin vermek için yönlendirici ayarlarınıza erişin ve UPnP'yi etkinleştirin.
Bunun nasıl yapılacağına ilişkin talimatlar yönlendiriciden yönlendiriciye farklı olsa da, bir dizi yönlendiricinizde UPnP'yi etkinleştirmek için genel talimatlar.
UPnP'nin etkinleştirildiğinden emin olduktan sonra, hem yönlendiricinizi hem de oyunu oynadığınız bilgisayarı yeniden başlatın ve sorunun şimdi çözülüp çözülmediğine bakın.
Yönlendiricinizin Evrensel Tak ve Çalıştır özelliğini desteklememesi durumunda, aşağıdaki bir sonraki olası düzeltmeye geçin.
2. StarBound’un Bağlantı Noktalarını Manuel Olarak Yönlendirme
UPnP'yi desteklemeyen daha eski bir yönlendirici modeli kullanıyorsanız, oyun tarafından kullanılan bağlantı noktalarını manuel olarak iletmek için bazı ek adımlar atmanız gerekir (Starbound'u oynadığınız platforma bağlı olarak).
Aynı tür bir sorunla uğraştığımız bazı etkilenen kullanıcılar, yönlendirici ayarlarına manuel olarak eriştikten ve Starbound tarafından kullanılan bağlantı noktalarını ilettikten sonra sorunun nihayet çözüldüğünü bildirdi.
Not: Yönlendirici üreticinize bağlı olarak her durum biraz farklı olacaktır, ancak tüm süreç boyunca size yol gösterecek bir dizi genel adım oluşturduk.
Gerekli StarBound bağlantı noktalarını yönlendirici ayarlarınızdan manuel olarak iletmek için aşağıdaki talimatları izleyin:
- Starbound oynarken kullandığınız aynı ağa bağlanan bir PC'de varsayılan tarayıcınızı açın, aşağıdaki adreslerden birini yazın ve tuşuna basın. Giriş yönlendirici ayarlarınızı açmak için:
192.168.0.1 192.168.1.1
- İlk giriş ekranına girdikten sonra, yönlendirici ayarlarınıza erişmek için giriş kimlik bilgilerini girin.
Not: Çoğu yönlendirici modelinde, varsayılan oturum açma kimlik bilgileriyle giriş yapabileceksiniz - yönetici gibi Kullanıcı adı ve 1234 gibi parola. Bu genel kimlik bilgileri işe yaramazsa, yönlendiricinizin arkasına bakın veya yönlendiricinizin modeline göre varsayılan oturum açma kimlik bilgilerini çevrimiçi olarak arayın.
- Yönlendirici ayarlarınıza başarıyla girdikten sonra, ileri / Uzman menü ve adlı bir seçenek arayın Port Yönlendirme / NAT Yönlendirme.
- Ardından, oynadığınız platforma göre ağınızın Starbound'dan gelen bağlantıları kabul etmesini sağlamak için devam edin ve aşağıdaki bağlantı noktalarını manuel olarak açın:
Starbound - PC TCP: 21025 UDP: Starbound - Playstation 4 TCP: 1935,3478-3480 UDP: 3074,3478-3479 Starbound - Xbox One TCP: 3074 UDP: 88,500,3074,3544,4500 Starbound - Buhar TCP: 21025,27015-27030,27036-27037 UDP: 4380,27000-27031,27036
- Her bağlantı noktası başarıyla iletildikten sonra, bilgisayarınızı yeniden başlatın, oyunu tekrar başlatın ve sorunun şimdi çözülüp çözülmediğine bakın.
Gerekli bağlantı noktalarını manuel olarak ilettikten sonra bile aynı türden bir sorun devam ederse, aşağıdaki bir sonraki olası düzeltmeye geçin.
3. Oyun Dosyasının Bütünlüğünün Kontrol Edilmesi (Yalnızca Steam)
Etkilenen bazı kullanıcılara göre, bu sorun, Starbound'un yerel kurulumunu etkileyen bir tür sistem dosyası bozulmasıyla da ilgili olabilir.
Oyunu Steam üzerinden başlatırken bu sorunla karşılaşırsanız, bir dosya bütünlüğü kontrolü yapmak ve Steam Starbound kurulumunuzu onarmak için zaman ayırmalısınız. Bu işlem her oyun dosyasını ayrı ayrı kontrol edecek ve bozuk her öğeyi sağlıklı bir eşdeğeriyle değiştirecektir - Bir öğenin eksik olması durumunda, bu işlem de onun yerini alacaktır.
Bir dosya bütünlüğü kontrolü ile Steam'deki Starbound'un dosyasını doğrulamak için aşağıdaki talimatları izleyin:
- başlatarak başlayın Steam istemcisi, sonra imzala Buhar hesap kimlik bilgileri.
- Steam hesabınızla başarılı bir şekilde oturum açtıktan sonra, ile ilişkili listeye sağ tıklayın Yıldız bağı -den Kütüphane sekmesine tıklayın, ardından tıklayın Özellikleri yeni görünen bağlam menüsünden.
- İçinde Özellikleri etkilenen oyunların ekranına gidin, devam edin ve tıklayın Yerel dosyalar, sonra tıklayınOyun Önbelleğinin Bütünlüğünü Doğrulayın.
- Son olarak, bütünlük kontrolünü onaylayın, ardından bilgisayarınızı yeniden başlatmadan ve sorunun şimdi çözülüp çözülmediğini görmek için oyunu bir kez daha başlatmadan önce işlemin tamamlanmasını bekleyin.
Bir Starbound sunucusuna bağlanmaya çalışırken hala aynı NetworkException hatasını görüyorsanız, aşağıdaki bir sonraki düzeltmeye geçin.
4. Windows Güvenlik Duvarı içinde Starbound'u beyaz listeye ekleyin
Yukarıdaki diğer yöntemlerden hiçbiri sizin için işe yaramadıysa ve Windows Güvenlik paketini (Windows Defender + Windows Güvenlik Duvarı) kullanıyorsanız, bu sorunun, oyun sunucusuyla bağlantının potansiyel olarak değerlendirildiği bir durum nedeniyle ortaya çıkması olasıdır. güvenlik ihlali ve aktif olarak engelleniyor.
Bu uygun bir senaryo ise, düzeltme basittir - Hem ana çalıştırılabilir dosyayı hem de Steam başlatıcısını beyaz listeye eklemeniz gerekir (Steam üzerinden başlatıyorsanız) AV / Güvenlik duvarı ayarları.
Not: Üçüncü taraf bir güvenlik paketi kullanıyorsanız, beyaz liste kuralı oluşturmak için izlemeniz gereken talimatlar uygulamadan uygulamaya farklılık gösterecektir. Özel güvenlik uygulamanızla ilgili talimatlar için çevrimiçi arama yapın.
Ancak Windows Defender + Windows Güvenlik Duvarı kullanıyorsanız, sorunu çözmek için Starbound ve Steam başlatıcısı için bir beyaz liste kuralı oluşturmak üzere aşağıdaki adım adım talimatları izleyin:
- Basın Windows anahtarı + R açmak için Çalıştırmak iletişim kutusu. Sonra, yazın "Control firewall.cpl" ve bas Giriş açmak için Windows Güvenlik Duvarı pencere.
- Ardından, ana menünün sol tarafındaki menüye gidin. Windows Defender Güvenlik Duvarı ve tıklayın Windows Defender güvenlik duvarı üzerinden bir uygulamaya veya özelliğe izin verin.
- İçinde İzin verilen uygulamalar menüsünde Ayarları değiştir buton.
- Tıklamak Başka bir uygulamaya izin ver aşağıda, ardından tıklayın Tarayıcı ve oyunun kurulu olduğu yeri bulun.
- Starbound için ana yürütülebilir dosyayı bulmayı başardıktan sonra, onu beyaz listeye ekleyin ve ardından Steam yürütülebilir dosyasıyla işlemi tekrarlayın.
- Son olarak, listenin içinde İzin verilen uygulamalar, emin olun Özel ve halka açık Daha önce eklediğiniz iki öğenin onay kutuları işaretlenir.
- Şimdi sadece değişiklikleri kaydedin, ardından hatanın devam edip etmediğini görmek için oyunu tekrar indirmeyi deneyin.
Adımları izlemiş olsanız bile aynı disk yazma hatasını görüyorsanız, bu hata için bir sonraki olası düzeltmeye gidin.
5. Bir Hamachi VPN kullanmak
Yukarıdaki yöntemlerden hiçbiri bir Starbound sunucusuna normal şekilde bağlanmanıza izin vermediyse, muhtemelen bilgisayarınızın Starbound sunucusuyla yaptığı veri alışverişini bir şekilde kısıtlayan bir tür ağ kısıtlamasıyla uğraşıyorsunuzdur.
Bu durumda, paylaşılan bir IPv4 bağlantısı kullanmadığınızı gösteren bir VPN kullanarak sorunu çözebilmelisiniz. Bunu yapmanın en kolay yolu, basitçe bir geleneksel oyun VPN'i.
Ancak başarı şansınızı en üst düzeye çıkarmak istiyorsanız, bunu yapmanın doğru yolu, bir Starbound sunucusuna katılırken sizin ve tüm arkadaşlarınızın bağlı olduğu özel bir VPN ağı oluşturmak için Hamachi'yi (veya benzer bir VPN tünelleme uygulamasını) kullanmaktır.
Not: Bu, ping'inizi yükseltebilir, ancak yine de oyunu hiç oynamamaktan daha iyidir.
Starbond oynarken arkadaşlarınızla kullanmak üzere hamachi'yi kurmak ve bir VPN ağı kurmak için aşağıdaki talimatları izleyin:
- Varsayılan tarayıcınızı açın ve resmi web sitesini ziyaret edin Hamachi'nin indirme sayfası. İçeri girdikten sonra üzerine tıklayın İndir Şimdi Hamachi VPN'in en son sürümünü indirmek için.
- İndirme işlemi tamamlandıktan sonra üzerine çift tıklayın. hamachi.msi, ardından Hamachi uygulamasının kurulumunu tamamlamak için ekrandaki talimatları izleyin.
- UAC (Kullanıcı Hesabı Denetimi) istemi tarafından istendiğinde, Evet yönetici erişimi vermek için.
- Kurulum tamamlandığında, bilgisayarınızı yeniden başlatın ve Hamachi'yi bir kez daha açmadan önce bir sonraki başlatmanın tamamlanmasını bekleyin.
- Ardından, ana Hamachi ekranının içinde güç düğmesine basın ve bağlantının başarılı olmasını bekleyin.
- Bağlantı kurulduktan sonra, Hamachi ile oturum açın (veya henüz bir hesabınız yoksa oturum açın).
- Hamachi ile başarılı bir şekilde bağlandıktan sonra, Yeni bir ağ oluşturun -den LogMeIn Hamachi Menü.
- Bir sonraki ekrana geldiğinizde, ağ kimliği ve şifreniz için bir ağ kimliği belirleyin. Hamachi VPN'i ağ oluşturun ve hatırlayın veya not alın.
- Ağ başarıyla oluşturulduktan sonra devam edin ve yeni oluşturduğunuz kimlik bilgilerini GameStream'i birlikte kullanmaya çalıştığınız arkadaşınıza gönderin ve ondan Hamachi'yi de yüklemesini isteyin ve tıklayın Mevcut bir ağa katılınkimlik bilgilerinizi girmeden önce.
- Siz ve arkadaşlarınız aynı Hamachi ağına bağlandıktan sonra, aynı Starbound sunucusuna bir kez daha katılın ve sorunun şimdi çözülüp çözülmediğine bakın.