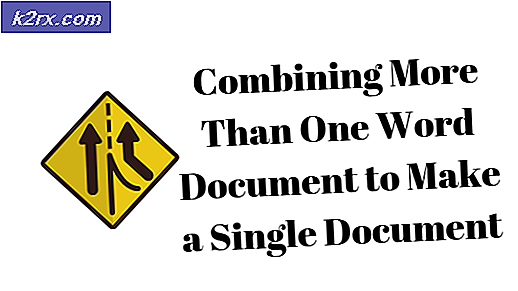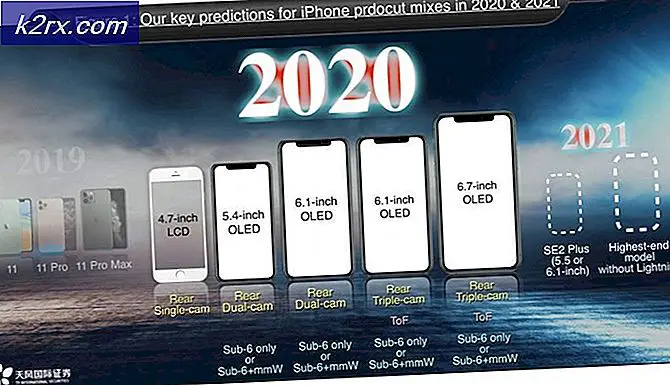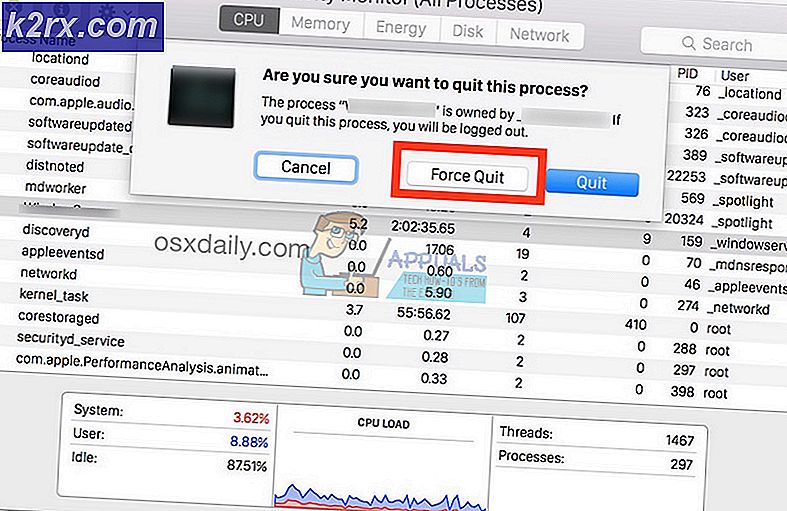Windows'ta Steam İstemcisi Bootstrapper Yüksek CPU Sorunu Nasıl Onarılır?
Steam Client Bootstrapper uygulaması, bilgisayarınızda çok fazla CPU kaynağı kullanmamalıdır. Güncellemeleri indirmek ve yüklemek veya eksik dosyaları değiştirmek için kullanılan bir arka plan uygulamasıdır. Bir güncelleme indirilirken veya kurulurken, daha yüksek bir CPU kullanımı beklenebilir.
Ancak kullanıcılar, Steam boştayken bile bu işlemin CPU kaynaklarını tükettiğini bildirmiştir. Bazı durumlarda, Steams tamamen kapatıldığında bile olur. İnsanların bu sorunu çözmek için kullandığı birkaç farklı yöntem vardır, bu nedenle bunları adım adım aşağıda kontrol etmenizi öneririz!
Windows'ta Steam İstemcisi Önyükleyicisinin Yüksek CPU Sorununa Neden Olan Nedir?
Windows PC'nizde bu sorunu tetikleyebilecek birkaç farklı neden vardır. Sorununuzu daha hızlı çözmenize yardımcı olabileceğinden, kendi senaryonuzu bulmak için aşağıda oluşturduğumuz listeye göz atmanızı önemle tavsiye ederiz!
1. Çözüm: Steam Yer Paylaşımını Devre Dışı Bırakın
Steam Client Bootstrapper tarafından yüksek CPU kullanımına neden olan Steam Overlay ile ilgili bir şey var. Kullanıcılar, bir oyun çalıştırırken işlemin CPU kullanımının büyük ölçüde arttığını deneyimlediler ve suçlunun Steam Overlay olduğunu bulmayı başardılar. Bu kaplama bazen oyun içi özellikler için oldukça kullanışlı olduğu için garip bir sorundur ancak Steam'in mevcut sürümü için bunu devre dışı bırakmayı düşünebilirsiniz.
- Açık Buhar Masaüstündeki girişine çift tıklayarak veya Başlat menüsünde arayarak. Windows 10 işletim sistemi kullanıcıları, Cortana'yı veya her ikisi de görev çubuğunuzun sol kısmındaki Başlat menüsünün yanında bulunan arama çubuğunu kullanarak da arama yapabilir!
- Tıkla Buhar İstemci ekranının üst kısmındaki menüden seçeneğini belirleyin ve Ayarlar. Ayarlar penceresinde, şuraya gittiğinizden emin olun: Oyunda sekme ve kontrol et Buhar Yerleşimi pencerenin üst kısmındaki bölüm.
- yanındaki kutunun işaretini kaldırın Oyun içindeyken Steam Arayüzünü etkinleştirin Seçeneği seçin ve yaptığınız değişiklikleri uygulamak için pencerenin alt kısmındaki Tamam düğmesine tıklayın.
- Tıkla Buhar Steam istemcisinin sol üst kısmındaki seçeneği seçin ve çıkış Steam'den tamamen çıkmak için (sağ üst köşedeki x düğmesine tıklamayın). Steam'i yeniden açın, PC'nizde herhangi bir oyunu başlatın ve Steam Client Bootstrapper yüksek CPU sorununun devam edip etmediğini kontrol edin!
2. Çözüm: Müşterinin Dış Görünümünü Varsayılan Olarak Değiştirin
İstemcinin varsayılan kaplamasını değiştirmenin, Steam İstemcisi Önyükleyici tarafından yüksek CPU kullanımı gibi sorunları beraberinde getirdiği bildirildi. Farklı bir cilde sahip olmak güzel ama istikrarlı ve işlevsel bir Steam kurulumuna sahip olmak daha iyi. Steam istemcisinin dış görünümünü varsayılana döndürmek için aşağıdaki adımları uyguladığınızdan emin olun.
- Açık Buhar Masaüstündeki girişini çift tıklayarak veya Başlat menüsünde arayarak. Windows 10 işletim sistemi kullanıcıları, Cortana'yı veya her ikisi de görev çubuğunuzun sol kısmındaki Başlat menüsünün yanında bulunan arama çubuğunu kullanarak da arama yapabilir!
- Tıkla Buhar İstemci ekranının üst kısmındaki menüden seçeneğini belirleyin ve Ayarlar. Ayarlar penceresinde, şuraya gittiğinizden emin olun: Arayüz sekmesi ve kontrol edin Steam'in kullanmasını istediğiniz dış görünümü seçin (Steam'in yeniden başlatılmasını gerektirir) pencerenin üst kısmındaki seçenek.
- Altındaki ok simgesine tıklayın ve belirecek menüden “< default skin >” seçeneğini seçin.
- Tıkla Buhar Steam istemcisinin sol üst kısmındaki seçeneği seçin ve çıkış Steam'den tamamen çıkmak için (sağ üst köşedeki x düğmesine tıklamayın). Steam'i yeniden açın, PC'nizde herhangi bir oyunu başlatın ve Steam Client Bootstrapper yüksek CPU sorununun devam edip etmediğini kontrol edin!
3. Çözüm: Favori Pencereyi Kitaplık Olarak Değiştirin
Bu, Steam'de meydana gelen oldukça garip bir aksaklıktır. Varsayılan pencereniz Mağaza olarak ayarlandıysa, Steam Önyükleyici İstemcisi büyük miktarda CPU gücü kullanır. Ancak aynı varsayılan sayfa Kitaplık sayfasına ayarlandığında CPU kullanımı normale döner. Bu, kullanıcılar tarafından keşfedilen ilginç bir sorundur, bu nedenle gerçekleştirmek için aşağıdaki adımları uyguladığınızdan emin olun!
- Açık Buhar Masaüstündeki girişine çift tıklayarak veya Başlat menüsünde arayarak. Windows 10 işletim sistemi kullanıcıları, Cortana'yı veya her ikisi de görev çubuğunuzun sol kısmındaki Başlat menüsünün yanında bulunan arama çubuğunu kullanarak da arama yapabilir!
- Tıkla Buhar İstemci ekranının üst kısmındaki menüden seçeneğini belirleyin ve Ayarlar. Ayarlar penceresinde, şuraya gittiğinizden emin olun: Arayüz sekmesini kontrol edin ve Program başladığında ve Bildirim Tepsisi simgesine çift tıkladığınızda hangi Steam penceresinin görüneceğini seçin pencerenin üst kısmındaki seçenek.
- Altındaki ok simgesini tıklayın ve Kütüphane karşınıza çıkacak olan menüden seçin.
- Tıkla Buhar Steam istemcisinin sol üst kısmındaki seçeneği ve şunu seçin: çıkış Steam'den tamamen çıkmak için (sağ üst köşedeki x düğmesine tıklamayın). Steam'i yeniden açın, PC'nizde herhangi bir oyunu başlatın ve Steam Client Bootstrapper yüksek CPU sorununun devam edip etmediğini kontrol edin!
4. Çözüm: Beta Steam İstemcisini Kullanmayı Deneyin
Steam sorunu yeni bir güncelleme ile çözene kadar, sorundan kurtulmak için Beta istemcisini kullanmayı deneyebilirsiniz! Çevrimiçi olarak birkaç kullanıcı için çalıştı ve bu yöntemi denemenizi şiddetle tavsiye ediyoruz. Beta istemciyle ilgili başka sorunlarla karşılaşırsanız devre dışı bırakmak kolaydır. Aşağıdaki adımlara göz atın
- başlattığınızdan emin olun. Buhar İstemciyi Masaüstünde çift tıklatarak veya Başlat menünüz açıkken arayarak ve ilk sonuca tıklayarak.
- Tıkla Buhar İstemci ekranının üst kısmındaki menüden seçeneğini belirleyin ve Ayarlar. Ayarlar penceresinde kaldığınızdan emin olun. hesap sekmesini tıklayın ve Değişiklik altındaki düğme Beta katılımı
- Yeni bir pencere açılmalıdır, bu nedenle Beta katılımı altına tekrar bakın ve açılır menüyü açmak için tıklayın. Seç "Steam İstemcisi Adayı” ayarını yapın ve yaptığınız değişiklikleri uygulayın.
- Tıkla Buhar Steam istemcisinin sol üst kısmındaki seçeneği seçin ve çıkış Steam'den tamamen çıkmak için (sağ üst köşedeki x düğmesine tıklamayın). Steam'i yeniden açın ve aynı sorunun devam edip etmediğini kontrol edin!
Çözüm 5: Red Shell Casus Yazılımını Kontrol Edin
Red Shell casus yazılımı, bilgisayarınızdaki verileri izler ve üçüncü taraflarla paylaşır. Bazı Steam oyunlarının yanına yüklendiği bildirildi. O zamandan beri sorun neredeyse tamamen çözüldü, ancak oyun yüklendikten sonra izleyici kalmış olabilir. İzleyiciyi "hosts" dosyası içinde engelleyecek bir komut dosyası oluşturarak sorunu çözmenin yararlı bir yolu vardır.
- Başlat menüsü düğmesini tıklayın ve ' için arama yapınDosya Gezgini Seçenekleri ’. Açmak için sonuç olarak görünecek olan ilk seçeneği tıklayın. Şuraya gidin: Görünüm sekmesine gidin ve altındaki radyo düğmesini değiştirin. Gizli dosya ve klasörler seçeneği Gizli dosyaları, klasörleri ve sürücüleri göster. Değişiklikleri uygulamak için Tamam düğmesini tıklayın.
- Başlat menüsü düğmesine veya hemen yanındaki arama çubuğuna tıkladıktan sonra arayarak Not Defteri'ni açın. Ayrıca Windows Tuşu + R tuş kombinasyonunu kullanabilir ve Not Defteri'ni açmak için Çalıştır kutusuna “notepad.exe” yazabilirsiniz.
- Aşağıda görüntülenen kodu kopyalayıp yapıştırın:
@echo off set hostspath=%windir%\System32\drivers\etc\hosts echo 0.0.0.0 redshell.io >> %hostspath% echo 0.0.0.0 api.redshell.io >> %hostspath% echo 0.0.0.0 hazine verileri. com >>% hostspath% echo 0.0.0.0 api.treasuredata.com >>% hostspath% echo 0.0.0.0 in.treasuredata.com >>% hostspath% echo 0.0.0.0 cdn.rdshll.com >>% hostspath% echo 0.0 .0.0 t.redshell.io >>% hostspath% echo 0.0.0.0 innervate.us >>% hostspath% echo Ana bilgisayar dosyası düzenlendi. çıkışı duraklat
- Dosyayı kaydetmek için Ctrl + S tuş kombinasyonunu kullanın. "Dosya adı" bölümüne "script.bat" yazmanız yeterlidir, ancak Kayıt türü seçeneğinin şu şekilde ayarlandığından emin olun: Tüm dosyalar. Bilgisayarınızda herhangi bir yere kaydedin.
- Komut dosyasını PC'nizde bulun, üzerine sağ tıklayın ve belirecek içerik menüsünden Yönetici olarak çalıştır seçeneğini seçin. Sorunun çözülüp çözülmediğini kontrol edin!
6.Çözüm: Steam Hizmetini Onarın
Steam Hizmetini onarmak için kullanılan kullanışlı bir yürütülebilir dosya vardır. Bu, Steam Client Bootstrapper tarafından CPU kullanımını etkili bir şekilde azaltabilir ve sayısız kullanıcının bu sorunu çözmesine yardımcı olmuştur. Aşağıda kontrol ettiğinizden emin olun!
- getirmek için Windows Logo Tuşu + R tuş kombinasyonunu kullanın. Çalıştır iletişim kutusu. Görüntülenen iletişim kutusuna aşağıdaki komutu yazın ve Ctrl + Shift + Tuş kombinasyonunu girin komuta yönetici erişimi sağlamak için:
"C:\Program Dosyaları (x86)\Steam\bin\SteamService.exe" /tamir
- Steam'i yeniden açın ve CPU kullanımının normale dönüp dönmediğini kontrol edin!
7. Çözüm: Büyük Resim Moduyla Geçici Çözüm
Yukarıdaki düzeltmelerin hiçbiri size yardımcı olmadıysa, Steam'iniz Büyük Resim Modu ile ilgili bir sorunla karşı karşıya olabilir. Bu geçici çözümü deneyebilir ve işinize yararsa, size doğrudan yardımcı olabilmeleri için bu sorunu Steam'e bildirebilirsiniz. İnsanların bu sorunla Windows 10 1903 Güncellemesinden sonra karşılaşmaya başladığını da belirtmekte fayda var. Bu sorunu gidermek için aşağıda gösterilen adımları izleyin: -
- Her şeyden önce, tıklayın Buhar başlık çubuğuna yazın ve tıklayın "Ayarlar".
- Şuraya gidin: "Kontrolör" sekmesine tıklayın ve ardından “Genel Denetleyici Ayarları”.
- Tüm seçeneklerin işaretini kaldırın ve ardından "Geri".
- Şimdi tüm bu konfigürasyonları açmanız gerekecek birer birer.
- Yani ilk tıklayın “Büyük Resim Yapılandırması” tamam'a basın ve ardından kapatın. Bunu tüm konfigürasyonlar için yapın.
- Bu kontrolü yaptıktan sonra, kullanımın şimdi Kararlı olup olmadığını kontrol edin.
Kullanım kararlıysa ve performansınızla ilgili herhangi bir sorun yaşamıyorsanız, şimdi oyun oturumunuzun keyfini çıkarabilirsiniz. Ancak, sorun hala devam ediyorsa veya bilgisayarınızı yeniden başlattıktan sonra tekrar ortaya çıkıyorsa. Steam istemcisini yeniden yüklemeyi deneyebilirsiniz. Bu da işe yaramazsa. Ardından, bu konuda size doğru şekilde yardımcı olabilmeleri için Steam Destek ile iletişime geçmeniz gerekecektir.