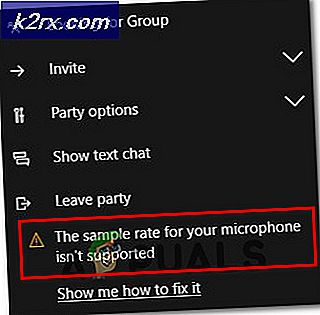Birden Çok Word Belgesini Bir Belgede Birleştirme
Microsoft Word, işinizi kolaylaştırmanıza yardımcı olur. Tek bir Word belgesi oluşturmak için birkaç farklı Microsoft Word belgesini birlikte derlemeniz gereken bir durumu düşünün. Bu derlemeyi yapmak için çevrimiçi web sitelerine erişmenize gerek yoktur, çünkü Microsoft Word size Word için tüm dosyaları derleyebileceğiniz ve hepsi için tek bir dosya oluşturabileceğiniz bu harika aracı sunar.
Neden Herkes Baştan Baştan Kelime Dosyalarını Derlemek ve Tek Bir Dosya Oluşturmamak İster?
İster öğrenci ister çalışan biri olun, müşteriler, üniversiteler ve hatta kendiniz için gereksinimler zamanla değişmeye devam ediyor. Örneğin, teziniz için her bölümü, her bölümde net bir kelime sayısı tutabileceğiniz farklı bir Microsoft Word dosyasında yapmış olabilirsiniz. Ve şimdi onu derlemeniz gerektiğinden, kopyayı ve yapıştırmayı çok yorucu buluyorsunuz. Bunun yerine, bu aracı Microsoft Word'de kullanabilirsiniz; bu, birden fazla dosyayı derlemek için neredeyse birkaç dakika sürer. Burada zaman kazanırsınız, bölüm bölüm kopyalayıp yapıştırırsanız boşa harcamış olursunuz. Word dosyalarınızı Microsoft Word'de nasıl birleştirebileceğiniz aşağıda anlatılan adımları takip etmeniz yeterlidir.
- Word Belgenizi açın. Şimdi dosyanızı, geri kalanını derlemek istediğiniz Word dosyalarından birine açmanız zorunlu değildir. Benim önerime göre, Word belgelerinizden hiçbirinin hiçbir şekilde değiştirilmemesi için tamamen yeni bir boş belge açmanız en iyisidir.
- En üstteki araçlar panelinden, "Ekle" sekmesine tıklamanız gerekir. Birden fazla Word dosyasını birleştirmek ve onları tek bir dosya haline getirmek için kullanılabilecek sekmeyi burada bulacaksınız.
- Bu panelin sağ ucuna doğru, Ekle altında, aşağıdaki resimde gösterildiği gibi "Nesne" sekmesini bulun. Belgeniz için açılan seçenekler listesine erişebilmeniz için, bu sekmeye ekli aşağı bakan oka tıklamanız gerekir.
- Nesne için aşağı bakan oka tıklamak, yukarıdaki resimde gösterildiği gibi açılır listeyi gösterecektir. Bu listeden, "Dosyadan Metin…" yazan ikinci sekmeyi tıklayın. Bu sekme şimdi size bilgisayarınızdaki seçim yapabileceğiniz tüm belgeleri gösteren genişletilmiş bir kutu açacaktır. Bu sekmenin amacı, "Dosyadan metin…" bilgisayardaki dosyalardan metni almanıza ve otomatik olarak geçerli belgenize eklemenize yardımcı olur. Bu sekme aracılığıyla diğer dosyalardan metni kopyaladığınızda, yalnızca 'metni' kopyaladığınızın farkında olmalısınız. Biçimlendirmelerin hiçbiri kopyalanmaz, bu da biçimlendirmeyi baştan yapmanız gerekebileceği anlamına gelir.
- Birleştirmek istediğiniz tüm dosyaları seçtikten sonra, resimde gösterildiği gibi Ekle sekmesine tıklamanız gerekir.
- Başlangıçta açtığım bu dördüncü belgeyle birleştirilmek üzere üç Word belgesi seçtim. Şimdi dördüncü dosyanın birleştirmek istediğiniz dosyalardan biri olması önemli değil. Daha önce belirtildiği gibi, boş bir dosya kullandım ve önceden doldurulmuş bir belgeyi kullanmayı seçseniz bile, bu da kabul edilebilir. Bu, Word belgenizin diğer üç dosyayla birleştirildikten sonra nasıl görüneceğidir (benim durumum, birleştirmek için daha fazla dosya ekleyebilirsiniz).